Índice
O D NS_PROBE_FINISHED_BAD_CONFIG & o D NS_PROBE_FINISHED_NXDOMAIN Os erros do Chrome estão relacionados com a configuração inválida do DNS. O(s) erro(s) significa(m) que o DNS (Domain Name System) não consegue encontrar a página Web que você solicitou.
O DNS é responsável por traduzir os nomes de domínio para os endereços IP numéricos. Na maioria dos casos, normalmente em redes domésticas ou públicas, os endereços IP & DNS (configurações) são atribuídos automaticamente quando o seu dispositivo (computador, tablet, telemóvel, etc.) está ligado ao router. Em ambientes de rede estas configurações (endereços IP & DNS) são atribuídas manualmente pelos administradores de rede.

Se as definições do DNS estiverem erradas ou corrompidas, então o seu browser de Internet não consegue aceder à Internet, porque o DNS não consegue traduzir (resolver) os nomes de domínio para endereços IP (não consegue encontrar o endereço IP físico de um website que pretende visitar). Nesse caso, recebe o(s) seguinte(s) erro(s) sempre que tenta visitar um website, dependendo do seu browser:
- Google Chrome: "Esta página web não está disponível. DNS_PROBE_FINISHED_BAD_CONFIG" ou " DNS_PROBE_FINISHED_NXDOMAIN". Mozilla Firefox: " Servidor não encontrado. O Firefox não consegue encontrar o servidor em www.example.com." Internet Explorer: " Esta página não pode ser exibida "
Este tutorial contém instruções detalhadas sobre como resolver os erros "dns_probe_finished_bad_config" & "dns_probe_finished_nxdomain" no Chrome.
Como FIX: Chrome DNS_PROBE_FINISHED BAD_CONFIG ou DNS_PROBE_FINISHED_NXDOMAIN Erro .
Solução 1: Verificar o seu computador à procura de vírus. Solução 2: Reiniciar o seu router. Solução 3: Reiniciar o protocolo TCP/IP. Solução 4: Actualizar o endereço IP e repor as definições do endereço DNS. Solução 5: Alterar as definições do DNS. Solução 1: Verificar o seu computador à procura de vírus.
Vírus ou programas maliciosos podem causar problemas de rede e conexões com a Internet. Portanto, antes de continuar a solucionar problemas de conexão, use este Guia de Verificação e Remoção de Malware para verificar e remover vírus ou/e programas maliciosos que possam estar em execução no seu computador.
Solução 2. Reinicie o seu Router.
1. Desligue a ficha o cabo de energia do seu Roteador de Internet durante pelo menos 30 segundos.
2. Plug o cabo de alimentação novamente e reinício seu computador.
3. tente conectar-se à Internet com o seu navegador.
Solução 3. reiniciar o protocolo TCP/IP.
1. Abra uma janela de comando elevada, indo para:
Em Janelas 7 & Vista Vá para:
- Início > Todos os programas > Acessórios Clique no botão direito para " Prontidão do comando " item e escolha " Executar como administrador ”.
Em Janelas 10, 8 & 8.1 :
- Clique com o botão direito do mouse no botão iniciar do Windows
 e selecione Pronta de Comando (Admin)
e selecione Pronta de Comando (Admin)
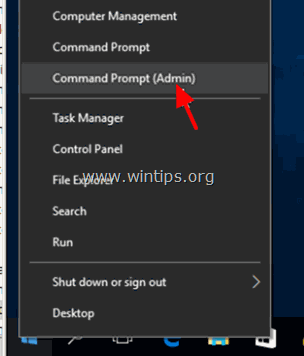
2. No prompt de comando digite o seguinte comando e pressione Entre .
- netsh int ip reset
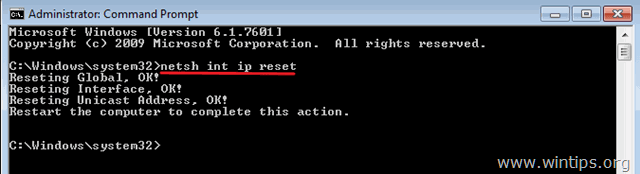
3. Fechar prompt de comando e reinício o seu computador.
Solução 4. Actualizar o endereço IP e redefinir as definições de endereço DNS.
1. Abra um prompt de comando elevado.
2. Na janela de comandos, digite os três (3) seguintes comandos em ordem (pressione Entre depois de digitar cada um deles).
- ipconfig /release ipconfig /flushdns ipconfig /renew
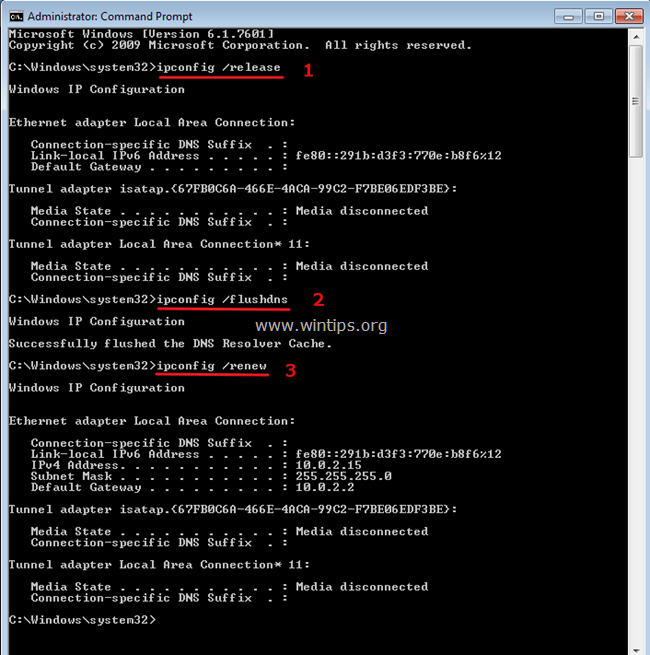
3. fechar prompt de comando e reinício o seu computador.
Solução 5: Alterar as configurações do DNS.
1. Vá para Painel de Controlo > Rede e Centro de Compartilhamento .
2. clique Configurações do Adaptador à esquerda.
3. clique duplo para abrir a ligação de rede activa (por exemplo, a "Ligação de Área Local").
4. seleccione a opção ' Protocolo Internet Versão 4 (TCP/IPv4) " e clique Imóveis .
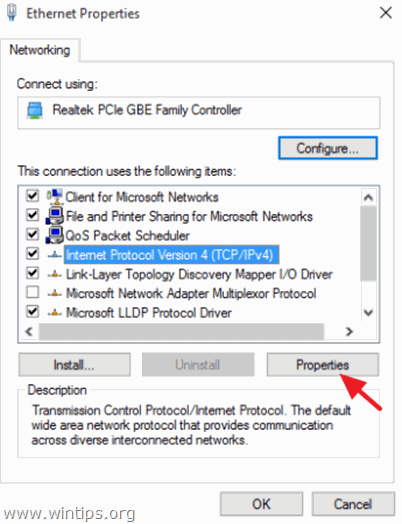
5. seleccione " Utilize os seguintes endereços de servidor DNS " e digite os seguintes endereços do Servidor DNS do Google:
- 8.8.8.8 8.8.4.4
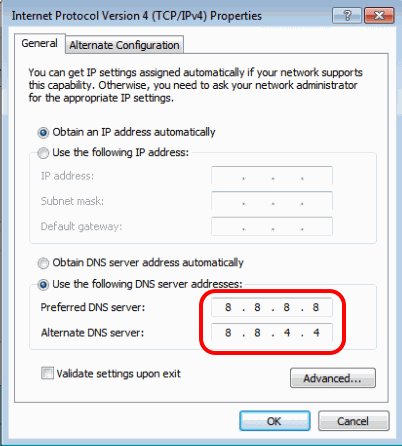
6. imprensa OK (duas vezes) para fechar as propriedades da rede.
7. Reinicie seu computador.
É isso! Diga-me se este guia o ajudou deixando o seu comentário sobre a sua experiência. Por favor, goste e partilhe este guia para ajudar os outros.

Andy Davis
O blog de um administrador de sistema sobre o Windows





