Índice
Se quiser adicionar um Alias de e-mail na sua conta de e-mail existente no Office 365, então continue a ler este guia. O Office 365, dá-lhe a possibilidade de criar vários alias de e-mail gratuitamente, de modo a receber e-mails de vários endereços de e-mail na sua conta de e-mail principal.
Por exemplo, se quiser dar aos seus clientes um endereço de e-mail genérico (por exemplo '[email protected]'), então pode associar esse endereço de e-mail genérico ao seu endereço de e-mail principal, para que todos os e-mails enviados para esse endereço de e-mail genérico apareçam (recebidos) na sua caixa de correio do seuendereço de e-mail principal.
Tenha em mente que, por padrão, um e-mail alias usará as configurações da sua conta de e-mail principal para enviar e-mails, o que significa que quando você quiser responder a uma mensagem de e-mail recebida no e-mail alias, o e-mail será enviado usando as configurações da sua conta de e-mail principal e o seu endereço de e-mail principal aparecerá no campo 'De'.
Se você quiser contornar este comportamento padrão, e para "Enviar como" com o endereço de e-mail alias, você pode Configurar o Outlook para enviar mensagens de e-mail como este alias (após seguir as instruções neste tutorial), ou para usar um dos seguintes métodos alternativos em vez disso:
- Configurar uma Lista de Distribuição para Alias de Email no Office365Criar uma Caixa de Correio Partilhada para Alias de Email no Office 365.
Como criar um Alias de e-mail para um usuário do Office 365.
Para adicionar aliases de e-mail no Office 365, siga as instruções de um dos seguintes métodos (Tenha em mente que o método mais confiável e o menos demorado é o primeiro).
-
Método 1. adicionar alias de e-mail no Office 365 Admin Center. Método 2. adicionar alias de e-mail em troca on-line.
Método 1. como adicionar um e-mail alias no Microsoft 365 Admin Center.
1. login para o centro Admin Office 365 e vá para Usuários > Usuários ativos.

2. Selecione o usuário que você deseja adicionar o novo e-mail alias, e clique em Gerenciar nome de usuário e e-mail .
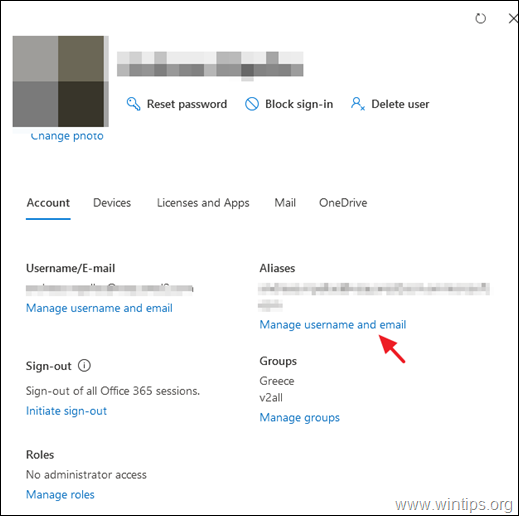
3. Digite o novo endereço de pseudônimo e depois clique em Adicione e Guarde as alterações.
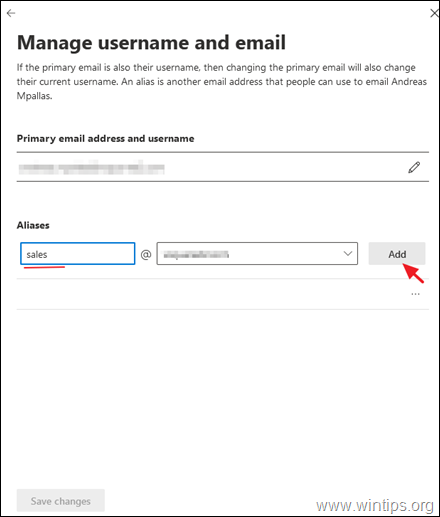
4. Aguarde pelo menos 2 horas para que o novo alias seja preenchido em todo o Office 365. Após esse tempo, prossiga e envie um e-mail para o alias recém-criado, usando uma conta de e-mail externa. Se tudo estiver OK, você deve receber o e-mail para a caixa de correio principal do usuário *.
Nota: Se quiser usar o endereço de e-mail para enviar e-mails do Outlook, navegue até ao PC do utilizador e configure o Outlook para enviar mensagens de e-mail como este pseudónimo.
Método 2. como adicionar um novo endereço de e-mail em Exchange Online.
Para configurar um endereço de e-mail adicional no Office 365 Exchange Online:
1. login para o portal Office 365 Admin e clique em Troca. *
Nota: Se você não vê o link Exchange, clique Mostrar tudo.
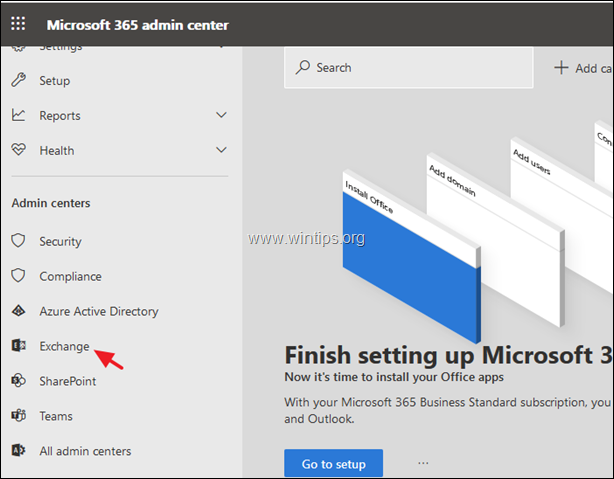
2. No painel do centro de administração Exchange, selecione os destinatários -> caixas de correio.
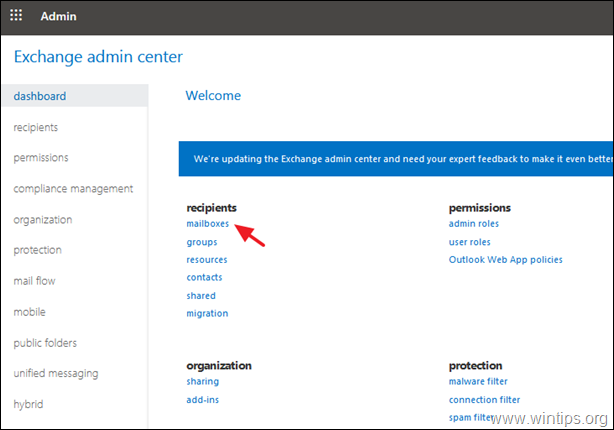
3. Clique duas vezes no usuário que você deseja adicionar o novo e-mail e depois selecione endereço de e-mail.
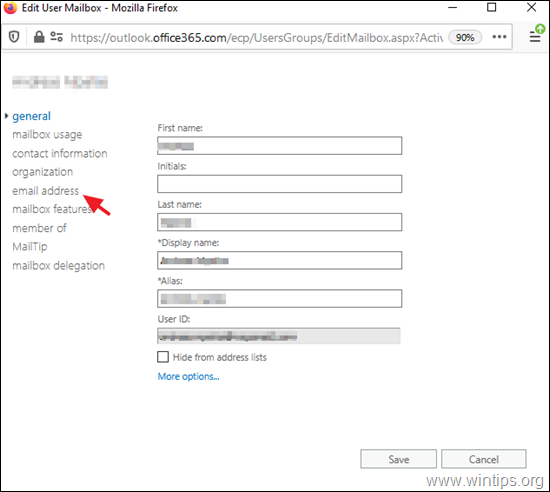
4. Clique Adicionar + para adicionar o novo endereço de e-mail alias.
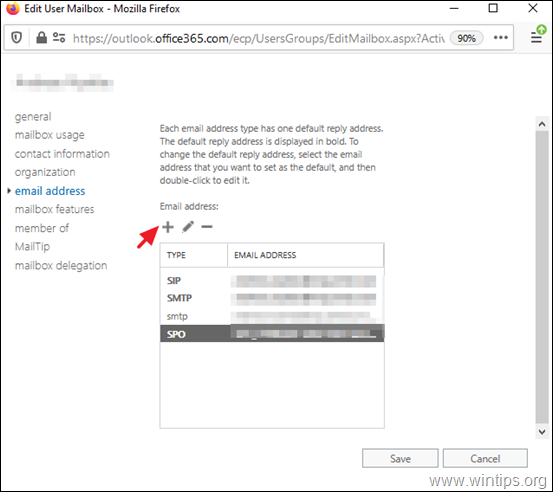
5. Deixe o SMTP selecionado e digite o novo endereço de e-mail do usuário (por exemplo, '[email protected]'). Quando terminar, clique em OK e depois Poupa.
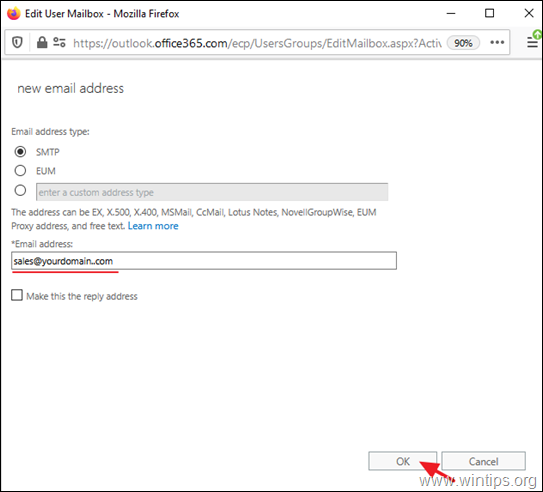
6. Aguarde 24 horas para que os novos alias sejam preenchidos em todo o Office 365. Após esse tempo, prossiga e envie um e-mail para o alias recém-criado, usando uma conta de e-mail externa. Se tudo estiver OK, você deve receber o e-mail para a caixa de correio principal do usuário *.
Nota: Se quiser usar o endereço de e-mail para enviar e-mails do Outlook, navegue até ao PC do utilizador e configure o Outlook para enviar mensagens de e-mail como este pseudónimo.
É isso! Diga-me se este guia o ajudou deixando o seu comentário sobre a sua experiência. Por favor, goste e partilhe este guia para ajudar os outros.

Andy Davis
O blog de um administrador de sistema sobre o Windows





