Índice
Se você vir uma tela branca na página de opções do Windows Update, não entre em pânico e continue lendo abaixo para corrigir o problema. O problema do Windows Update em branco, pode ser causado por um vírus ou por um programa de terceiros que corrompeu o Windows Update Services.
Este tutorial contém instruções para corrigir os seguintes problemas ao abrir Configurações -> Atualização do Windows:
- A página Windows Update está em branco sem opções. Windows Update exibe uma tela branca sem opções. A página Windows Update não funciona, a página está em branco/vazia com pontos movendo-se na parte superior (como ao verificar por Updates...")

Como FIX: Problema de tela branca no Windows 10 Update.*
* Sugestões antes de continuar com os métodos abaixo:
1. Certifique-se de que você não instalou um programa de terceiros que pare as atualizações do Windows.
2. Se o problema ocorrer depois de instalar um Windows Update, vá em frente e desinstale-o.
3. Como o problema de ecrã em branco (branco) na página de actualização do Windows pode ser causado por uma infecção por vírus, sugiro - primeiro - que se assegure de que o seu computador está limpo de vírus/malware, seguindo as instruções deste Guia de Verificação e Remoção de Malware.
4. execute o Windows Update Troubleshooter, e veja se o problema está resolvido. Para fazer isso, vá para Configurações > Atualização do Windows selecionar Solucionador de problemas à esquerda e depois abra o Solucionadores de problemas adicionais à direita. Finalmente selecione Atualização do Windows > Analisa o solucionador de problemas.
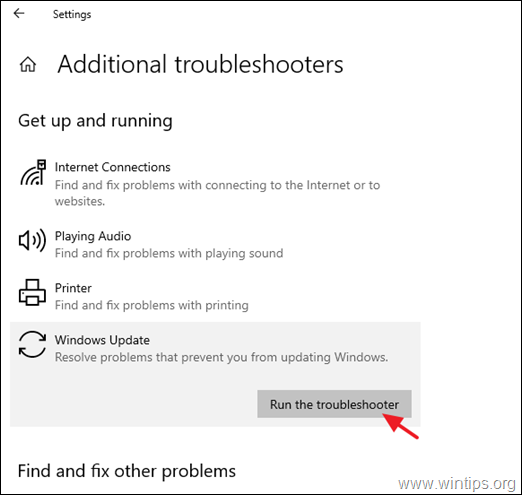
Método 1. eliminar a pasta Update Store do Windows.
O primeiro método para corrigir o problema do Windows Update Blank Screen no Windows 10, é apagar e recriar a pasta Windows Update Store ("C:\Windows\SoftwareDistribution ") que é o local onde o Windows guarda as atualizações baixadas. Para fazer isso:
1. Pressione simultaneamente o botão Windows  + R para abrir a caixa de comando run.
+ R para abrir a caixa de comando run.
2 Na caixa de comando run, digite: services.msc e imprensa Entre.
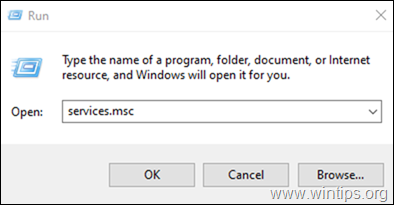
3. Clique com o botão direito no Atualização do Windows serviço e selecione Pare .
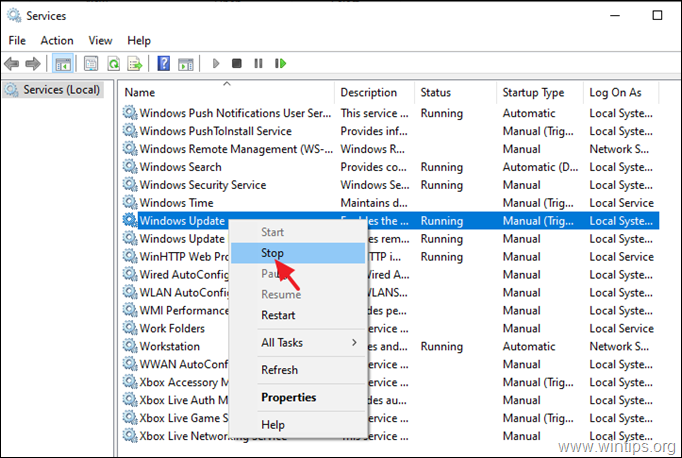
4. Abra o Windows Explorer e explore o conteúdo do " C:\Windows " pasta.
5. Selecione e Eliminar o SoftwareDistribution pasta.* (Clique em Continuar na mensagem "Folder Access Denied").
Nota: Na próxima vez que o Windows Update for executado, uma nova pasta vazia "SoftwareDistribution" será automaticamente criada pelo Windows para armazenar as atualizações.
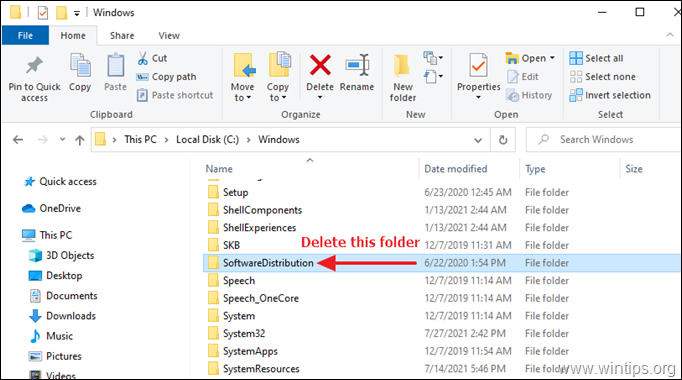
6. reiniciar o seu computador.
7. Verifique e instale atualizações do Windows.
Método 2. restaurar as permissões padrão para arquivos de atualização do Windows.
O segundo método para corrigir a tela em branco na janela de configurações de atualização do Windows 10, é restaurar para as permissões padrão nos dois (2) arquivos do Serviço de Atualizações do Windows a seguir:
-
- wuauclt.exe wuaueng.dll
1. Abra o Windows Explorer e vá para "C:\WindowsSystem32".
2. Localize o wuauclt.exe clique com o botão direito do mouse sobre ele e escolha Imóveis .
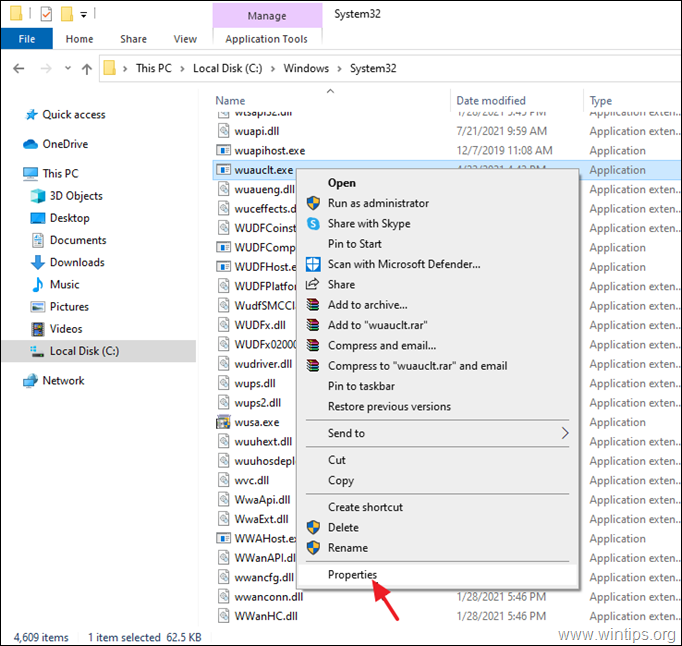
3. Selecione o Segurança e depois clique em Avançado .
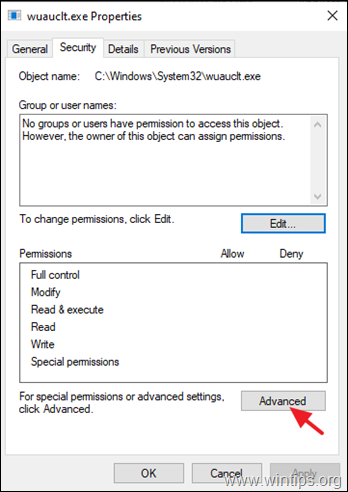
4. Clique Alterar Proprietário.
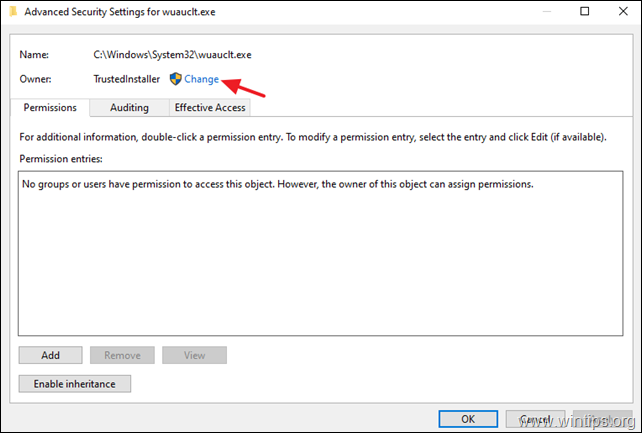
5. Tipo Administradores e clique OK
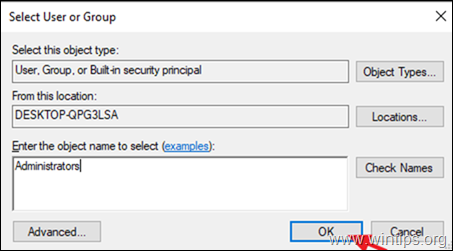
6. Depois, clique em Aplicar e OK na mensagem de informação 'Segurança do Windows'.
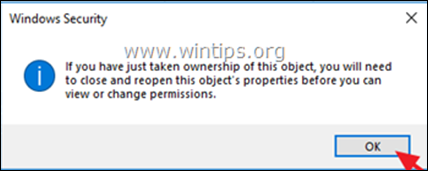
7. Clique OK duas vezes para fechar a janela de Propriedades e aplicar a alteração.
8. Agora abra novamente as Propriedades Avançadas de Segurança do arquivo "wuauclt.exe".
9a. Selecione Administradores na lista "Entradas de permissões" e clique em Editar . *
Nota: Se Nenhum usuário aparecer na lista de "Entradas de permissões", clique no Adicione e depois clique no botão Selecione um Principal e adicionar manualmente os dois (2) usuários seguintes:
- SISTEMA DE ADMINISTRAÇÃO
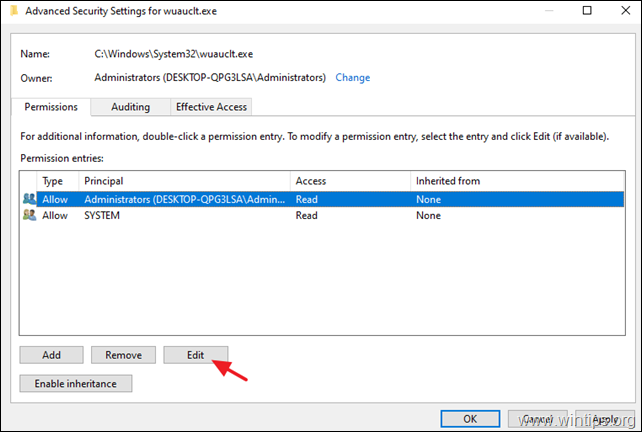
9b. Verifique o Controle total caixa de seleção e clique em OK .
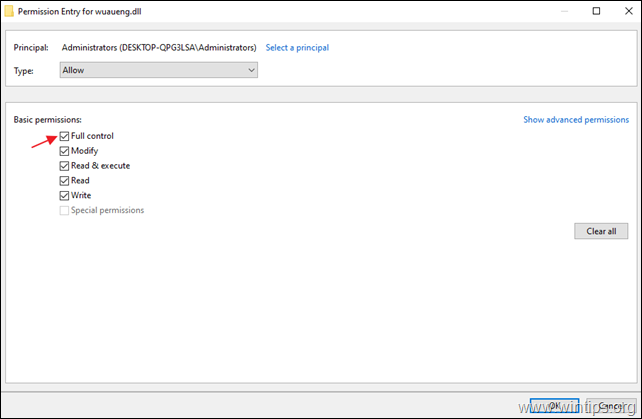
10. Executar os mesmos passos (9a e 9b) e dar Ler e executar autorizações para SISTEMA conta.
11. Quando terminar, clique em OK e clique Sim na mensagem "Segurança do Windows".
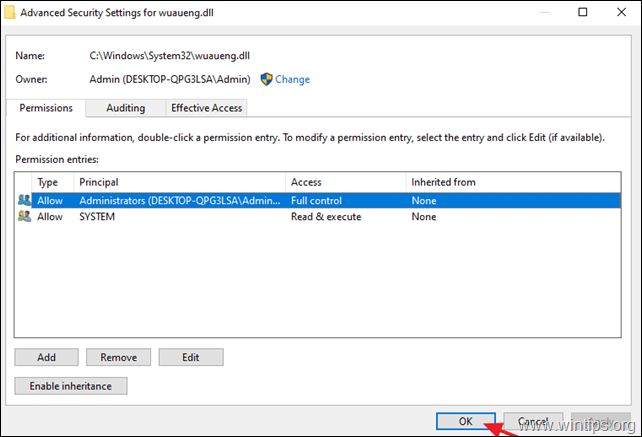
12. Reiniciar seu computador e navegue até Opções de atualização do Windows, para ver se o problema da tela em branco foi resolvido.
Método 3. FIX Windows 10 Update Blank Screen Issue com ferramentas DISM & SFC.
O próximo método para corrigir o problema da tela branca no Windows 10 Update, é reparar o Windows 10, seguindo os passos abaixo:
1. Abrir prompt de comando como administrador. Para fazer isso:
1. no tipo de caixa de pesquisa: cmd or linha de comando
2. clique com o botão direito do mouse sobre o botão linha de comando (resultado) e selecione Corra como Administrador .
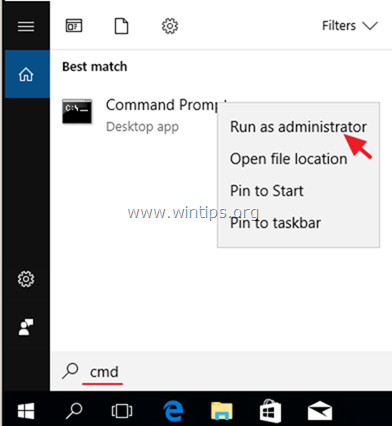
2. Na janela de comandos, digite o seguinte comando e pressione Entre:
- Dism.exe /Online /Cleanup-Image /Restorehealth
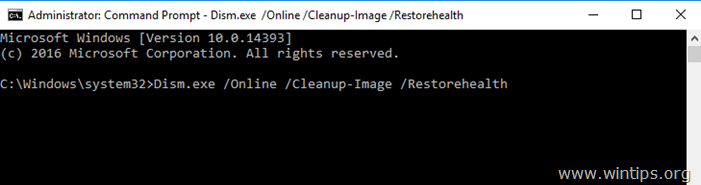
3. Seja paciente até que a DISM repare o armazém de componentes. Quando a operação estiver concluída, (você deve ser informado de que a corrupção do armazém de componentes foi reparada), dê este comando e pressione Entre :
- SFC /SCANNOW
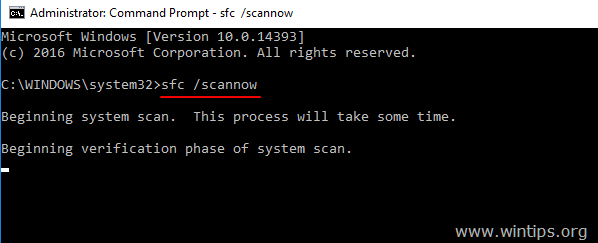
4. Quando a varredura de SFC estiver concluída, reinício o seu computador.
5. Tente actualizar o seu sistema novamente.
Método 4. reparar o Windows 10 com um Upgrade no local.
Outro método que normalmente funciona, para corrigir problemas de atualização do Windows 10, é realizar um Repair-Upgrade do Windows 10, seguindo as instruções deste artigo: Como reparar o Windows 10.
É isso! Que método funcionou para si?
Diga-me se este guia o ajudou deixando o seu comentário sobre a sua experiência. Por favor, goste e partilhe este guia para ajudar os outros.

Andy Davis
O blog de um administrador de sistema sobre o Windows





