Índice
Quer apagar um perfil de utilizador no seu sistema Windows 11? Se sim, este guia irá ajudá-lo com isso.
Se vários usuários usam o mesmo sistema Windows, cada usuário tem um perfil de usuário separado que contém todos os seus arquivos e configurações. Esses dados são armazenados em uma pasta separada em "C:\Users" e é conhecida como "User Profile folder".
Um perfil de usuário pode ser excluído quando não for mais necessário para liberar espaço livre. Se você excluir um perfil de usuário, todos os dados associados a esse perfil também serão excluídos. Isso inclui arquivos, configurações e aplicativos. Portanto, antes de remover um perfil de usuário, certifique-se de que você não precisa que os dados incluam ou façam backup deles para outro local no disco.
Neste artigo, vamos mostrar-lhe várias formas de eliminar um utilizador e a pasta do perfil de utilizador associado no Windows 11.
Como excluir conta de usuário e dados da conta no Windows 10/11?
A eliminação de um perfil de utilizador no Windows 10/11 não é uma tarefa difícil. Pode utilizar qualquer um dos métodos listados abaixo para remover quaisquer utilizadores e perfis de utilizador desnecessários do seu sistema.*
Nota: Se você já removeu um usuário e deseja remover também a pasta Perfil do Usuário, pule para o passo 2 do método 3 abaixo.
- Excluir Usuário & Perfil de Usuário das Configurações.Remover Usuário & Perfil de Usuário do Painel de Controle.Excluir Usuário do Prompt de Comando.Remover Usuário nas Contas de Usuário.Excluir Usuários na Gestão do Computador.
Método 1: Remover Conta de Usuário e Dados do Windows 11 usando as Configurações.
O primeiro e mais simples método para apagar um usuário e seu perfil no Windows 10/11 é usando o aplicativo Settings. O processo é simples e pode ser feito por qualquer pessoa.
1. No seu sistema Windows 11, clique no botão Início e selecione Configurações do menu.

2. Mudar para o Contas na aba à esquerda e selecione a opção Outros usuários opção da direita.
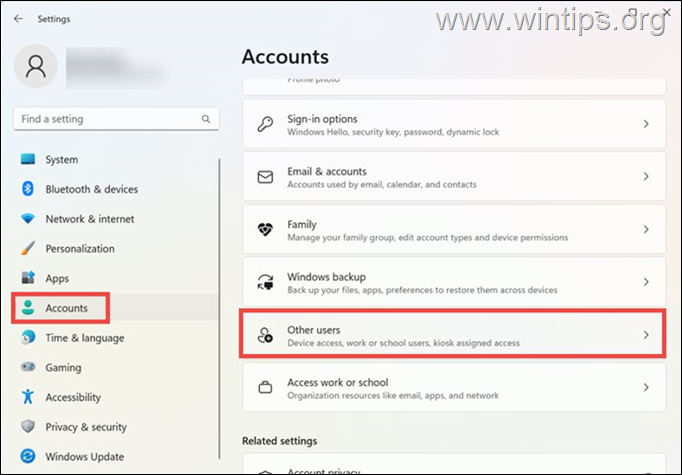
3. Sob a Outros usuários expandir o perfil que você deseja excluir e clicar no botão Remover ...botão.
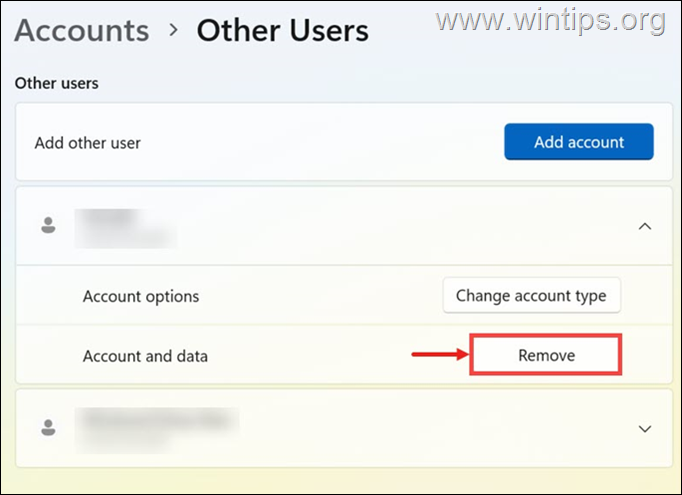
4. A seguir, você receberá um pop-up de aviso. Clique no botão Eliminar conta e dados para confirmar a eliminação da pasta do perfil de utilizador. *
* Importante: Antes de apagar a pasta de perfil de um utilizador, certifique-se de que não precisa dos seus dados, ou faça o backup dos seus dados para outro local de armazenamento.
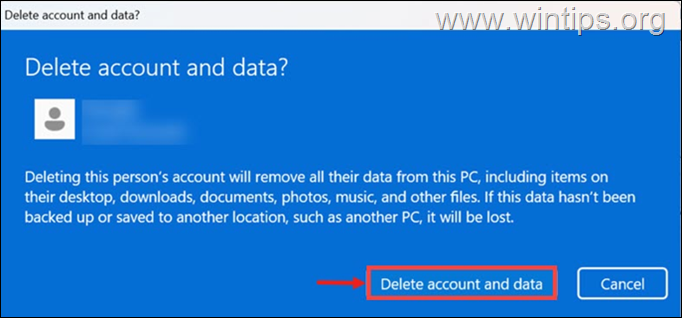
Método 2: Eliminar Perfil do Utilizador através do Painel de Controlo.
O próximo método simples para excluir uma conta do Windows e remover também os dados da conta (pasta Perfil do Usuário), é usando o Painel de Controle (Este método funciona em todas as versões do Windows).
1. Na caixa de pesquisa, digite painel de controlo e abre-a.
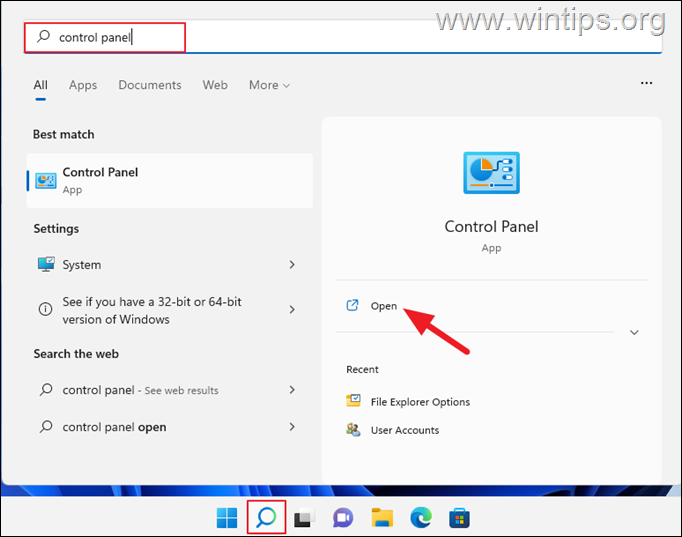
2. No Painel de Controlo, clique no botão Contas de usuário .
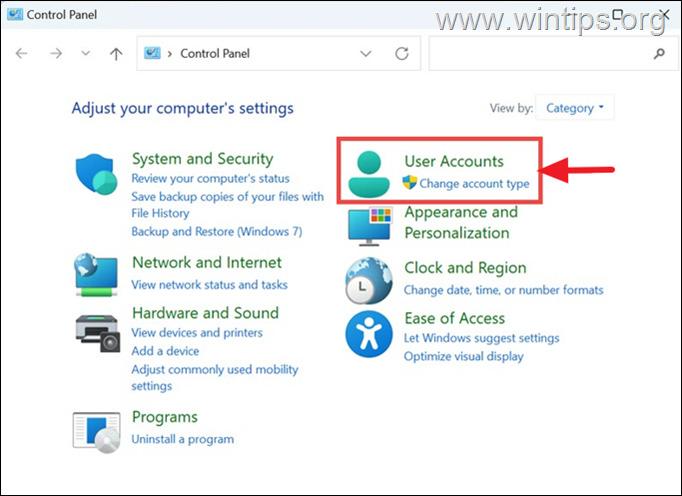
3. Na janela seguinte, clique no botão Remover contas de usuário opção em Contas de Usuário.
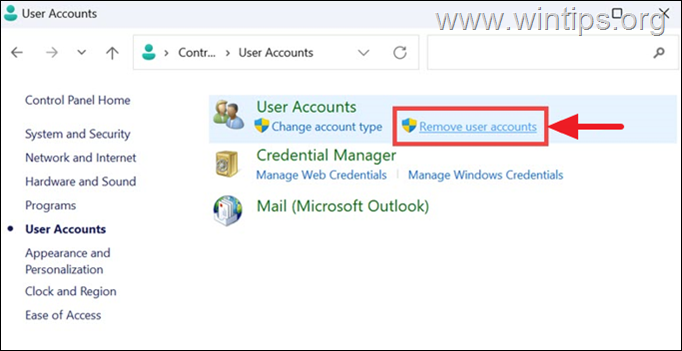
4. Agora clique no usuário que você deseja excluir e na janela seguinte selecione Elimine a conta.
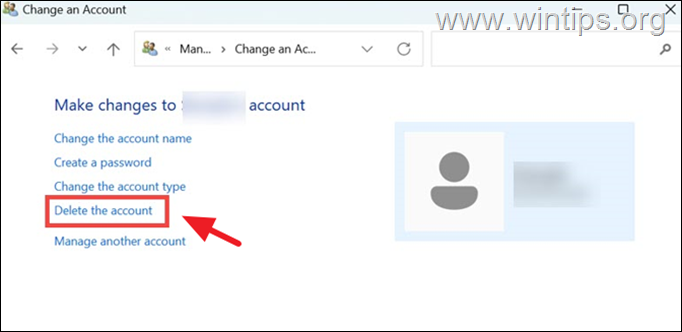
5. A seguir, você será solicitado a manter ou excluir os arquivos na pasta do perfil do usuário que você está removendo. Clique na opção que preferir. *
Nota: Se você não precisa dos arquivos do usuário, basta clicar em Eliminar ficheiros para remover completamente a pasta de perfil do usuário.*
* Importante: Antes de apagar a pasta de perfil de um utilizador, certifique-se de que não precisa dos seus dados, ou faça o backup dos seus dados para outro local de armazenamento.
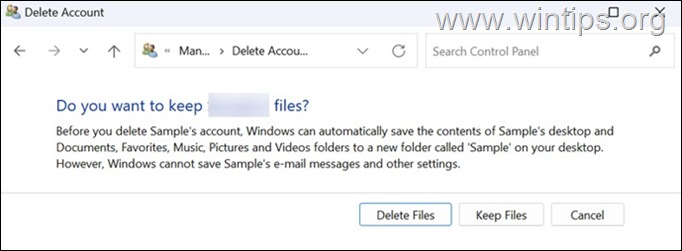
6. Finalmente, clique no botão Eliminar conta para remover o perfil de usuário desnecessário.
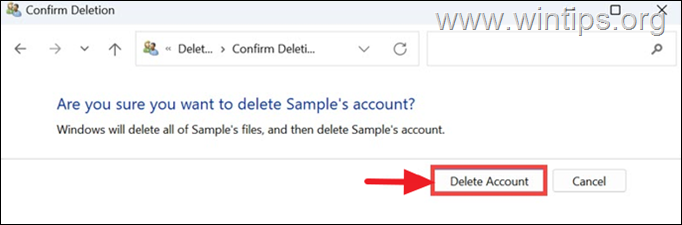
Método 3: Eliminar Perfil do Utilizador do Prompt de Comando.
Se você está confortável com comandos, você pode excluir uma conta de usuário no prompt de comando do Windows 10/11 e depois excluir seu perfil de usuário nas Propriedades do Sistema. Para fazer isso:
Passo 1. eliminar conta do prompt de comando.
1. Na caixa de pesquisa, digite Pronta de Comando e depois escolher Executar como administrador .
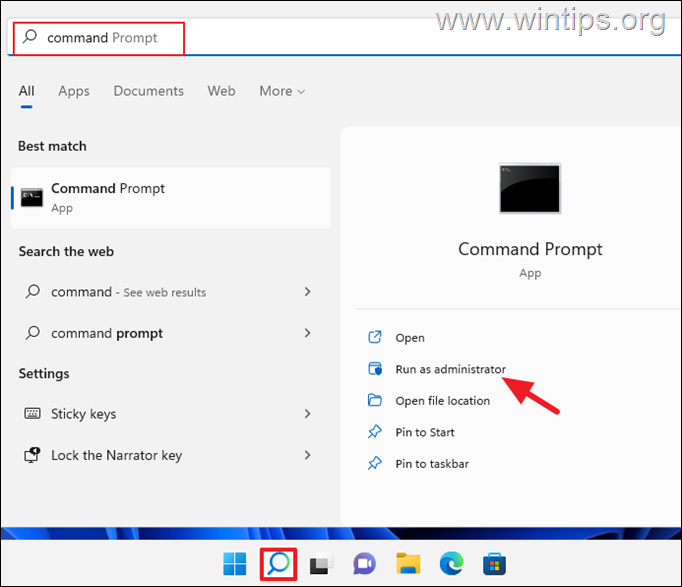
2. Agora digite o seguinte comando para listar todos os usuários disponíveis no sistema:
- usuário da rede .
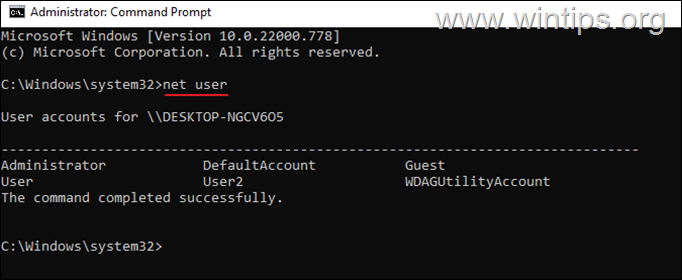
3. Para excluir um usuário do prompt de comando, dê este comando:
- net user Nome de usuário/delete.
Nota: Substitua Username pelo usuário que você quer remover do sistema. Por exemplo, para remover o usuário "User2" neste exemplo, o comando é:
- usuário da rede User2 /delete
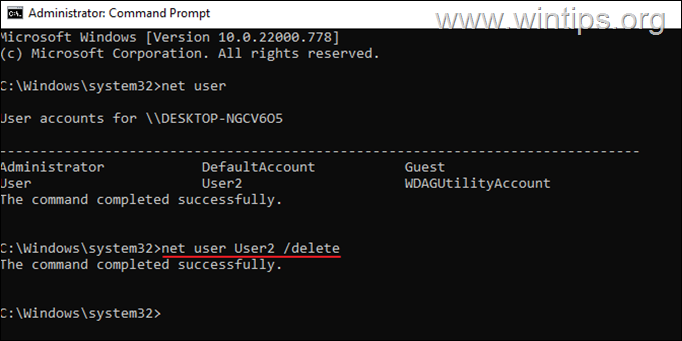
4. Neste ponto você removeu a conta de usuário do seu computador, mas a pasta do perfil do usuário com seus dados permanece. Se você quiser excluir também a pasta do perfil do usuário, prossiga para o passo-2 abaixo.
Passo 2. eliminar o perfil do utilizador nas propriedades do sistema.
1. Pressione simultaneamente o botão Windows  + R para abrir a caixa de comando "Executar".
+ R para abrir a caixa de comando "Executar".
2. Tipo systempropertiesadvanced e imprensa ESTÁ BEM.
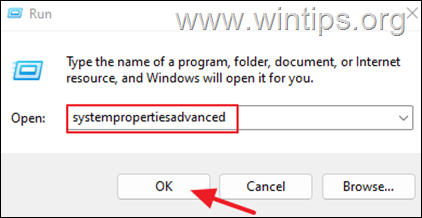
3. Na janela Propriedades do Sistema abra os Perfis do Usuário Configurações.
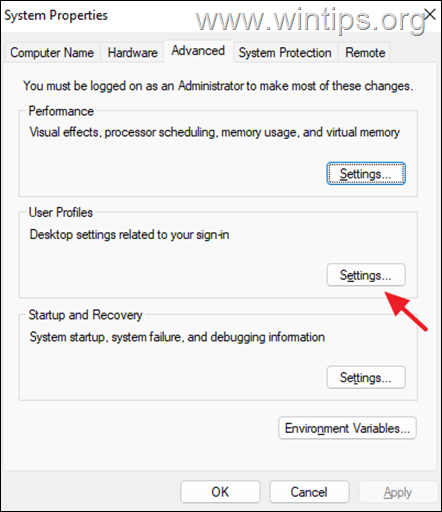
4. Na lista de perfis, escolha o Conta Desconhecida e clique Apagar.
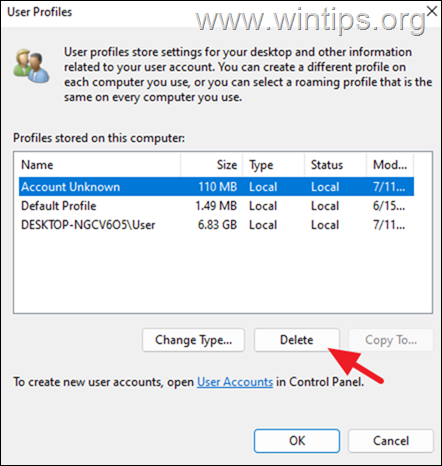
5. Clique Sim para confirmar a sua decisão.
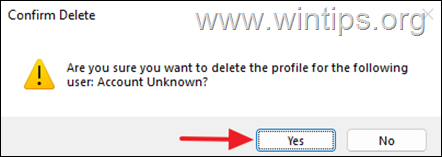
6. Quando a pasta de perfil de usuário for removida, feche todas as janelas e pronto.
Método 4. eliminar utilizador das opções de conta de utilizador.
O próximo método para remover uma conta de usuário no Windows, é a partir das opções 'Contas de Usuário':
1. Pressione simultaneamente o botão Windows  + R para abrir a caixa de comando "Executar".
+ R para abrir a caixa de comando "Executar".
2. Tipo controle userpasswords2 e imprensa ESTÁ BEM.
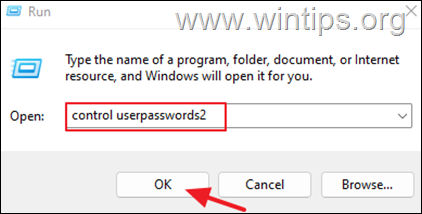
3. Selecione o usuário que você deseja excluir e clique em Remover. Clique Sim para confirmar a sua decisão.
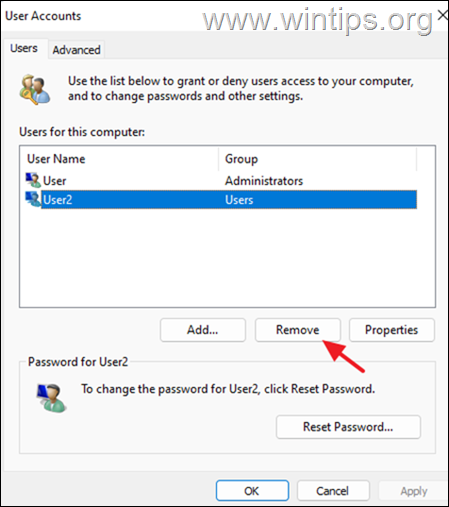
4. Após remover o usuário, feche as 'Opções de Contas de Usuário' e siga as instruções no passo-2 do método-3 acima para remover também o perfil do usuário.
Método 5: Eliminar Utilizador através de Gestão Informática.
Outra forma de eliminar uma conta de utilizador no Windows 10/11 Pro é utilizando a ferramenta de Gestão Informática.
Nota: Tenha em mente que este método só funciona em versões profissionais do Windows.
1. Pesquisar e abrir o Gestão Informática.
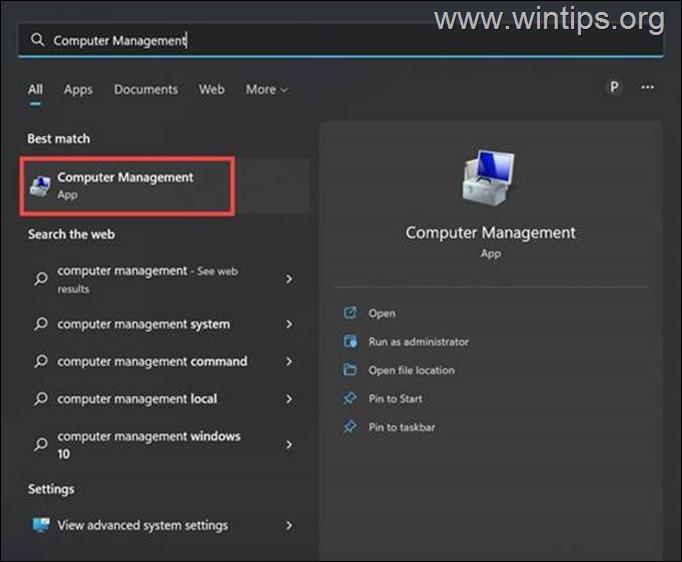
2. À esquerda, expandir o Usuários locais e grupos e selecione o Usuários pasta.
3. clique no botão direito sobre o usuário que você deseja remover e selecione Apagar.
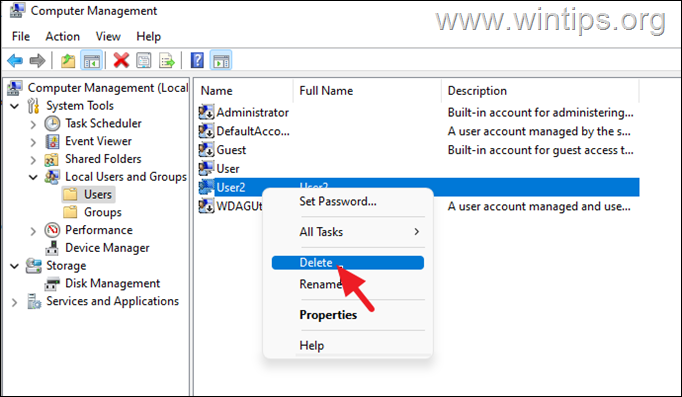
4. Confirme a eliminação do utilizador, seleccionando Sim na mensagem de aviso.
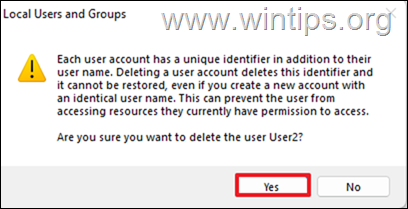
5. Quando terminar, feche o Gerenciamento do Computador e siga as instruções no passo 2 do método-3 acima para remover também o perfil do usuário.
Conclusão: Eliminar um perfil de utilizador no Windows 11 não é uma tarefa difícil. Pode usar qualquer um dos métodos acima mencionados para remover um perfil desnecessário do seu sistema.

Andy Davis
O blog de um administrador de sistema sobre o Windows





