Cuprins
Următoarea eroare este afișată în Windows Update: Actualizarea caracteristicilor pentru Windows 10, versiunea 1803, nu a reușit să se descarce (sau "nu a reușit să se instaleze"), cu codul de eroare: 0x80240034. Eroarea 0x80240034 în actualizarea Windows 10, apare de obicei deoarece în timpul
în timpul procesului de descărcare, conexiunea la internet sau conexiunea cu serverele de actualizare Microsoft a fost întreruptă din anumite motive.

Pentru a remedia eroarea 0x80240034 la descărcarea sau instalarea actualizării Windows 10 v1803, urmați instrucțiunile menționate mai jos.
Cum să remediezi: Versiunea 1803 a Windows 10 nu se instalează cu eroarea 0x80240034
Soluția 1. Dezactivați modul Dezvoltator Windows.Soluția 2. Rulați Windows Update Troubleshooter.Soluția 3. Forțați Windows să recreeze folderul Windows Update Store.Soluția 4. Actualizați Windows 10 utilizând fișierul ISO. Soluția 1. Dezactivați modul Dezvoltator Windows.
Cauza obișnuită a erorii 0x80240034 în actualizarea Windows 10 este "Modul dezvoltator". Deci, dacă modul dezvoltator este activat pe sistemul dvs., procedați și dezactivați-l, urmând instrucțiunile de mai jos:
1. Mergeți la Setări > Actualizare și securitate și selectați Pentru dezvoltatori în stânga.
2. La Caracteristicile dezvoltatorului, alegeți Aplicații cu încărcare laterală.
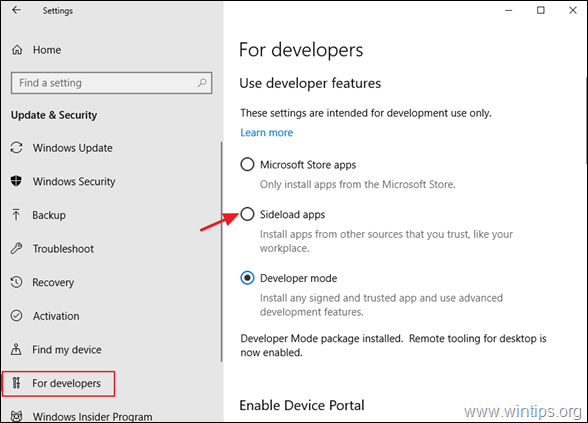
3. Faceți clic pe Da la Activați încărcarea secundară a aplicațiilor.
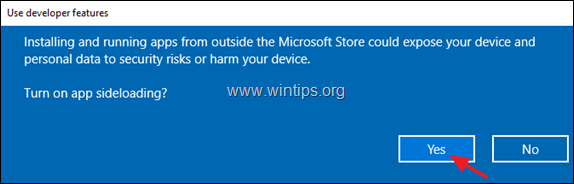
4. Apoi mergeți la Setări -> Aplicații -> Aplicații și caracteristici > Gestionați caracteristicile opționale.
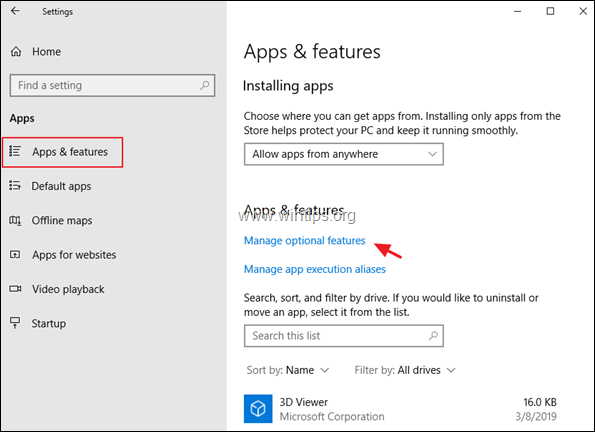
5. Faceți clic la Modul dezvoltator Windows și faceți clic pe Dezinstalare.
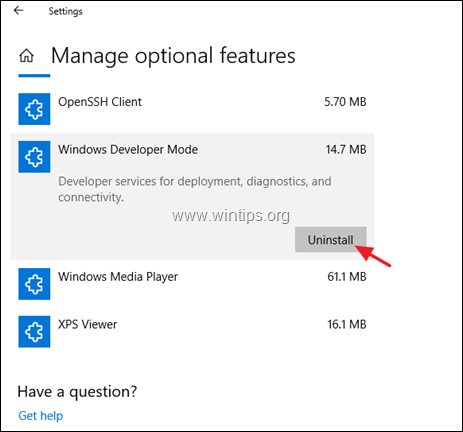
6. Reporniți computerul și încercați să instalați din nou actualizarea.
Soluția 2. Rulați Windows Update Troubleshooter.
O metodă obișnuită de a rezolva eroarea de actualizare Windows 10 Update 0x80240034 este de a rula instrumentul Windows Update Troubleshooter, pentru a rezolva problemele cu Windows Update.
1. Mergeți la Start > Setări > Actualizare și securizare y > Depanare > Windows Update.
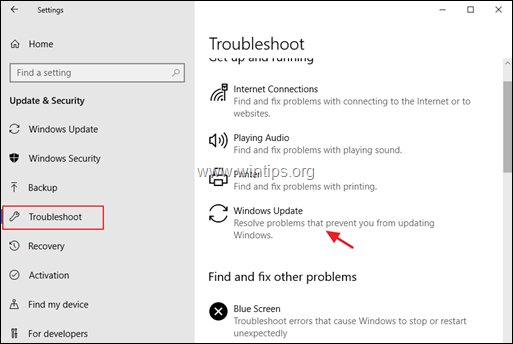
2. Reporniți computerul dumneavoastră.
3. Încercați să instalați actualizări.
Soluția 3. Forțați Windows să recreeze folderul Windows Update Store.
A doua metodă pentru a rezolva problemele cu actualizările în Windows 10, este de a recrea folderul Windows Update Store ("C:\Windows\SoftwareDistribution"). ") , care este locația în care Windows stochează actualizările descărcate. Pentru a face acest lucru:
1. Apăsați simultan butonul Windows  + R pentru a deschide caseta de comandă Run.
+ R pentru a deschide caseta de comandă Run.
2 În caseta de comandă Run, tastați: services.msc și apăsați Intră.
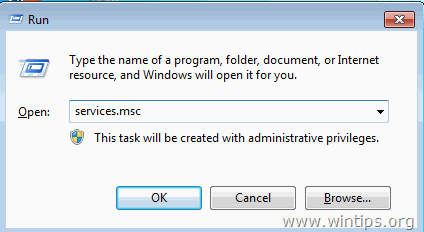
3. Faceți clic dreapta pe Windows Update serviciu și selectați Stop .
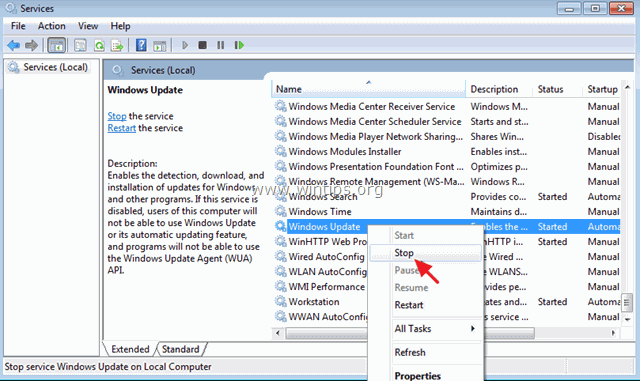
4. Apoi, deschideți Windows Explorer și navigați la C:\Windows dosar.
5. Selectați și Ștergeți " SoftwareDistribuție " folder.*
(Faceți clic pe Continuați la fereastra "Folder Access Denied").
* Notă: Data viitoare când Windows Update va fi rulat, o nouă versiune goală SoftwareDistribuție va fi creat automat de Windows pentru a stoca actualizările.
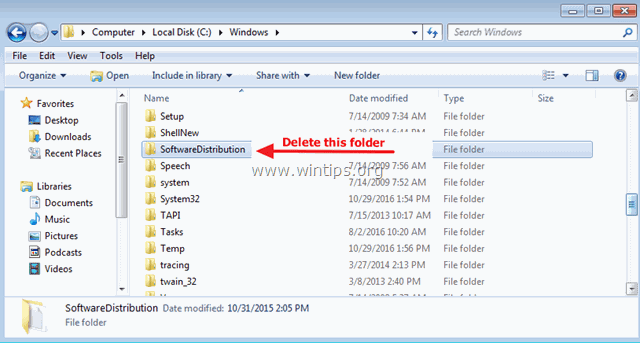
6. Reporniți computerul dvs. și apoi încercați să instalați actualizarea.
Soluția 4. Actualizați Windows 10 utilizând un fișier ISO.
Ultima metodă pentru a ocoli eroarea 0x80240034 în Windows 10 v1803, este de a instala actualizarea dintr-un fișier ISO Windows 10. Pentru a face acest lucru:
1. Navigați la Centrul de descărcări Microsoft și faceți clic pe Descărcați instrumentul acum pentru a descărca Media Creation Tool.
2. După descărcare, rulați programul Instrumentul de creare media și apoi Acceptă termenii licenței.
3. În ecranul următor, selectați Creați un suport de instalare pentru un alt PC & click Următorul .
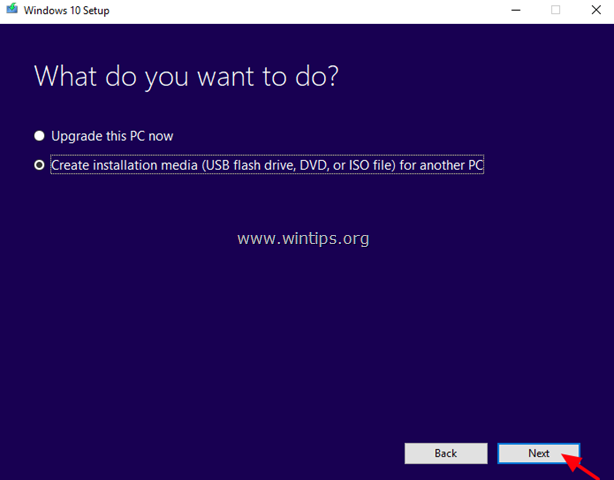
4. Lăsați setările implicite de limbă, ediție și arhitectură și faceți clic pe Următorul .
5. În ecranul următor, selectați Fișier ISO și faceți clic pe Următorul .
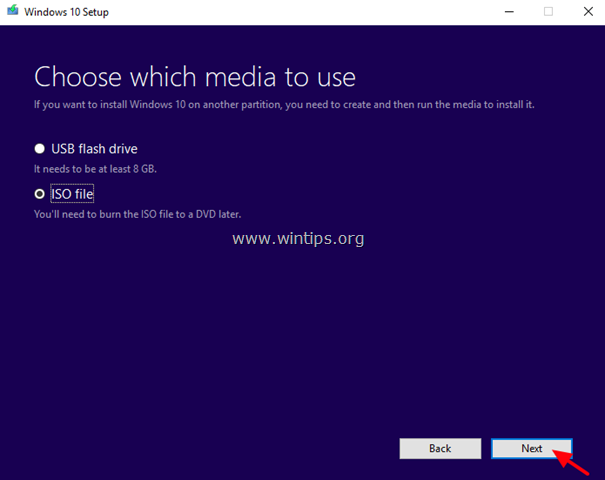
5. Apoi faceți clic pe Salvați și salvați fișierul ISO pentru Windows pe computerul dumneavoastră.
6. Acum aveți răbdare până când MCT va descărca fișierul ISO Windows 10.
7. Când descărcarea este finalizată, deconectați PC-ul dumneavoastră de pe internet.
8. (Opțional): Dacă ați instalat un Antivirus terță parte , atunci este mai bine să dezactivați ea.
9. Faceți dublu clic pe fișierul ISO Windows pentru a-l deschide.
10. Faceți dublu clic la configurare și urmați instrucțiunile pentru a vă actualiza PC-ul.
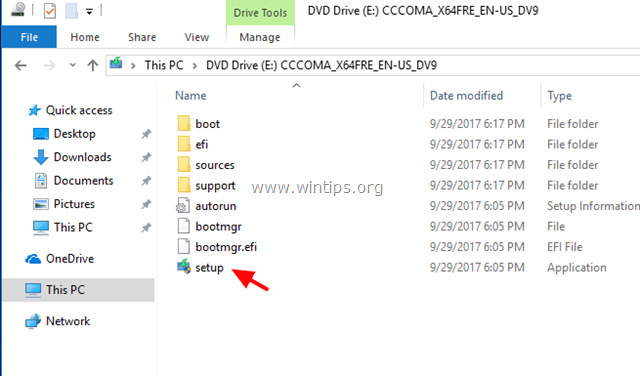
Asta este! Spuneți-mi dacă acest ghid v-a ajutat, lăsând un comentariu despre experiența dvs. Vă rugăm să dați like și să distribuiți acest ghid pentru a-i ajuta și pe alții.

Andy Davis
Blogul unui administrator de sistem despre Windows





