Cuprins
Acest tutorial conține instrucțiuni detaliate pentru a dezactiva permanent actualizările Windows 10. După cum probabil știți deja, în Windows 10 nu puteți împiedica descărcarea și instalarea actualizărilor prin dezactivarea serviciului Windows Update, deoarece Windows 10 trece peste această setare și forțează serviciul să pornească și să instaleze actualizările.

Pentru a evita riscurile de securitate și problemele legate de Windows, nu este recomandat să dezactivați actualizarea Windows 10, dar în unele cazuri este necesar să faceți acest lucru, mai ales dacă aveți probleme în timpul instalării unei actualizări în sistem sau dacă vă confruntați cu probleme de stabilitate sau alte probleme după instalarea unei actualizări.
Cum să oprești actualizările automate ale Windows 10.
Partea 1. Cum se dezactivează actualizările în Windows 10 (toate versiunile).Partea 2. Cum se opresc actualizările utilizând Editorul de politici de grup în Windows 10 Pro, Enterprise sau Education.Partea 3. Cum se suspendă temporar actualizările în Windows 10 Pro, Enterprise sau Education. Partea 1. Cum se dezactivează permanent actualizările în Windows 10 (toate versiunile).
Pentru a împiedica permanent Windows 10 să instaleze actualizări, utilizați una dintre următoarele metode.
Metoda 1. Schimbați permisiunile la fișierele Windows Update.
Metoda 2. Dezactivați toate serviciile și sarcinile Windows Update Services & Tasks.
Metoda 3. Blocați actualizările folosind un program.
Metoda 1. Schimbați permisiunile la fișierele Windows Update.
Prima metodă de dezactivare a actualizării automate în Windows 10 este de a elimina permisiunile implicite pentru următoarele fișiere: wuaueng.dll & wuauclt.exe . pentru a face asta:
1. Deschideți Windows Explorer și accesați "C:\Windows\System32\".
2. Localizați butonul wuaueng.dll faceți clic dreapta pe el și alegeți Proprietăți .
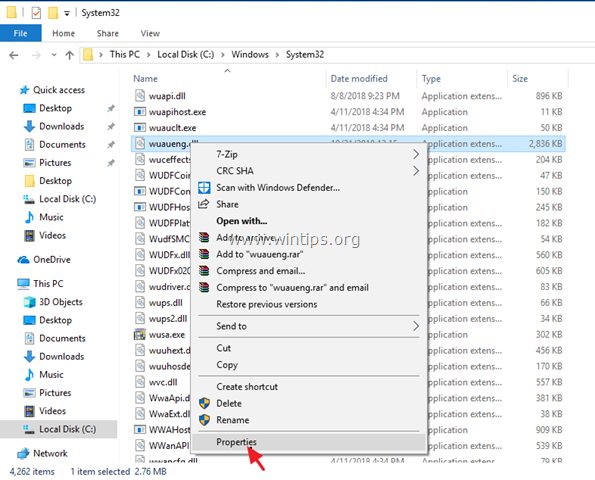
3. Selectați Securitate și apoi faceți clic pe Avansat .
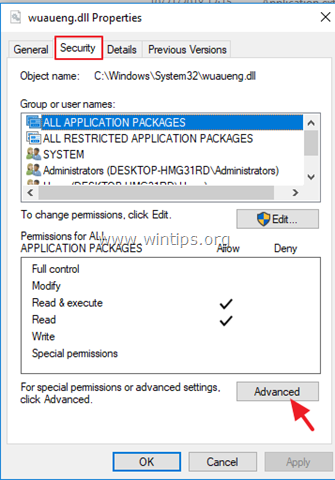
4. Faceți clic pe Schimbare Proprietar.
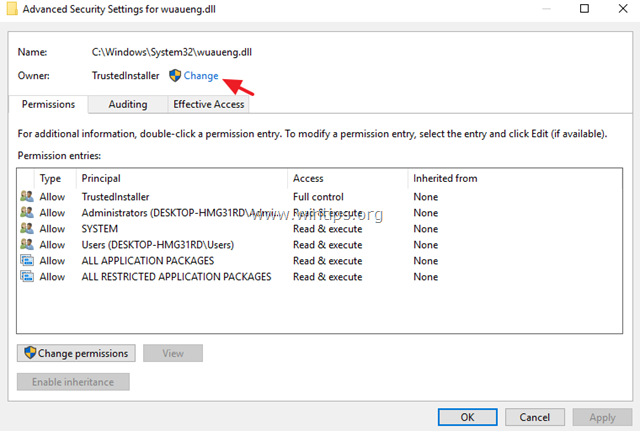
5. Introduceți numele contului dvs. (de exemplu, "Admin") sau introduceți " Administratori " și faceți clic pe OK .
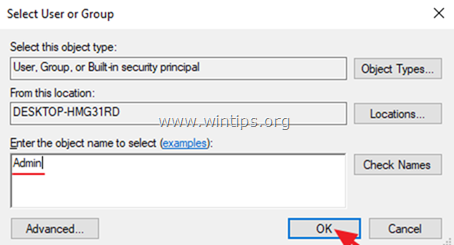
6. Apoi, faceți clic pe Aplicați și OK la mesajul de informare "Windows Security".
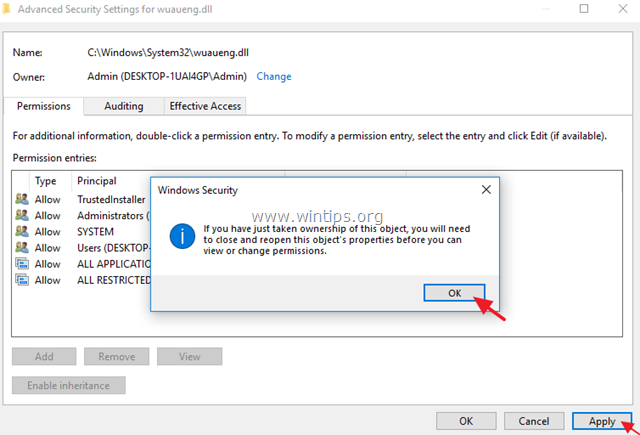
7. Acum, faceți clic pe OK două (2) pentru a închide fereastra Properties.
8. Apoi, redeschideți Proprietăți ale fișierului wuaueng.dll și mergeți din nou la Securitate fila > Avansat .
9. Acum selectați & Eliminați unul câte unul toți utilizatorii din listă.

10. Când ați terminat, faceți clic pe OK și faceți clic pe DA (de două ori) și OK din nou pentru a închide fereastra "Properties".

11. Efectuați aceiași pași (1-10) și eliminați toți utilizatorii de la wuauclt.exe fișier
12. Reporniți mașina dumneavoastră.
13. De acum încolo, de fiecare dată când accesați fereastra Windows Update, veți vedea o fereastră cu ecran alb (fără nicio opțiune) sau veți primi următorul mesaj de eroare: "Au existat probleme la instalarea unor actualizări, dar vom încerca din nou mai târziu. Dacă vedeți în continuare acest lucru și doriți să căutați pe web sau să contactați asistența pentru informații, acest lucru vă poate ajuta: Error 0x80080005" *
Notă: Pentru a activa din nou actualizările, re- adăugați numai SISTEM cont și dați-i Citire și execuție autorizații.
Metoda 2. Dezactivați toate serviciile și sarcinile de actualizare Windows Update.
Cea de-a doua metodă de a împiedica actualizarea automată a Windows 10, este mai complicată, deoarece trebuie să modificați proprietățile serviciului Windows Update și să schimbați mai multe setări în Registry și în Task Scheduler. Dar dacă doriți să încercați această metodă, urmați pașii de mai jos:
Pasul 1. Dezactivați serviciul Windows Update Service.
1. Apăsați simultan butonul Windows  + R pentru a deschide caseta de comandă Run.
+ R pentru a deschide caseta de comandă Run.
2 În caseta de comandă Run, tastați: services.msc și apăsați Intră.

3. Faceți clic dreapta pe Windows Update serviciu și selectați Proprietăți .
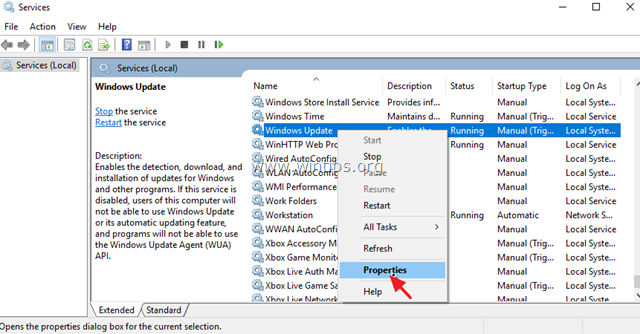
4. La General tab:
1. Apăsați Stop pentru a opri serviciul Windows Update Service.
2. Setați Tipul de pornire la Dezactivat.
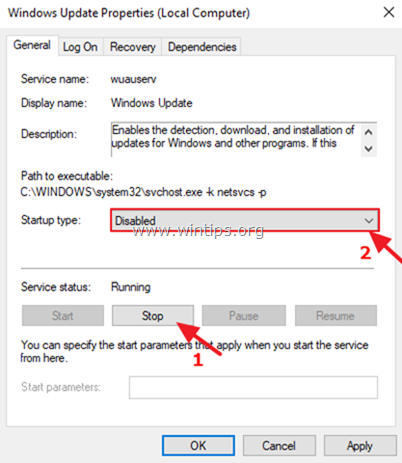
5. Apoi selectați Autentificare tab.
6. Selectați Acest cont și apoi faceți clic pe Căutați.

7. Introduceți numele contului dvs. și apoi faceți clic pe Verificați numele .
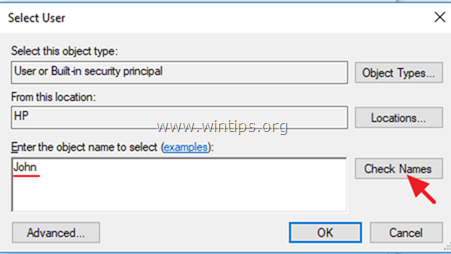
8. Apoi faceți clic pe OK .

9. Acum tastați un greșit parola (de două ori), apoi faceți clic pe Aplicați .
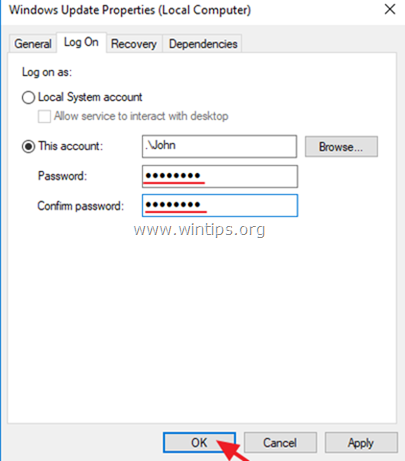
10. Apoi selectați Recuperare și setați răspunsul computerului în cazul în care serviciul nu reușește să Nu luați nicio măsură Apoi, faceți clic pe OK pentru a închide Windows Update Properties.
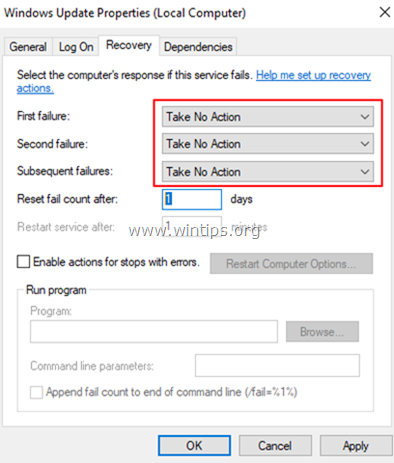
12. Treceți la pasul 2 de mai jos.
Pasul 2. Dezactivați Windows Update Medic și Update Orchestrator Services prin intermediul Registrului.
Continuați și dezactivați următoarele două (2) servicii de actualizare folosind registrul:
-
- Serviciul Windows Update Medic (WaaSMedicSvc) Serviciul Update Orchestrator (UsoSvc)
1. Apăsați simultan butonul Windows  + R pentru a deschide caseta de comandă Run.
+ R pentru a deschide caseta de comandă Run.
2. Tip regedit și apăsați Introduceți .
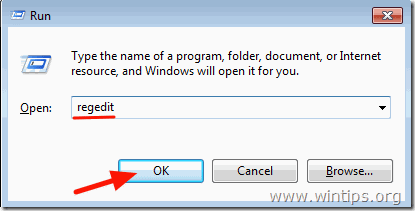
3. În panoul din stânga, navigați până la această cheie:
- HKEY_LOCAL_MACHINE\SYSTEM\CurrentControlSet\Services\UsoSvc
4. În panoul din dreapta, faceți dublu clic pe Start valoare
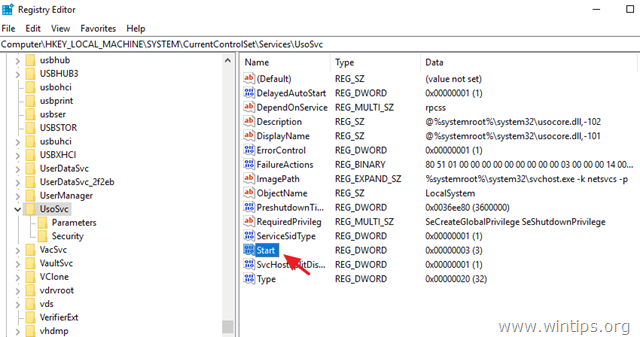
5. Setați datele de valoare (de la "3") la 4 și faceți clic pe BINE.
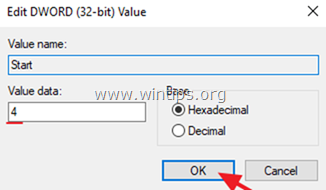
6. Apoi, în panoul din stânga, navigați până la această cheie:
- HKEY_LOCAL_MACHINE\SYSTEM\CurrentControlSet\Services\WaaSMedicSvc
7. În panoul din dreapta, faceți dublu clic pe Start valoare
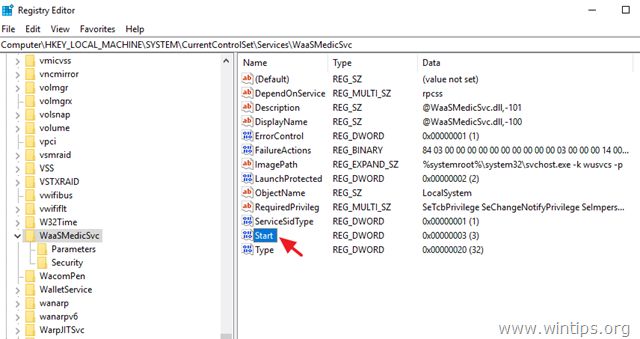
8. Tip 4 la caseta de date Value și faceți clic pe BINE.
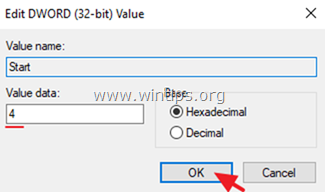
9. De acum încolo, veți primi următorul mesaj de eroare ori de câte ori veți încerca să descărcați sau să instalați actualizări: "Au existat unele probleme la instalarea actualizărilor, dar vom încerca din nou mai târziu. (0x80070437) sau, veți vedea o fereastră goală (fără opțiuni) atunci când accesați Setări > Actualizare și securitate > Actualizare Windows Update.
10. Treceți la pasul 3 mai jos.

Pasul 3. Dezactivați Windows Update Tasks.
1. Deschideți Task Scheduler. Pentru a face acest lucru, deschideți căutarea Cortana și tastați sarcină Apoi faceți clic pentru a deschide Programator de sarcini .
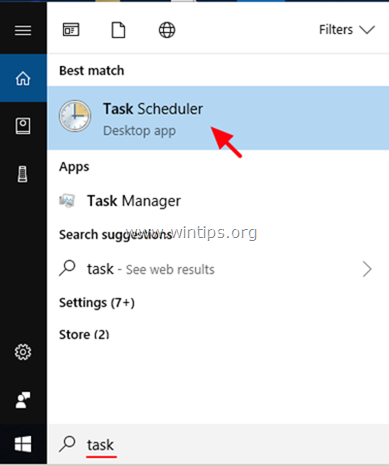
2. În Task Scheduler (panoul din stânga), navigați la următoarea locație:
- Biblioteca Task Scheduler -> Microsoft -> Windows -> Windows Update .
3. Faceți clic dreapta la Start programat și faceți clic pe Dezactivați.

4. Apoi faceți clic dreapta la sih și faceți clic pe Dezactivați din nou.
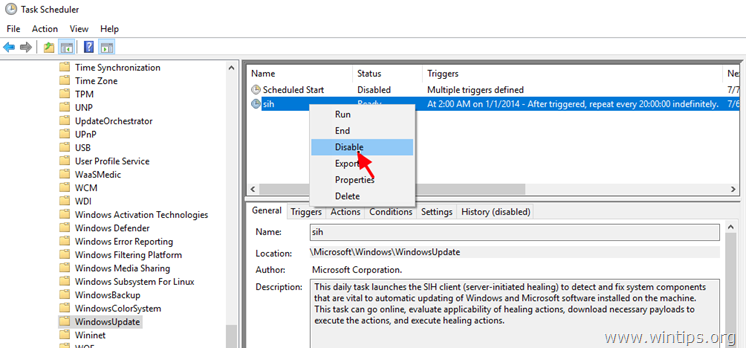
5. Închideți Programator de sarcini.
6. Ai terminat! *
Notă: Dacă vă schimbați decizia și doriți să instalați în viitor actualizările Windows disponibile, anulați modificările de mai sus și apoi reporniți calculatorul.
Metoda 3. Blocați actualizările în Windows 10 folosind un program.
Cel mai simplu mod de a bloca actualizările Windows 10 este să utilizați unul dintre următoarele programe terțe.
-
- Windows Update Blocker.StopWinUpdates
Partea a 2-a. Cum să opriți actualizările în Windows 10 Pro, Enterprise sau versiunea (versiunile) Education.
Dacă dețineți Windows 10 Professional, Enterprise sau Education, puteți împiedica Windows să descarce și să instaleze actualizări din Editorul de politici de grup. Pentru a face acest lucru:
1. Apăsați simultan butonul Windows  + R pentru a deschide caseta de comandă Run.
+ R pentru a deschide caseta de comandă Run.
2. Tip gpedit.msc & Press Intră.
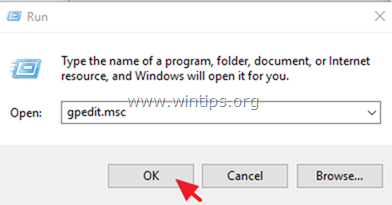
4. În Editorul de politici de grup, navigați la următoarea cale:
- Configurarea calculatoarelor\ Șabloane administrative\ Componente Windows\ Windows Update .
5. În panoul din dreapta, deschideți fereastra Specificați locația serviciului de actualizare Microsoft din Intranet politică.

6. Faceți clic pe Activat și apoi tastați "http:\neverupdatewindows10.com" în cele 2 câmpuri de mai jos ("intranet update service address" & "intranet statistics server") și faceți clic pe OK .

7. Reporniți computerul dumneavoastră.
De acum înainte, veți primi următorul mesaj în Windows Update: "Nu ne-am putut conecta la serviciul de actualizare. Vom încerca din nou mai târziu sau puteți verifica acum. Dacă tot nu funcționează, asigurați-vă că sunteți conectat la Internet." * *
Notă: Pentru a activa din nou actualizările, setați politica "Specify Intranet Microsoft update service location" (Specificați locația serviciului de actualizare Microsoft pe Intranet) la "Not Configured" (Neconfigurat) .
Partea a 3-a. Cum să întrerupeți temporar actualizările în Windows 10 Professional, Enterprise sau versiunea (versiunile) Education.
Dacă întâmpinați probleme la instalarea actualizărilor în versiunea (versiunile) Windows 10 Pro, Enterprise sau Education, atunci puteți întrerupe temporar instalarea actualizărilor timp de 35 de zile. Pentru a face acest lucru:
1. Mergeți la Setări -> Actualizare și securitate -> Windows Update -> Opțiuni avansate -> și setați Pauză Actualizări * opțiunea de a ON .
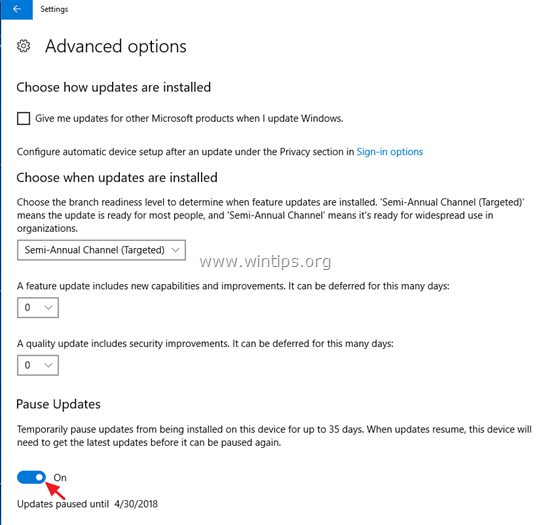
Notă: Această opțiune este disponibilă numai în Windows 10 versiunea 1709 și versiunile ulterioare. În versiunile anterioare de Windows 10, bifați caseta " Amânarea actualizărilor de caracteristici " (sau opțiunea "Defer Upgrades") pentru a împiedica Windows 10 să descarce și să instaleze noile actualizări.

Asta e! Ce metodă a funcționat pentru tine?
Spuneți-mi dacă acest ghid v-a ajutat, lăsând un comentariu despre experiența dvs. Vă rog să dați like și să distribuiți acest ghid pentru a-i ajuta și pe alții.

Andy Davis
Blogul unui administrator de sistem despre Windows





