Cuprins
În unele cazuri, trebuie să convertiți MKV în format video MP4, deoarece formatul video MKV nu este compatibil cu toate dispozitivele digitale sau cu toate playerele media. Formatul video MKV (Matroska Multimedia Container) este un format video puternic, care suportă o calitate de înaltă definiție, dar dispozitivele Apple (de exemplu, iPad Air, iPad Mini 4, iPad Pro, iPhone 6S, iPhone 6S Plus, iPod Touch 6, AppleTV) nu îl acceptă. De asemenea, nu este compatibil.un clip video MKV nu poate fi adăugat pe iTunes, care acceptă doar formatele MP4 și QuickTime, sau în programul de editare video Sony Vegas.

Pentru a ocoli compatibilitatea MKV, puteți utiliza programul gratuit VLC Media Player pentru a converti formatul video .mkv în format video .mp4 fără a pierde calitatea video a MKV.
- Articol conex: Conversia MKV în MP4 utilizând convertorul MkvToMp4.
În acest tutorial puteți găsi instrucțiuni detaliate despre cum să convertiți cu ușurință orice fișier video MKV într-un fișier video MP4 utilizând VLC Media Player.
Cum se convertește MKV în MP4 în VLC Media Player (Windows și MAC)
1. Descărcați și instalați VLC Media Player de la: http://www.videolan.org/vlc/
2. Lansați VLC Media Player și, din meniul principal, selectați Media > Convertire/Salvare
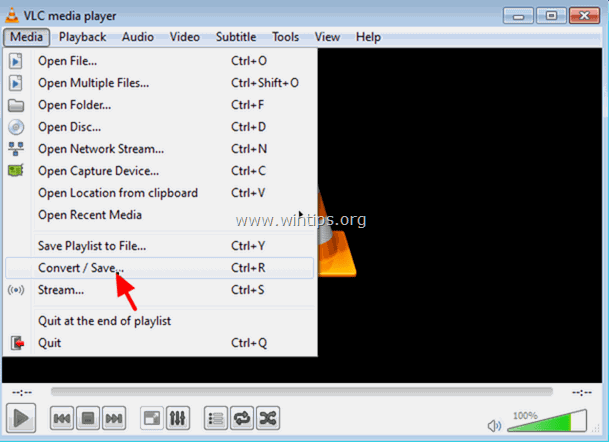
3. În fila File, faceți clic pe butonul Add (Adăugare).
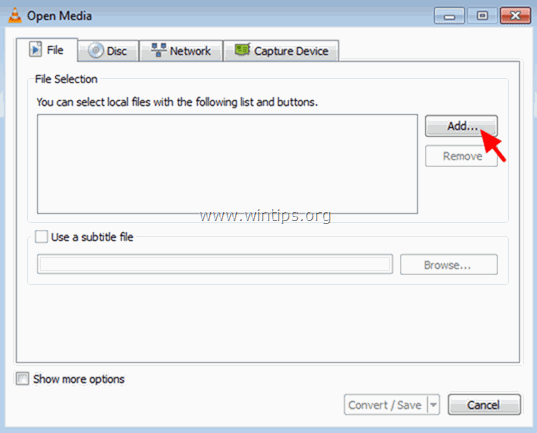
4. Alegeți fișierul video .mkv pe care doriți să îl convertiți și faceți clic pe Deschis.
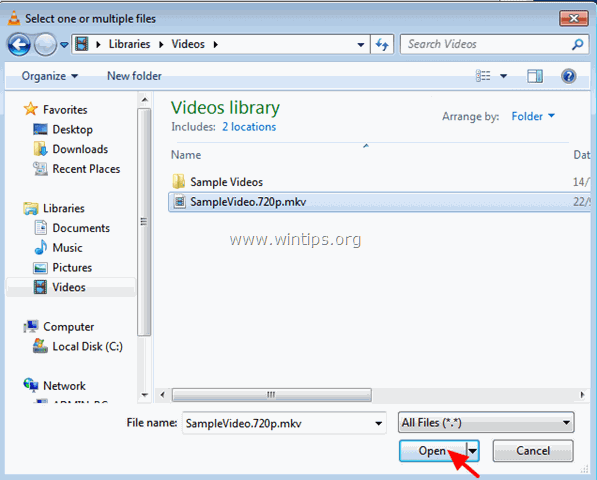
5. Faceți clic pe butonul Conversie/Salvare buton.
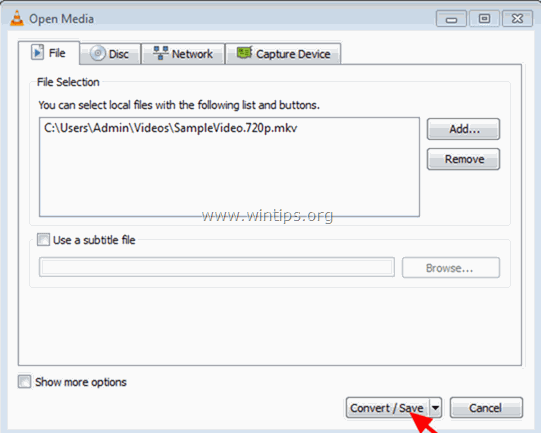
6. La Profilul selectați: Video -H.264 +MP3 (MP4) și apoi faceți clic pe butonul Setări de lângă el.
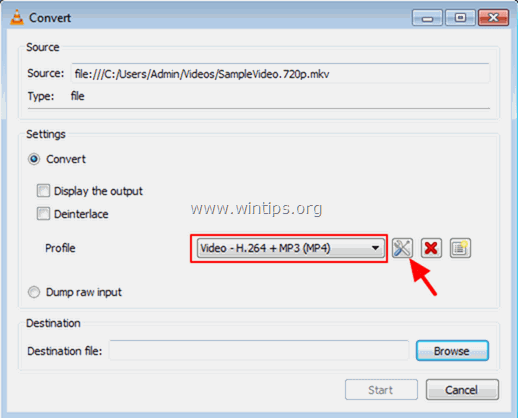
7A. La Încapsulare fila selectați MP4/MOV
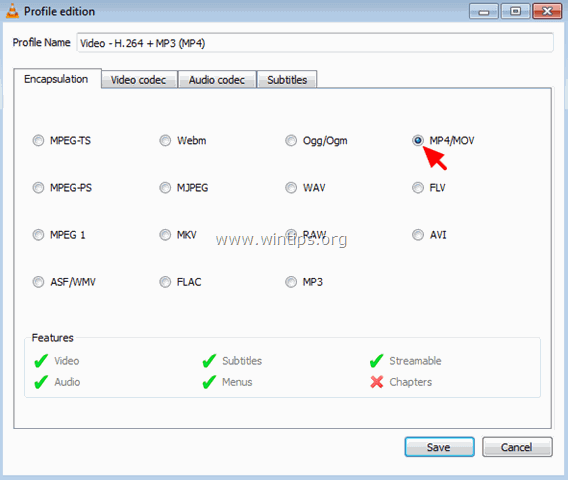
7B. La Codec video verificați ambele rubrici Video și Păstrați pista video originală casete de selectare.
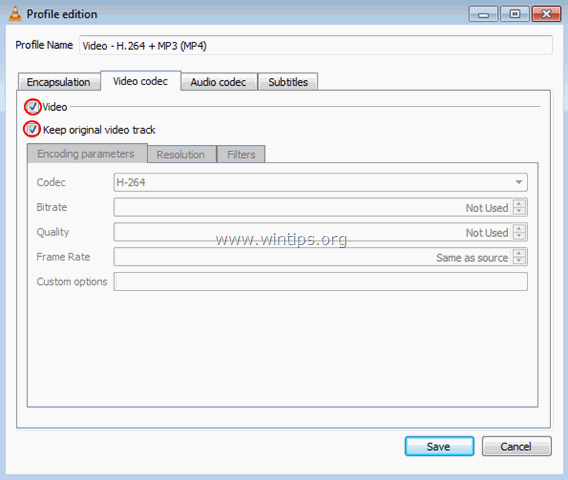
7C. În fila Codec audio, bifați ambele casete Audio și Păstrați pista audio originală și apoi faceți clic pe caseta de selectare Salvați buton.
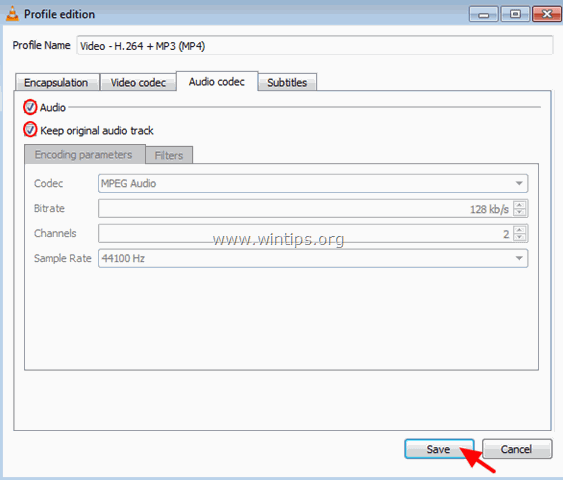
8. Faceți clic pe butonul Răsfoiți buton.
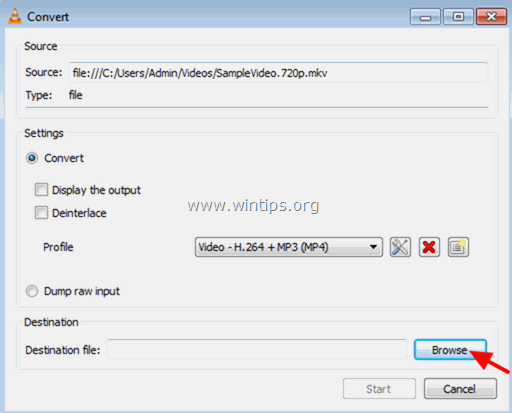
9. Specificați destinația și dați un nume de fișier pentru fișierul video MP4 convertit. Când ați terminat, faceți clic pe butonul Salvați buton.
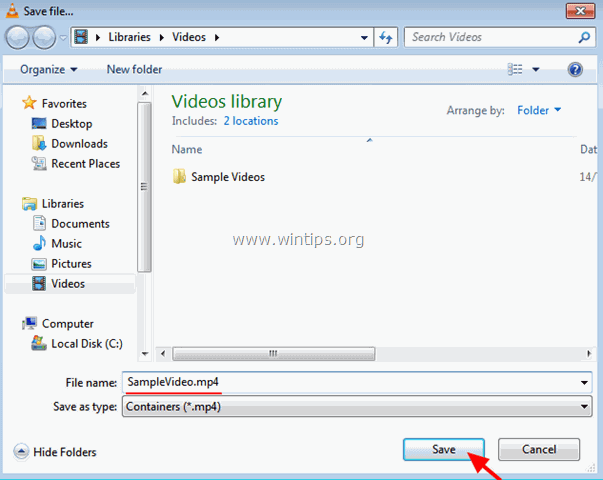
10. În cele din urmă faceți clic pe butonul Start buton.
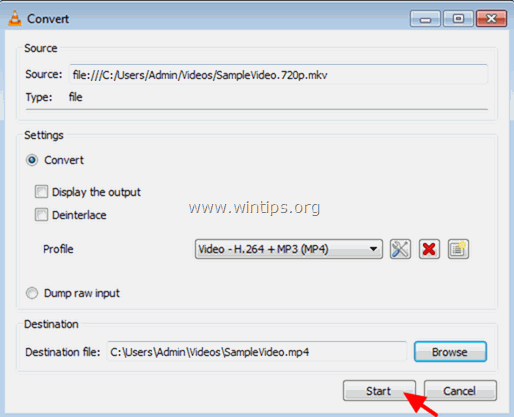
11. Așteptați până când procesul de conversie de la MPV la MP4 este finalizat.
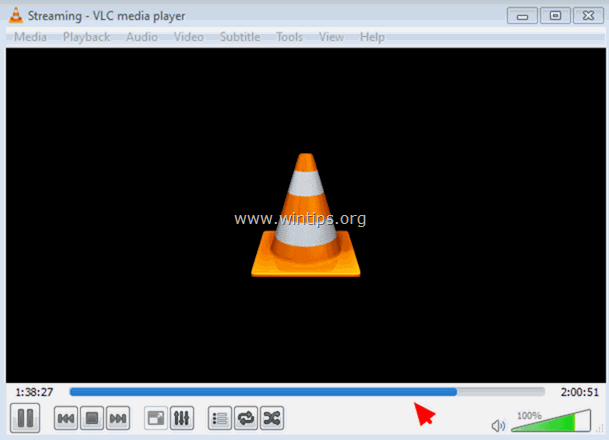
12. Navigați în dosarul de destinație pentru a găsi fișierul video mp4 convertit*
Notă: Dacă aveți probleme de întârziere audio în timpul redării fișierului video MP4 convertit, atunci din meniul principal navigați la Unelte > Sincronizare de cale și modificați Sincronizarea pieselor audio (la timp pozitiv sau negativ) sau - și mai bine - convertiți MKV în MP4 cu ajutorul convertorului MkvToMp4.
Asta este! Spuneți-mi dacă acest ghid v-a ajutat, lăsând un comentariu despre experiența dvs. Vă rugăm să dați like și să distribuiți acest ghid pentru a-i ajuta și pe alții.

Andy Davis
Blogul unui administrator de sistem despre Windows





