Cuprins
Sistemele de operare Windows 7 și cele anterioare, afișează butonul "Shutdown, Restart and Logoff" (Oprire, repornire și deconectare) în opțiunile meniului Start. Dar cu sistemul de operare Windows 8, trebuie să efectuați patru (4) acțiuni pentru a opri , reporni sau deconecta sistemul.
Trebuie să deschideți meniul "right charms" și apoi să alegeți: " Setări " > " Putere " > " Oprire " sau " Reporniți ” . Cu toate acestea, există o modalitate simplă de a plasa aceste funcții pe o comandă rapidă în bara de sarcini Windows 8 (sau pe desktop) și de a efectua aceste operațiuni cu un singur clic.
Cum să opriți Windows 8 cu un singur clic.
În primul rând, trebuie să creați comenzi rapide folosind următorii pași.
(Urmăriți acest tutorial pe YouTube.)
Pasul 1. Creați comenzi rapide "Shutdown, Restart and Logoff".
1. Faceți clic cu butonul drept al mouse-ului la ecranul colțul din stânga jos și, din meniul contextual, alegeți "Desktop".

2. Faceți clic dreapta pe desktop și selectați " New > Shortcut".

3. În caseta de locație, introduceți una dintre comenzile de mai jos pentru butonul corespunzător pe care doriți să îl creați:
A. Pentru " Închidere" tip de buton:
C:\Windows\System32\cmd.exe /C C:\Windows\System32\shutdown.exe /s /t 0
și apăsați " Următorul ”.
Notă: Ultimul caracter al comenzii este " zero ”.
B . Pentru " Reporniți " tip de buton:
C:\Windows\System32\cmd.exe /C C:\Windows\System32\shutdown.exe /r /t 0
Notă: Ultimul caracter al comenzii este " zero ”.
C. Pentru " LogOff " tip de buton:
C:\Windows\System32\cmd.exe /C C:\Windows\System32\shutdown.exe /l
Notă: Ultimul caracter al comenzii este " L ”.
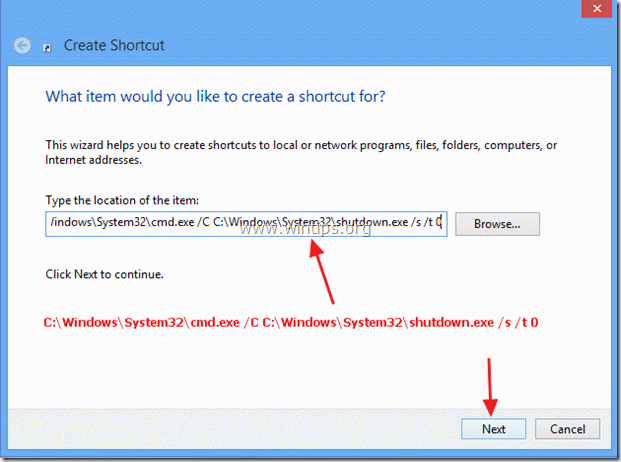
Tastați un nume pentru comanda rapidă: de ex. Oprire și faceți clic pe " Finisaj ".
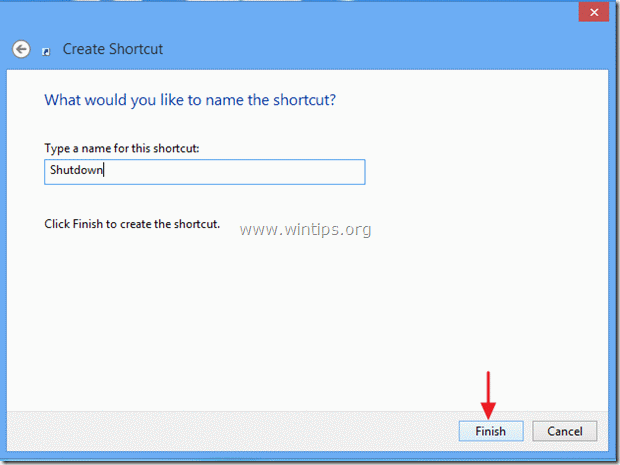
4. Acum specificați o pictogramă pentru noua comandă rapidă.
4a. Faceți clic dreapta pe comanda rapidă și selectați Proprietăți .
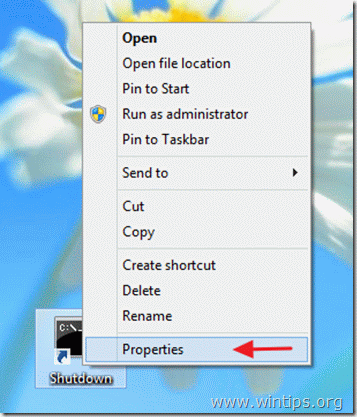
4b. În fereastra de proprietăți a comenzii rapide, mergeți la "S Hortcut " și selectați " Schimbă pictograma ”.
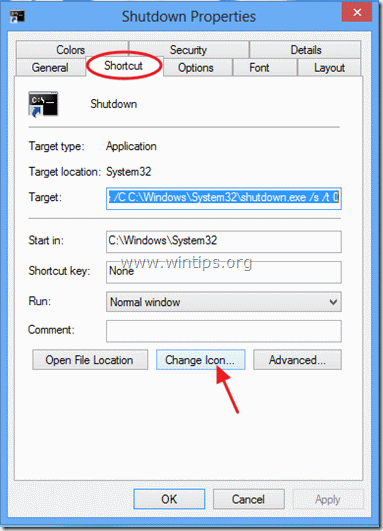
4c. Faceți clic pe "Browse" (Răsfoiește) în dreapta căsuței "Look for icons in this file" (Caută pictograme în acest fișier).

4d. Apoi navigați la " C:\Windows\System32 " și deschideți dosarul " shell32.dll " fișier.

4e. Selectați o pictogramă din lista de pictograme disponibile și apăsați " OK ".
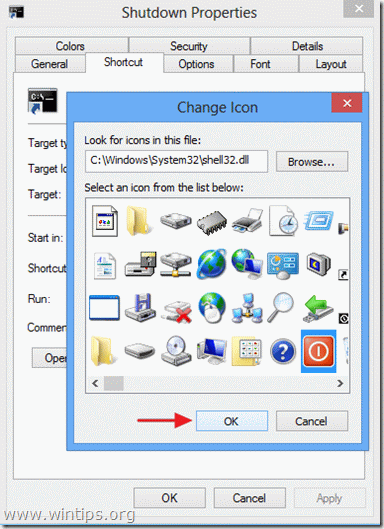
4f. Presa " OK " din nou pentru a închide proprietățile scurtăturii.
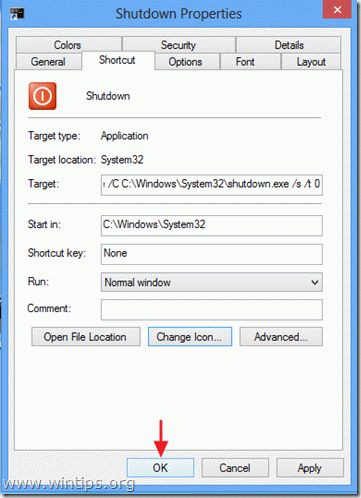
Pasul 2: Plasați butonul de comandă rapidă unde doriți:
A. Pentru a plasa butonul dvs. în bara de activități: Faceți clic dreapta pe acesta și alegeți " Fixare pe bara de activități ”.
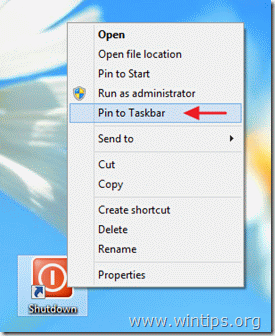

B. Pentru a plasa comanda rapidă a butonului la Start: Faceți clic dreapta pe el și alegeți " Pin to Start ”
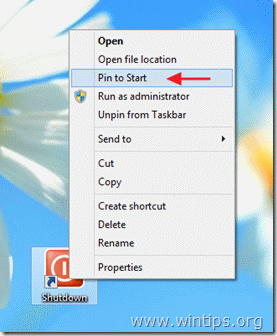
Aviz*:
- Puteți să trageți și să plasați noua comandă rapidă în orice loc doriți.

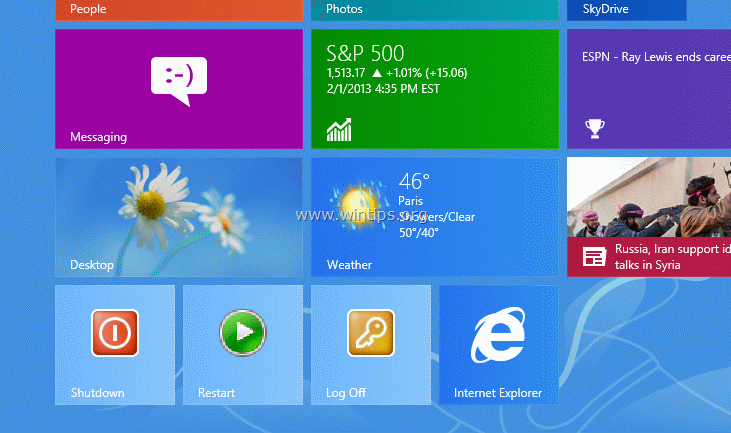

Andy Davis
Blogul unui administrator de sistem despre Windows





