Cuprins
După cum probabil știți, metoda obișnuită de a rula un program la pornirea Windows este de a plasa o comandă rapidă a fișierului .exe în folderul de pornire Windows. Însă, unii utilizatori se plâng că această metodă nu funcționează în Windows 10 și că programul de pornire nu se lansează.
În acest tutorial veți găsi instrucțiuni despre cum să rezolvați următoarea problemă în Windows 10: Programele de pornire nu rulează.
- Relatați articolul: Cum să adăugați un program la pornirea Windows 10.
Cum se rezolvă: Programele de pornire nu rulează în Windows 10.
Pasul 1. Găsiți și copiați calea programului pe care doriți să îl executați la pornire.
1. Creați pe desktop o comandă rapidă a programului pe care doriți să îl executați la pornire (dacă nu ați făcut-o deja).
2. Faceți clic cu butonul drept al mouse-ului pe comanda rapidă a programului și selectați Proprietăți .
3. Evidențiați și Copiați (CTRL + C) calea de destinație.

Pasul 2. Adăugați programul la Windows Startup folosind Registrul.
1. Deschideți Registry Editor. Pentru a face acest lucru:
1. Apăsați simultan pe butonul Câștigă  + R pentru a deschide caseta de comandă Run.
+ R pentru a deschide caseta de comandă Run.
2. Tip regedit și apăsați Introduceți pentru a deschide Registry Editor.
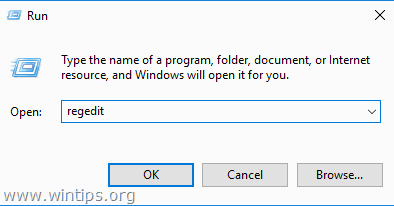
2. În Registry, navigați la următoarea locație:
- HKEY_LOCAL_MACHINE\SOFTWARE\WOW6432Node\Microsoft\Windows\CurrentVersion\Run
3. În panoul din dreapta, faceți clic dreapta pe un spațiu gol și alegeți Nou > Șir de caractere Valoare .
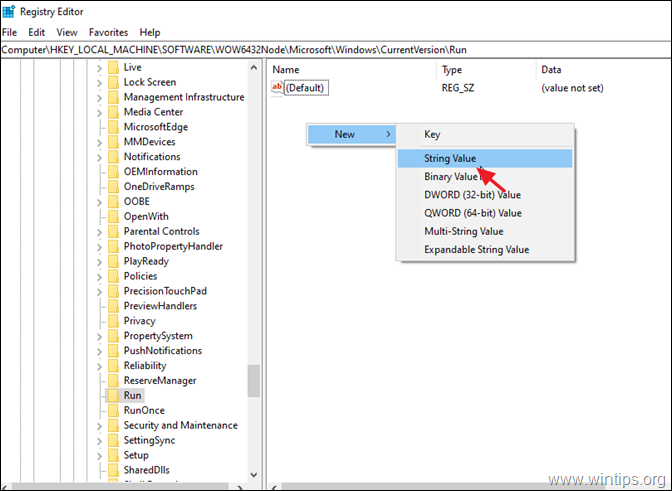
4. Numiți noua valoare cu numele programului pe care doriți să îl executați (de exemplu, dacă doriți să executați utilitarul Core Temp, la pornirea sistemului (ca în acest exemplu), tastați "CoreTemp").
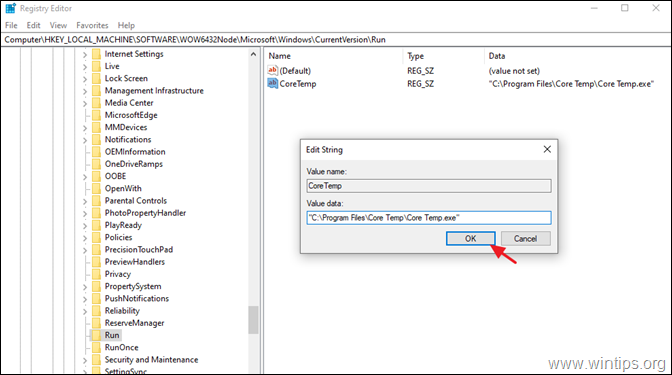
6. Închideți în Registry Editor și continuați cu pasul 3.
Pasul 3. Dezactivați User Account Control. *
Notă: Acest pas este necesar dacă doriți să evitați să răspundeți "DA" la mesajul de avertizare UAC la fiecare pornire a sistemului. **.
** ATENȚIE: Din motive de siguranță, nu este recomandată dezactivarea UAC. Așadar, aplicați pașii de mai jos pe propriul risc sau adăugați aplicația dorită la pornire folosind metoda Task Scheduler.
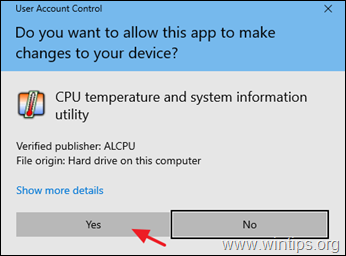
Pentru a dezactiva avertismentul UAC:
1. Navigați la Windows Panoul de control și deschideți Conturi de utilizator .
2. Faceți clic pe Modificați setările de control al contului de utilizator.
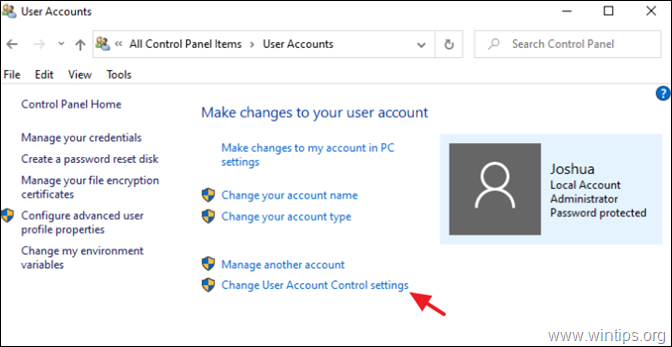
3. Trageți glisorul spre Nu notificați niciodată și faceți clic pe BINE. Apoi faceți clic pe OK din nou la mesajul de avertizare privind securitatea.
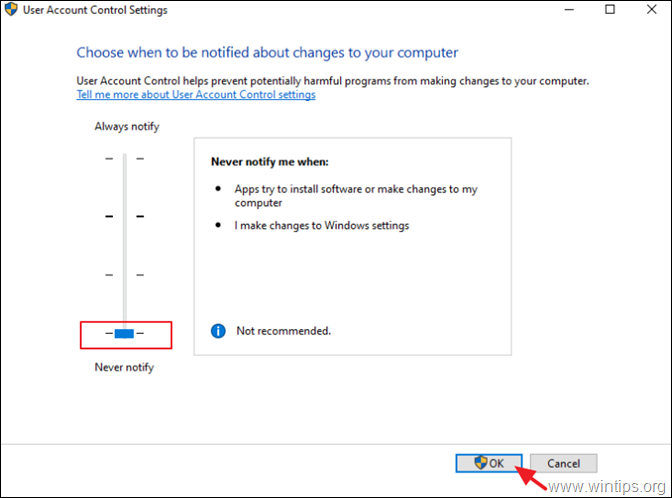
4. Reporniți computerul dvs. pentru a aplica modificările.
Asta este! Spuneți-mi dacă acest ghid v-a ajutat, lăsând un comentariu despre experiența dvs. Vă rugăm să dați like și să distribuiți acest ghid pentru a-i ajuta și pe alții.

Andy Davis
Blogul unui administrator de sistem despre Windows





