Cuprins
După cum probabil știți deja, "Backup and Sync" este o aplicație desktop oferită de Google, care vă ajută să faceți cu ușurință o copie de rezervă a fișierelor locale în Google Drive de pe un PC cu Windows sau MAC.
Google Backup and Sync este o aplicație de backup excelentă pentru a automatiza procesul de backup și pentru a vă sincroniza fișierele locale cu Cloud, sau invers, dar nu oferă opțiunea de a programa operațiunea de backup în afara orelor de lucru. Ca urmare, este posibil să vă confruntați cu probleme de performanță lentă pe computerul pe care este instalată aplicația de backup sau cu probleme de viteză redusă în rețea.
- Articol conex: Cum să utilizați Google Backup și Sync pentru a face o copie de rezervă a fișierelor din Google Drive.
În acest tutorial veți învăța cum să programați Google Backup și Sync pentru a fi executate la o anumită oră, utilizând Windows Task Scheduler.
Cum să programați Google Backup și Sync.
Pasul 1. Împiedicați Google Backup and Sync să pornească cu Windows.
1. Faceți clic pe pictograma "Google Backup and Sync" din bara de activități și faceți clic pe Preferințe din meniu.

2. La Setări secțiune, debifați la Deschideți Backup și sincronizare la pornirea sistemului și faceți clic pe OK .
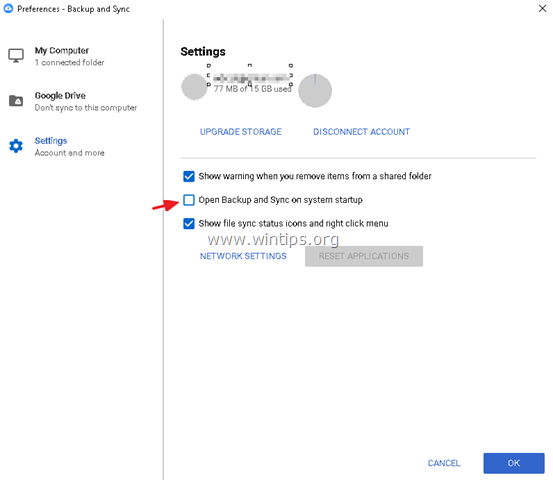
Pasul 2. Porniți Google Backup Sync utilizând Task Scheduler.
Deschideți planificatorul de sarcini și creați o sarcină nouă care să pornească aplicația Backup and Sync la o anumită oră. Pentru a face acest lucru:
1. În caseta de căutare, tastați: planificator de sarcini
2. Deschideți Programator de sarcini
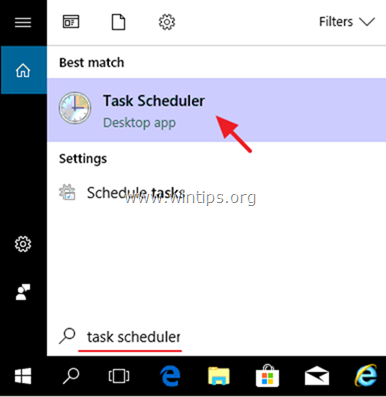
3. De la Acțiune Selectați meniul Creați o sarcină .
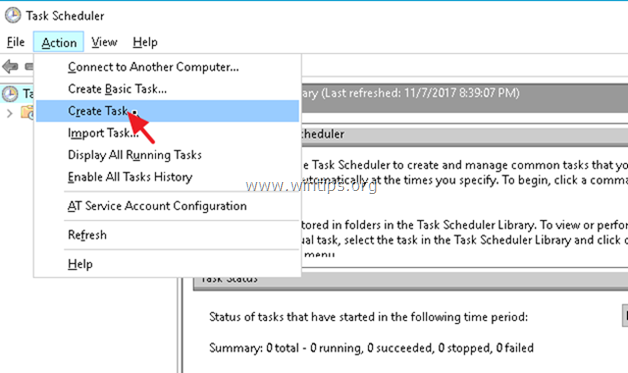
4. La General tastați un nume pentru sarcină. de ex. " Start Google Backup"
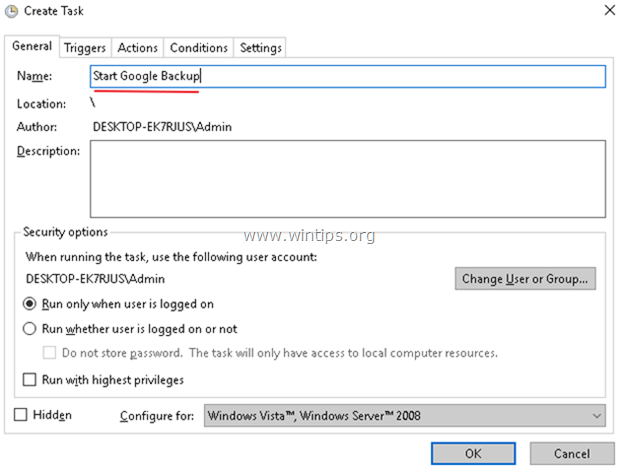
5. Apoi alegeți Declanșează și faceți clic pe Nou .
1. Specificați când doriți să începeți procesul "Google Backup and Sync" și faceți clic pe OK . *
De exemplu, în acest exemplu, am configurat să pornim zilnic backup-ul Google la ora 1.00 AM
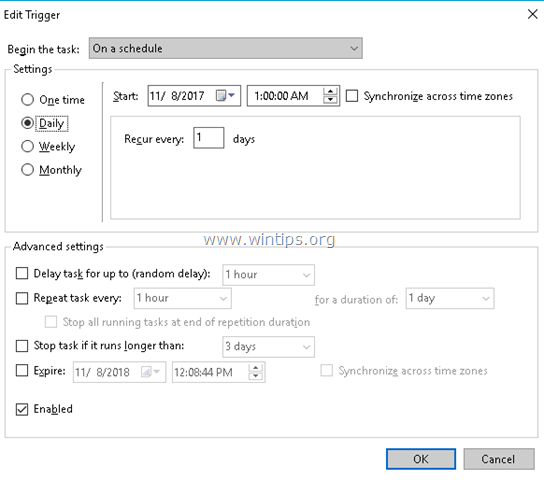
6. Apoi alegeți Acțiuni și faceți clic pe Nou .
1. La Program/Script tastați următoarea comandă, în funcție de arhitectura Windows (32 sau 64 de biți) și faceți clic pe BINE.
- Pentru Windows pe 32 de biți, tastați: "C:\Program Files\Google\Drive\googledrivesync.exe" Pentru Windows pe 64 de biți, tastați: "C:\Program Files (x86)\Google\Drive\googledrivesync.exe"
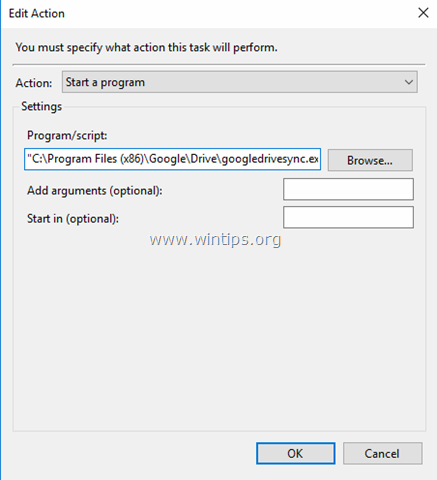
7. Faceți clic pe OK din nou pentru a închide fereastra Create Task (Creare sarcină) și a trece la pasul următor.
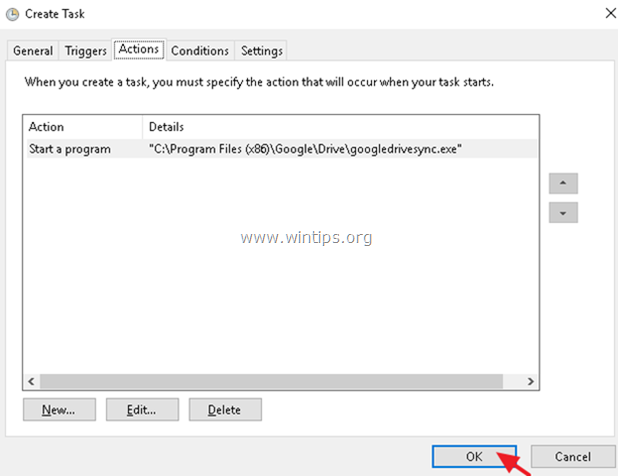
Pasul 3. Opriți/încheiați procesul Google Backup Sync folosind Task Scheduler.
La acest pas, vom crea o nouă sarcină, care oprește Google Backup la un anumit moment.
1. Din meniul principal al Task Scheduler, alegeți Acțiune și selectați Creați o sarcină .
2. La General tastați un nume pentru sarcină. de ex. " Opriți Google Backup"
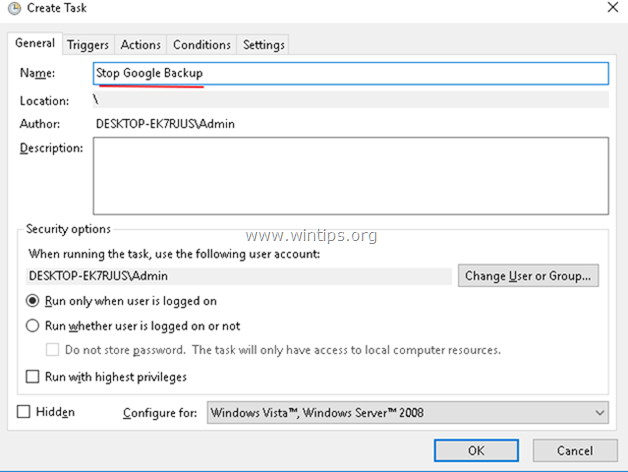
3. La Declanșează fila, faceți clic pe Nou .
1. Specificați când doriți să opriți procesul "Google Backup and Sync" și faceți clic pe OK . *
De exemplu, în acest exemplu am configurat oprirea procesului de backup Google Daily la 7.00AM
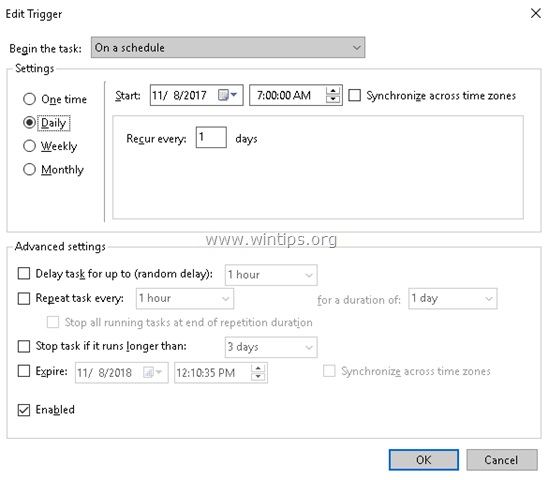
4. La Acțiuni fila, faceți clic pe Nou .
1. La Program/Script introduceți următoarea comandă:
- taskkill.exe
2. La Adăugați argumente (opțional) tip depus :
- /f /im "googledrivesync.exe"
3. Faceți clic pe BINE.
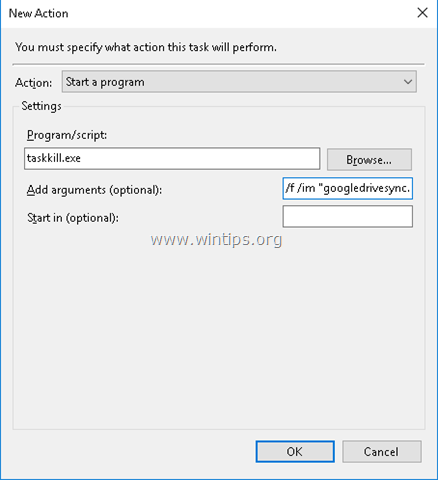
5. Faceți clic pe OK din nou pentru a închide fereastra Create Task.
Ați terminat. Dacă doriți să modificați în viitor setările programate ale procesului Google Backup/Sync, deschideți Programator de sarcini și selectați Biblioteca Task Scheduler pentru a vizualiza și modifica sarcinile programate.
Asta este! Spuneți-mi dacă acest ghid v-a ajutat, lăsând un comentariu despre experiența dvs. Vă rugăm să dați like și să distribuiți acest ghid pentru a-i ajuta și pe alții.

Andy Davis
Blogul unui administrator de sistem despre Windows





