Cuprins
Pe un computer bazat pe Windows 10, System Restore eșuează cu eroarea 0x80070005: " Restaurarea sistemului nu s-a finalizat cu succes. Fișierele și setările de sistem ale computerului nu au fost modificate.
Detalii: System Restore nu a putut accesa un fișier. Acest lucru se datorează faptului că un program antivirus rulează pe computer. Dezactivați temporar programul antivirus și încercați din nou System Restore. A apărut o eroare nespecificată în timpul System Restore. (0x80070005 )”

Acest articol conține instrucțiuni detaliate pentru a remedia eroarea de restaurare a sistemului 0x80070005 pe Windows 10.
Cum să remediați eroarea System Restore 0x80070005 în Windows 10.
Problemele de System Restore sunt cauzate în mod obișnuit din cauza infecțiilor malware, a sistemului de fișiere deteriorat (sau a hard disk-ului) sau după instalarea unei actualizări Windows. Așadar, înainte de a trece la metodele de mai jos pentru a rezolva eroarea System Restore 0x80070005, aplicați următoarele acțiuni și apoi încercați să rulați System Restore din nou:
1. Scanați-vă sistemul pentru a căuta malware.
2. Complet dezinstalați la antivirus sau orice alt program securitate program din sistem. În plus , dacă eroarea System Restore raportează ce program nu a reușit să fie extras din punctul de restaurare, atunci dezinstalați programul raportat.
3. Rulați CHKDSK pentru a remedia corupțiile sistemului de fișiere:
-
-
- Faceți clic dreapta pe Start și selectați Command Prompt (Admin). Introduceți următoarea comandă și apăsați Introduceți :
- chkdsk C: /R
- Faceți clic dreapta pe Start și selectați Command Prompt (Admin). Introduceți următoarea comandă și apăsați Introduceți :
-
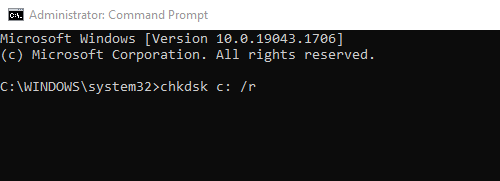
4. (Opțional). Asigurați-vă că hard disk-ul este sănătos, urmând instrucțiunile din acest articol: Cum să testați și să diagnosticați hard disk-ul (HDD) pentru probleme hardware.
Metoda 1. Rulați System Restore în Safe Mode.Metoda 2. Rulați System Restore de pe suportul de instalare Windows.Metoda 3. Verificați permisiunile din folderul C:\System Volume Information. Metoda 1. Rulați System Restore în Safe Mode.
Prima metodă de rezolvare a problemelor de System Restore este să rulați System Restore în Safe Mode. Pentru a porni Windows 10 în Safe Mode:
Presa " Windows ”  + " R " pentru a încărca aplicația Rulați caseta de dialog.
+ " R " pentru a încărca aplicația Rulați caseta de dialog.
- Tip " msconfig" și apăsați Introduceți . Faceți clic pe Cizmă și apoi bifați caseta " Boot sigur " opțiunea " Click " OK " și restart computerul dumneavoastră.
Notă: Pentru a porni Windows în " Mod normal " din nou, trebuie să debifați rubrica " Boot sigur " prin aceeași procedură.
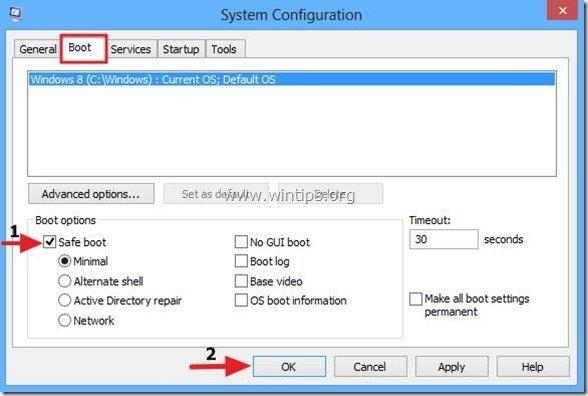
Metoda 2. Rulați System Restore de pe suportul de instalare Windows.
Următoarea metodă pentru a evita eroarea de restaurare a sistemului 0x80070005 este să rulați restaurarea sistemului pornind calculatorul de pe un suport de instalare Windows.
Dacă nu dețineți un suport de instalare Windows (USB sau DVD), puteți crea unul utilizând instrumentul Media Creation.
1. Așezați suportul de instalare Windows 10 pe computerul dumneavoastră.
2. Porniți sistemul de pe suportul de instalare Windows. Pentru a face acest lucru, intrați în setările BIOS și, la setarea Boot Order, setați CD/DVD (sau USB, dacă ați creat un suport USB) ca prim dispozitiv de pornire. Salvare și ieșire Configurare BIOS.
3. Selectați Limba de instalat , Formatul timp/valută și Metoda de introducere a tastaturii și apăsați Următorul .
4. Alegeți Reparați-vă calculatorul.
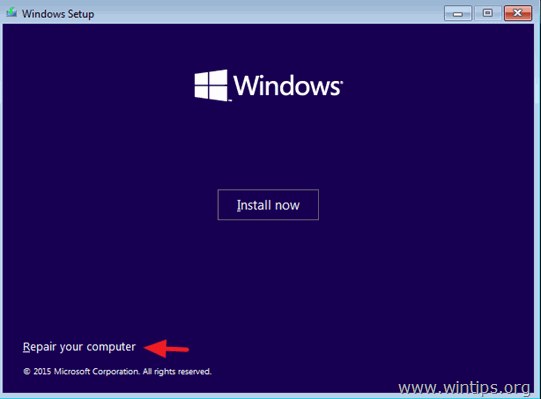
5. Apoi alegeți Depanare > Opțiuni avansate > Restaurarea sistemului.
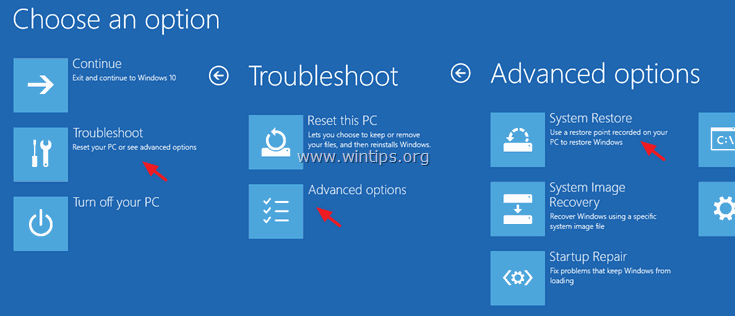
6. Urmați instrucțiunile de pe ecran pentru a readuce sistemul la starea de funcționare anterioară.
Metoda 3. Verificați permisiunile din folderul C:\System Volume Information.
1. Porniți Windows în mod normal.
2. Activați vizualizarea Fișiere ascunse. Pentru a face acest lucru:
1. Faceți clic dreapta pe Start meniu  și selectați Panoul de control .
și selectați Panoul de control .
2. Modificați Vezi de: la Pictograme mici .
3. Deschideți Opțiuni ale exploratorului de fișiere .
4. La Vezi tab: verificați la Afișați fișierele, folderele sau unitățile ascunse opțiune & debifați la Ascundeți fișierele protejate ale sistemului de operare opțiune.
5. Faceți clic pe OK când este gata.
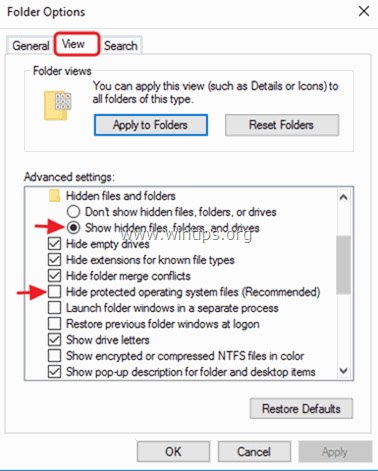
3. Deschideți Windows Explorer.
4. Faceți clic dreapta la C:\System Volume Information și selectați Proprietăți.
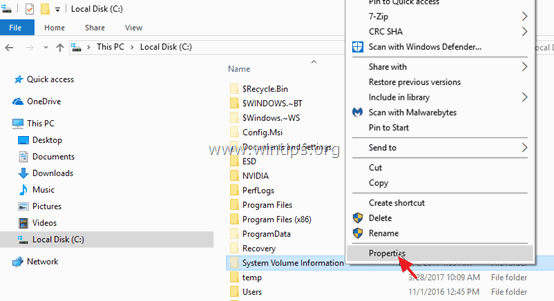
5. Selectați Securitate și faceți clic pe Avansat .
6. La Setări avansate de securitate, faceți clic pe Continuă .
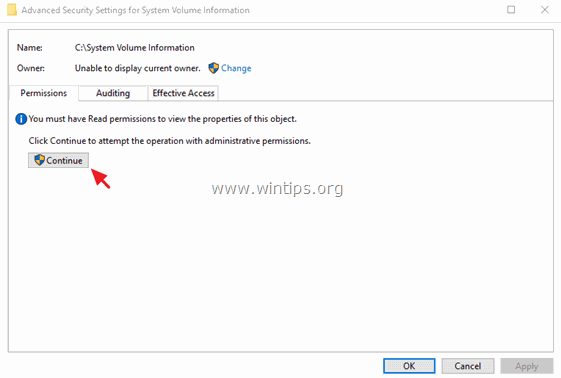
7. Asigurați-vă că SISTEM contul are Control complet accesul la dosar.
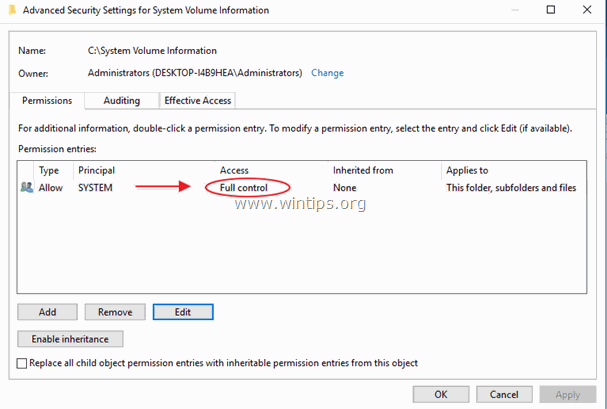
8. În cazul în care SYSTEM nu a Permisiuni de control total, apoi faceți clic pe Anulează și apoi faceți clic pe butonul Avansat din nou.
9. Faceți clic pe Schimbare Proprietar.
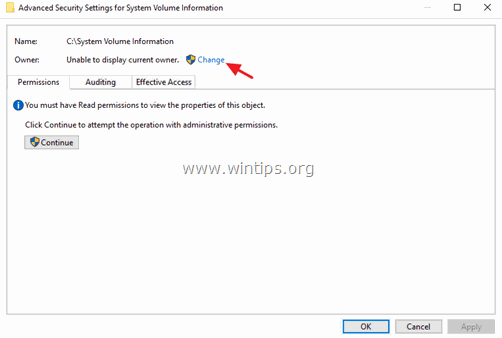
10. Introduceți numele de utilizator al contului dvs. (de exemplu, "Admin") și faceți clic pe OK .
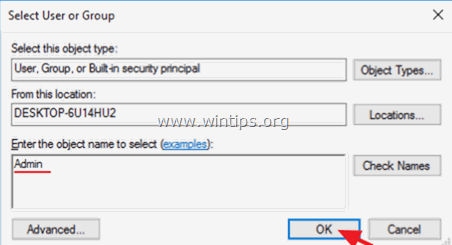
11. Verificați " Înlocuirea proprietarului în subcontainere și obiecte " și faceți clic pe OK. *
* Notă. Selectați Da la mesajul Windows Security pentru a înlocui permisiunile și apăsați continuă la orice alt mesaj de avertizare.
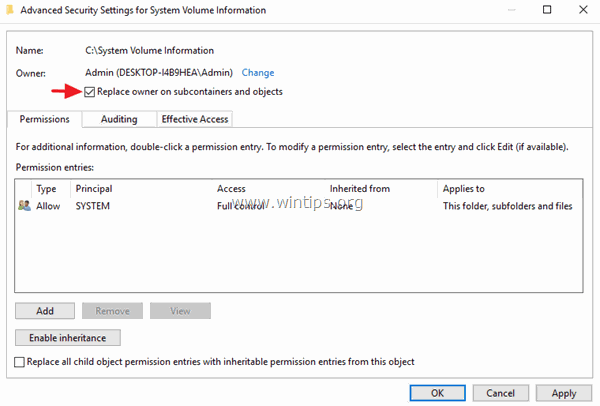
12. Faceți clic pe OK din nou pentru a închide setările de securitate.
13. Faceți clic dreapta - din nou - în directorul C:\System Volume Information și selectați Proprietăți.
14. Selectați Securitate și faceți clic pe Avansat .
15. La Setări avansate de securitate, faceți clic pe Adăugați .
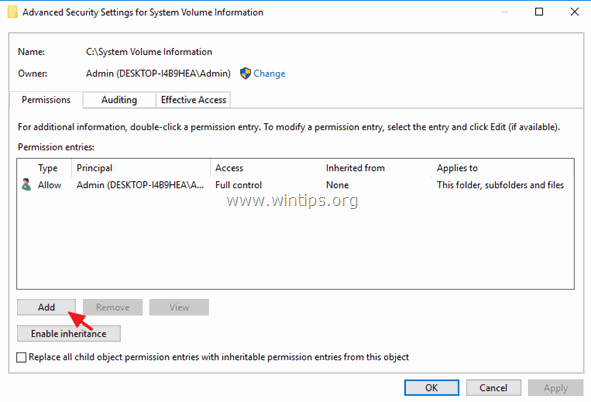
16. Faceți clic pe Selectați un director în partea de sus.
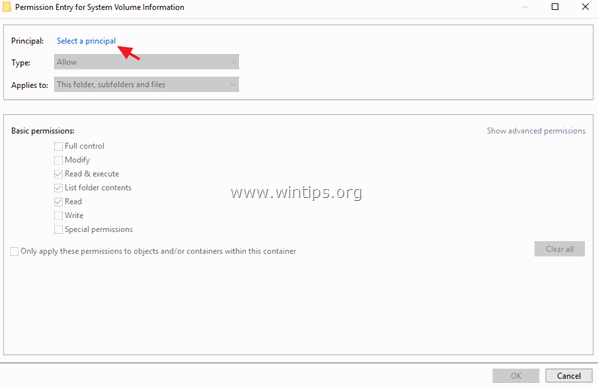
17. Tip SISTEM și faceți clic pe OK .
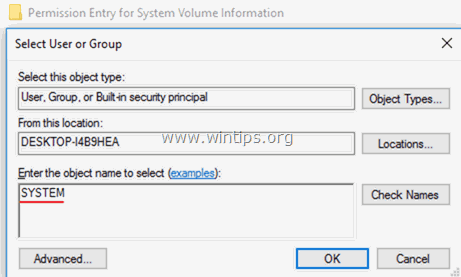
18. Verificați Control complet și faceți clic pe OK de trei (3) ori pentru a închide toate ferestrele . *
* Notă: Hit continuă la orice alt mesaj de avertizare
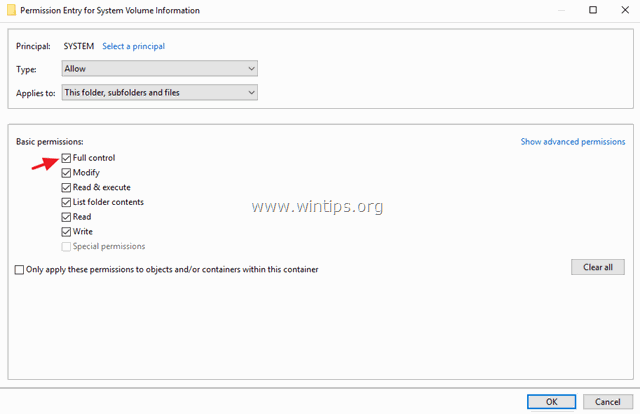
19. Apăsați butonul Windows  + R pentru a încărca Rulați caseta de dialog.
+ R pentru a încărca Rulați caseta de dialog.
20. Introduceți următoarea comandă pentru a deschide utilitarul System Restore și apăsați Introduceți .
- rstrui
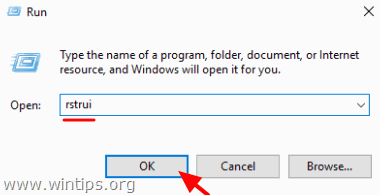
21. Urmați instrucțiunile de pe ecran pentru a vă restaura sistemul.
Asta este! Spuneți-mi dacă acest ghid v-a ajutat, lăsând un comentariu despre experiența dvs. Vă rugăm să dați like și să distribuiți acest ghid pentru a-i ajuta și pe alții.

Andy Davis
Blogul unui administrator de sistem despre Windows





