Cuprins
În acest tutorial, vă voi arăta cum puteți modifica un fișier imagine de pornire ISO Windows fără a utiliza un software plătit. Instrucțiunile pot fi utile în cazul în care doriți să includeți sau să excludeți fișiere dintr-o imagine ISO Windows în funcție de nevoile dvs.
După cum probabil știți, nu puteți edita direct fișiere ISO fără a utiliza o aplicație plătită.* Dacă doriți să modificați un fișier ISO fără a plăti, atunci trebuie să urmați pașii de mai jos pentru a îndeplini această sarcină:
Pasul 1. Extrageți fișierul imagine ISO. pasul 2. Modificați conținutul ISO din dosarul ISO extras. pasul 3. Creați un NOU fișier imagine ISO din dosarul extras/modificat.
Notă: Dacă vă interesează o aplicație plătită de editor ISO, atunci puteți utiliza Winiso ISO Editor sau Magic ISO Maker.
Cum se editează fișierul imagine ISO Windows (Adăugare/eliminare/modificare fișiere în .ISO)
Pasul 1. Extrageți fișierul imagine ISO.
Primul pas este să extrageți conținutul fișierului ISO într-un folder nou. Pentru a face acest lucru:
1. Descărcați și instalați 7-zip utilitar de arhivare a fișierelor.
2. Faceți clic dreapta pe fișierul imagine Windows.ISO și utilizați butonul 7-zip pentru a extrage imaginea ISO într-un nou dosar.

Pasul 2. Modificați conținutul ISO.
După extragere, deschideți folderul ISO extras și modificați conținutul acestuia în funcție de nevoile dumneavoastră (adăugați/eliminați/modificați fișiere etc.).
Notă pentru imaginile bootabile Windows: Dacă doriți să adăugați un fișier modificat "Install.ESD" sau "Install.WIM" la o imagine de pornire Windows (în interiorul dosarului "\Sources"), nu uitați să ștergeți fișierul existent "Install.ESD" sau "Install.WIM").
Pasul 3. Creați o imagine ISO de pornire pentru Windows din dosarul ISO modificat.
După modificarea conținutului din dosarul extras al imaginii ISO, procedați mai jos pentru a crea o nouă imagine .ISO de tip Windows Bootable.
1. Descărcați și instalați ImgBurn.
Notă: În timpul procesului de instalare, nu este nevoie să instalați niciun program terț inclus în pachetul de instalare.
2. Montaj la original fișier imagine ISO Windows (nemodificat).
3. Lansați ImgBurn și faceți clic pe Creați un fișier imagine din fișiere/foldere
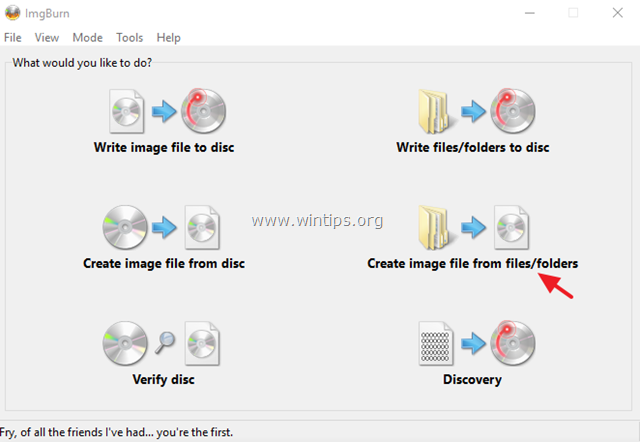
4. Faceți clic pe butonul Avansat fila
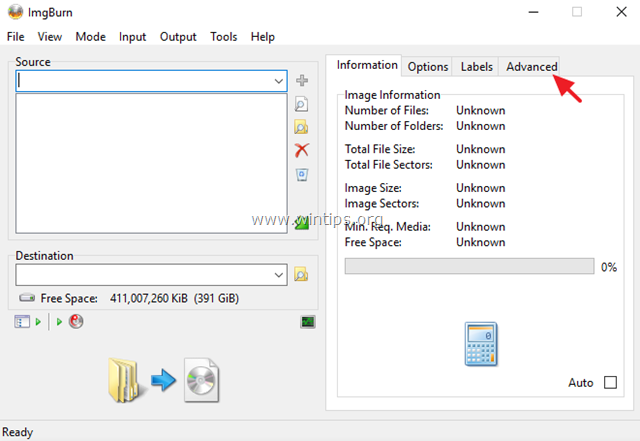
5. Faceți clic pe butonul Discul bootabil fila
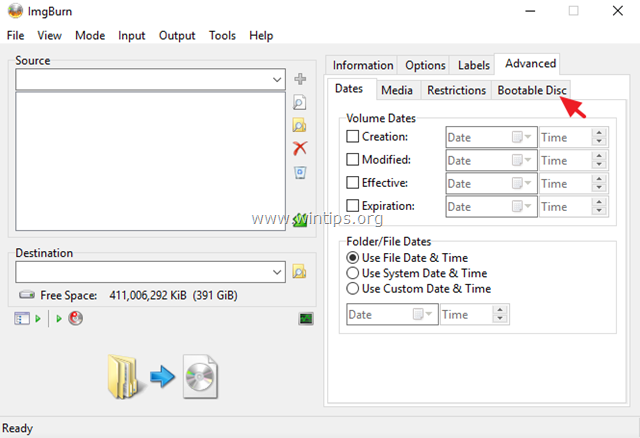
5a. Verificați Faceți imaginea bootabilă caseta de selectare.
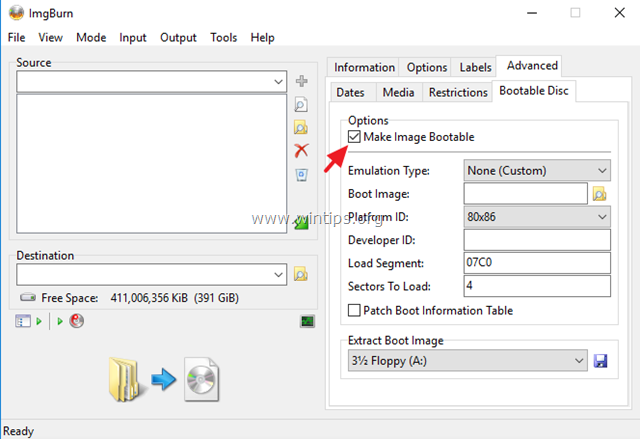
5b. La opțiunile "Extract Boot Image" (Extrage imaginea de pornire), selectați litera unității CdRom a fișierului de imagine ISO montat.
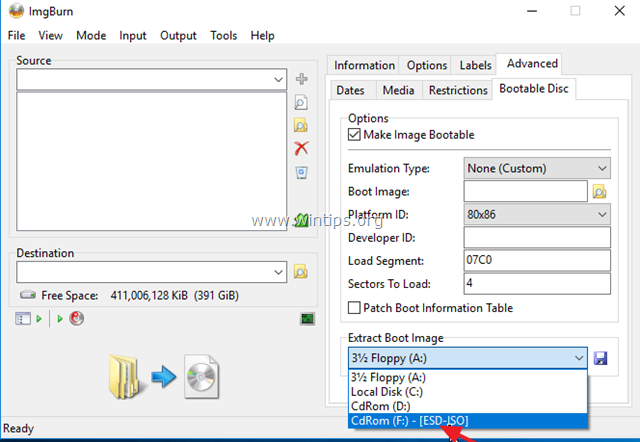
5c. Apoi faceți clic pe butonul Salvați icoană.
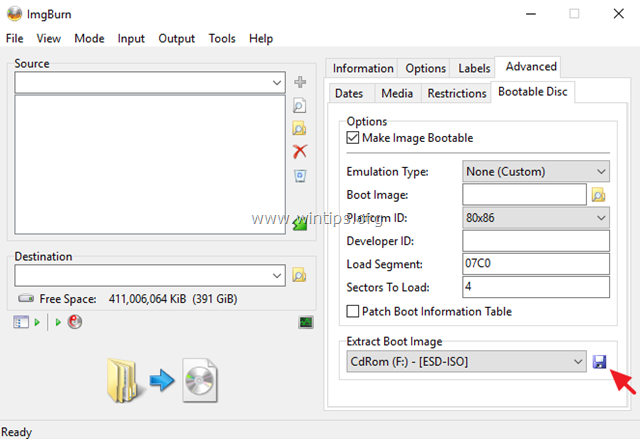
5d. Salvați fișierul "BootImage.ima" pe discul dumneavoastră.
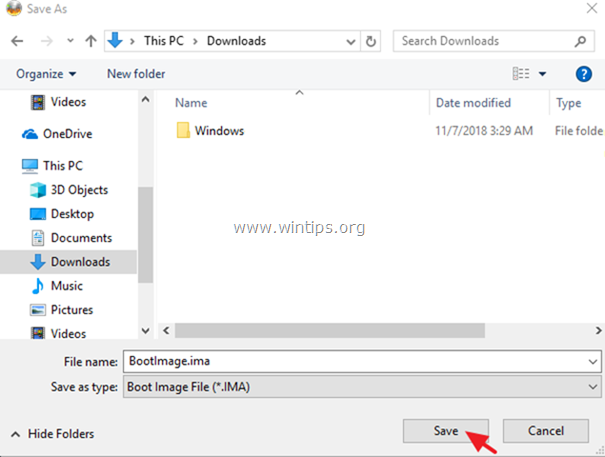
5e. Selectați Da atunci când vi se cere să utilizați fișierul cu imaginea de pornire în proiectul curent.
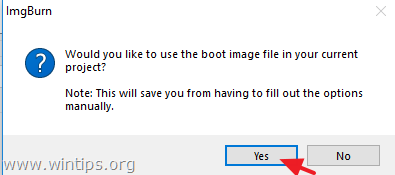
6. Faceți clic pe butonul Căutați dosarul icoană.
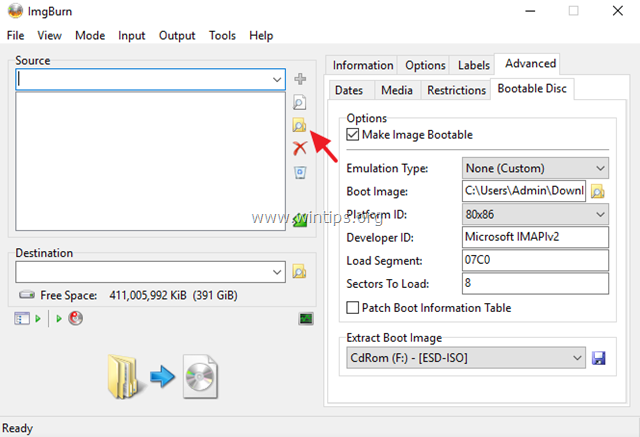
6a. Apoi selectați folderul ISO extras (modificat) și faceți clic pe Selectați folderul .
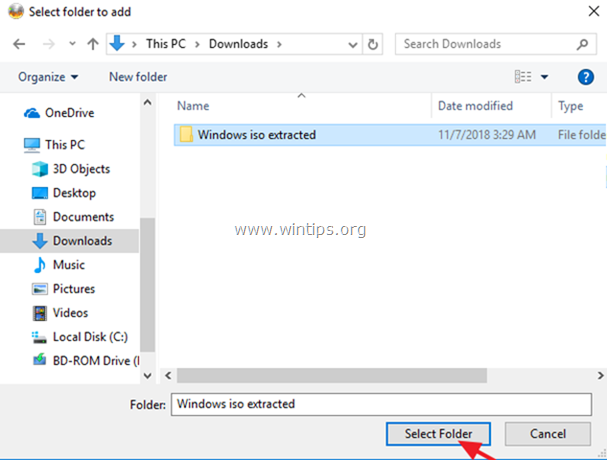
7. Faceți clic pe butonul Destinație (Căutați un fișier).
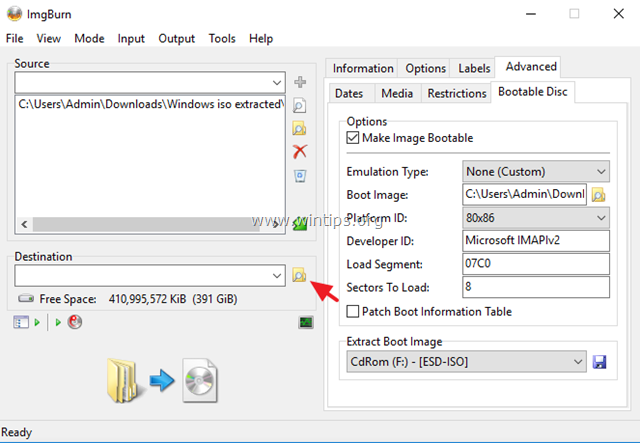
7a. Introduceți un nume pentru noul fișier imagine ISO (modificat) și faceți clic pe Salvați .
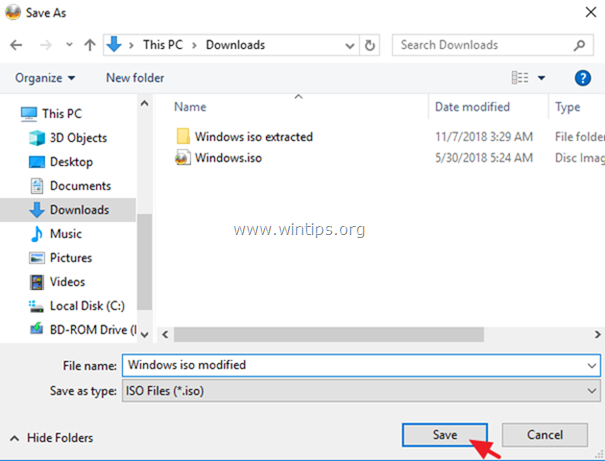
8. Faceți clic pe butonul Construiți buton.
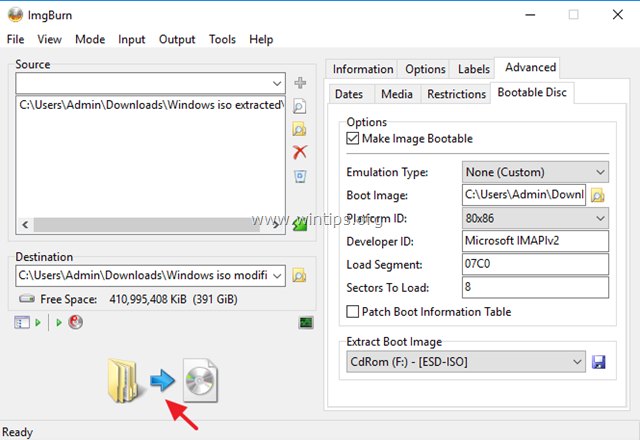
9. Alegeți Da atunci când vi se cere să ajustați sistemul de fișiere al imaginii la UDF.

10. Apoi, faceți clic pe OK la fereastra de informații.
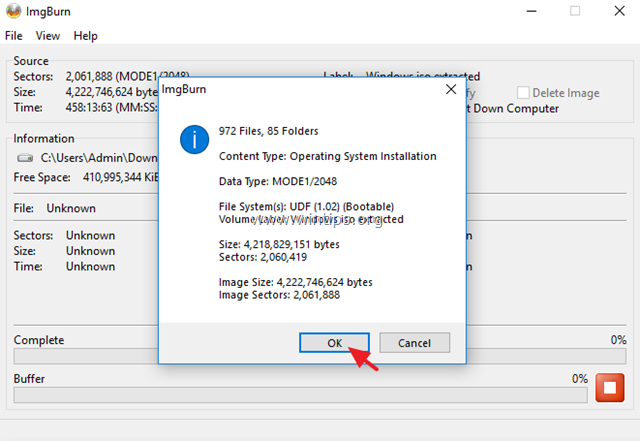
11. După ce operațiunea este finalizată, puteți inscripționa fișierul imagine ISO nou creat pe un DVD sau puteți crea un suport de instalare USB bootabil.
Asta este! Spuneți-mi dacă acest ghid v-a ajutat, lăsând un comentariu despre experiența dvs. Vă rugăm să dați like și să distribuiți acest ghid pentru a-i ajuta și pe alții.

Andy Davis
Blogul unui administrator de sistem despre Windows





