Cuprins
Dacă nu vă puteți conecta la serverul VPN L2TP/IPsec din Windows 10, continuați să citiți mai jos pentru a rezolva problema.
Erorile de conexiune VPN pot fi cauzate de o varietate de cauze, dar, de obicei, se datorează unor setări incorecte ale conexiunii VPN (de exemplu, nume/adresa serverului incorectă, metodă de autentificare, nume de utilizator sau parolă). Prin urmare, primul pas pentru a rezolva problemele de conexiune VPN este să verificați dacă toate setările VPN sunt corecte.
Acest tutorial conține instrucțiuni pentru a rezolva următoarele erori, în timp ce încercați să vă conectați la serverul VPN L2TP/IPsec în Windows 10 sau Windows Server 2012/2016:
- Conexiunea de rețea între computerul dvs. și serverul VPN nu a putut fi stabilită deoarece serverul la distanță nu răspunde. Acest lucru se poate datora faptului că unul dintre dispozitivele de rețea (de exemplu, firewall-uri, NAT, routere etc.) dintre computerul dvs. și serverul la distanță nu este configurat pentru a permite conexiuni VPN. Vă rugăm să contactați administratorul sau furnizorul de servicii pentru a determina care dispozitiv poate ficare cauzează problema.

- Încercarea de conectare L2TP a eșuat deoarece stratul de securitate a întâmpinat o eroare de procesare în timpul negocierilor inițiale cu computerul de la distanță.
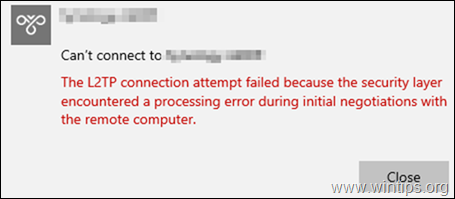
Cum se remediază: Nu se poate conecta la VPN. Conexiunea L2TP între computerul dvs. și serverul VPN nu a putut fi stabilită pe Windows 10.
Înainte de a continua cu instrucțiunile de mai jos, aplicați următoarele acțiuni: *
* Important: Dacă problema a început în ianuarie 2022 , consultați mai întâi următorul articol:
- Articol conex: FIX: Încercarea de conectare L2TP a eșuat deoarece stratul de securitate a întâmpinat o eroare de procesare în timpul negocierilor inițiale cu computerul de la distanță.
1. Asigurați-vă că porturile L2TP/IPsec necesare sunt activate pe partea serverului VPN.
Conectați-vă la routerul din partea serverului VPN și transmiteți următoarele UDP porturi la adresa IP a serverului VPN: 1701, 50, 500 & 4500
2. Conectați-vă la VPN prin intermediul unui alt dispozitiv sau al unei alte rețele.
Încercați să vă conectați la L2TP VPN de pe un alt dispozitiv (de exemplu, telefonul mobil) sau de pe o altă rețea (de exemplu, rețeaua telefonului mobil).
3. Ștergeți și recreați conexiunea VPN.
Uneori, problemele de conectare la VPN se rezolvă după eliminarea și reintroducerea conexiunii VPN.
Dacă, după parcurgerea pașilor de mai sus, tot nu vă puteți conecta la serverul VPN l2tp/IPsec de pe computerul Windows 10, aplicați următoarele modificări la registru și la conexiunea VPN.
PASUL 1. PERMITEȚI CONEXIUNILE L2TP ÎN SPATELE NAT.
În mod implicit, Windows nu acceptă conexiunile L2TP/IPsec dacă computerul sau serverul VPN se află în spatele unui NAT. Pentru a evita această problemă, modificați registrul după cum urmează:
1. Deschideți Registry Editor. Pentru a face acest lucru:
1. Apăsați simultan pe butonul Câștigă  + R pentru a deschide caseta de comandă Run.
+ R pentru a deschide caseta de comandă Run.
2. Tip regedit și apăsați Introduceți pentru a deschide Registry Editor.
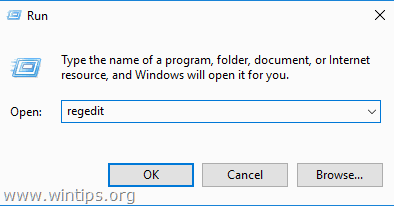
2. În panoul din stânga, navigați până la această cheie:
- HKEY_LOCAL_MACHINE\SYSTEM\CurrentControlSet\Sevices\PolicyAgent
3. Faceți clic dreapta pe un spațiu gol din panoul din dreapta și selectați Nou -> DWORD (32 biți) Valoare .
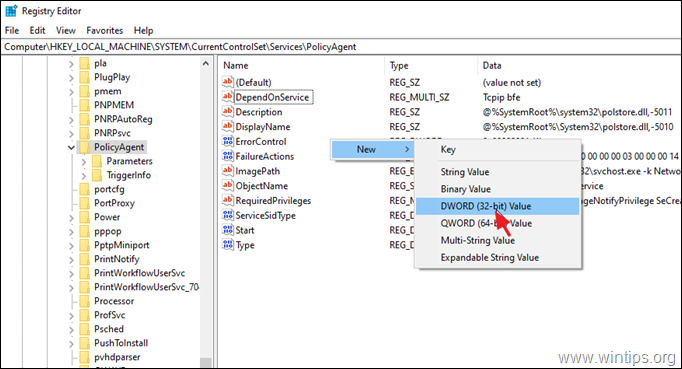
4. Pentru noul tip de nume de cheie: AssumeUDPEncapsulationContextOnSendRule și apăsați Introduceți .
Notă: Valoarea trebuie introdusă așa cum se arată mai sus și fără spațiu la sfârșit.
5. Faceți dublu clic la AssumeUDPEncapsulationContextOnSendRule valoare, tip 2 la Value data și faceți clic pe OK .
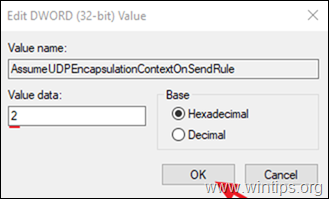
6. Închideți Editorul de registru și reporniți mașina.
Pasul 2. Modificați setările de securitate ale conexiunii VPN.
1. Faceți clic cu butonul drept al mouse-ului la Rețea de pe bara de activități și alegeți Deschideți Setări rețea și internet .
Notă: Alternativ, mergeți la Start  > Setări
> Setări  click Rețea și Internet .
click Rețea și Internet .
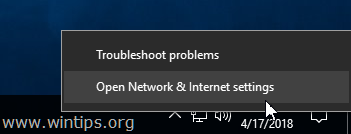
2. Selectați Ethernet din stânga și apoi faceți clic pe Modificarea opțiunilor adaptorului în dreapta.
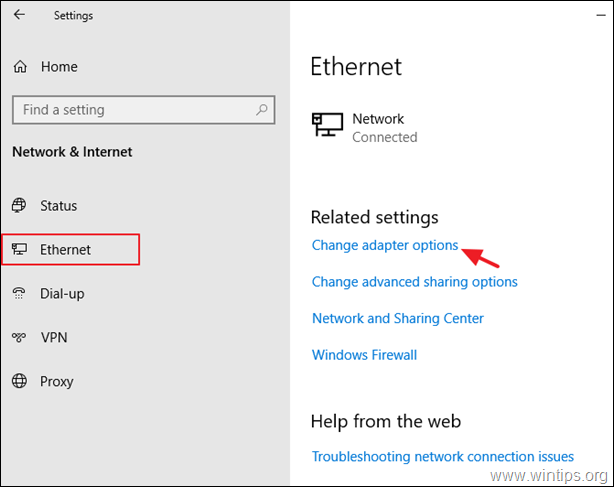
3. Faceți clic cu butonul drept al mouse-ului pe conexiunea VPN și alegeți Proprietăți .
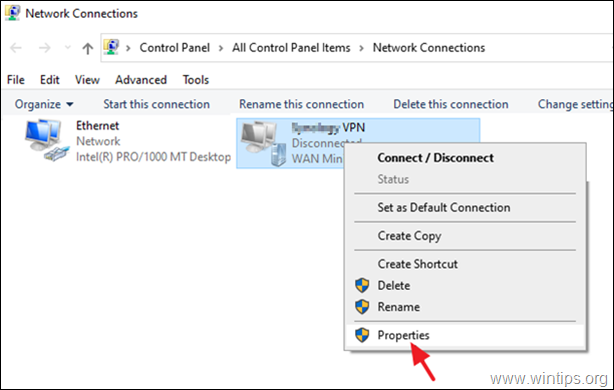
4a. La Opțiuni fila, faceți clic pe Setări PPP .
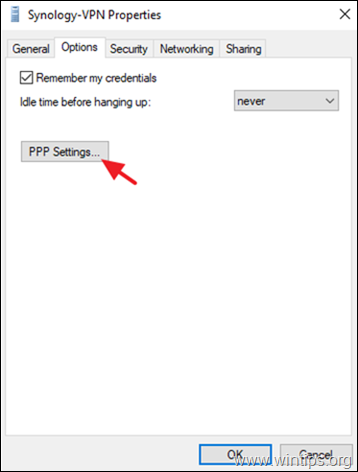
4b. Verificați Activați extensiile LCP și faceți clic pe OK .
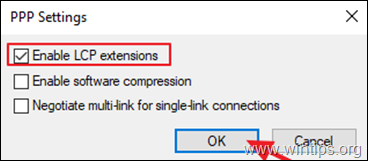
4c. La Securitate fila, verificați următoarele și faceți clic pe OK .
- Permiteți aceste protocoale Challenge Handshake Authentication Protocol (CHAP) Microsoft CHAP Version 2 (MS-SHAP v2)
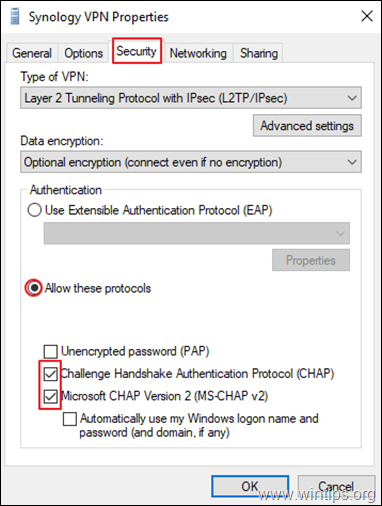
5. Încercați să vă conectați la VPN. Conexiunea ar trebui să se stabilească acum fără probleme. *
AJUTOR SUPLIMENTAR: Dacă, după aplicarea pașilor de mai sus, încă mai aveți o problemă, încercați următoarele:
1. Verificați dacă sunt activate următoarele servicii (Startup type: Automat )
-
- IKE și AuthIP Modulele de chei IPsec Agent de politică IPsec
2. Dacă utilizați un program firewall de la o terță parte, încercați să îl dezactivați sau să îl dezinstalați complet înainte de a vă conecta la VPN.
3. Încercați să resetare la Windows Firewall Pentru a face acest lucru, mergeți la Panoul de control > Windows Defender Firewall și faceți clic pe Restabilirea valorilor implicite .
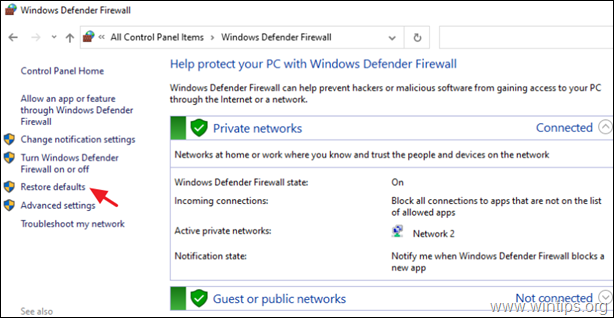
4. Ștergeți și recreează conexiunea VPN.
5. Reporniți routerul de pe partea serverului VPN.
Asta este! Spuneți-mi dacă acest ghid v-a ajutat, lăsând un comentariu despre experiența dvs. Vă rugăm să dați like și să distribuiți acest ghid pentru a-i ajuta și pe alții.

Andy Davis
Blogul unui administrator de sistem despre Windows





