Cuprins
Dacă vrei să afli cum faci o captură de ecran pe PC-ul tău cu Windows 10 , continuă să citești mai jos. La fel ca toate sistemele de operare, și Microsoft Windows 10 le permite utilizatorilor săi să facă capturi de ecran în timp ce lucrează. O captură de ecran (cunoscută și sub numele de "Snapshot", "Screen capture" sau screen grab), este o imagine pe care utilizatorul o captează din tot sau o parte a ecranului și care arată ceea ce afișează ecranul calculatorului la momentulmomentul capturării.
Deși Windows 10 oferă mai multe metode de a captura și salva capturi de ecran, sunt disponibile și câteva programe terțe pentru a face procesul de capturare mai ușor și mai versatil.
Înregistrarea capturilor de ecran este o modalitate excelentă de:
- Furnizarea de dovezi ale acțiunilor care au loc pe ecran Prezentarea unei realizări sau a unui moment interesant Captarea unui comentariu sau a unui mesaj pentru o referință ulterioară Captarea unei probleme tehnice pentru a fi trimisă la asistența tehnică Furnizarea de imagini pas cu pas pentru a facilita înțelegerea unui proces
Pe un PC desktop, tastatura este instrumentul principal pentru capturarea capturilor de ecran. Sunt disponibile diferite taste pentru a ajuta procesul, principala dintre ele fiind tasta " Ecran de imprimare " , cu " Logo-ul Windows ”  , " Alt ", " Ctrl ", și " Schimbul " fiind celelalte taste de sprijin care urmează să fie utilizate în diverse combinații pentru diferite efecte la capturarea capturilor de ecran, după cum se explică mai târziu. Laptopurile pot necesita utilizarea tastelor " Fn " împreună cu tastele "print".
, " Alt ", " Ctrl ", și " Schimbul " fiind celelalte taste de sprijin care urmează să fie utilizate în diverse combinații pentru diferite efecte la capturarea capturilor de ecran, după cum se explică mai târziu. Laptopurile pot necesita utilizarea tastelor " Fn " împreună cu tastele "print".
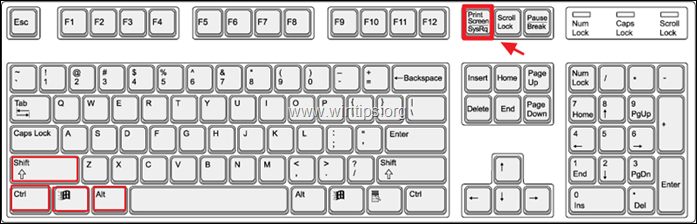
Pe un telefon sau o tabletă Windows, apăsați butonul " Logo-ul Windows " și " Volum -" împreună în același timp ajută la capturarea și salvarea capturii de ecran. Procesul captează tot ceea ce se află pe întregul ecran, pe care utilizatorul îl poate edita și decupa ulterior în zona de interes necesară.
În acest articol, vom examina mai multe modalități de a face sau de a captura capturi de ecran în Windows 10:
- Cum să faceți o captură rapidă a întregului ecran. Cum să salvați captura de ecran capturată Cum să capturați o singură fereastră într-o captură de ecran Cum să capturați orice parte/zonă a ecranului într-o captură de ecran Cum să realizați capturi de ecran utilizând Instrument de ochire. Cum să capturați sau să înregistrați ecranul utilizând Bar de joc . Instrumente gratuite de la terți pentru a capta instantanee versatile.
Cum să imprimați ecranul în Windows 10.
1. Cum să faci o captură de ecran a întregului ecran în Windows 10.
1.1. Acest pas este probabil cel mai simplu - apăsați pur și simplu butonul Imprimare ecran (PrtScn) pe tastatură, pentru a captura întregul ecran. Deși nu pare să se întâmple nimic, PC-ul a capturat întregul ecran în clipboard, dar nu l-a salvat.
2. Cum să salvați o captură de ecran capturată în Windows 10.
2.1. Pentru a salva captura de ecran tocmai capturată, puteți utiliza orice program de desen sau de editare a documentelor, cum ar fi "Paint" sau "Word". De exemplu, pentru a vizualiza și salva captura de ecran capturată în aplicația Paint:
a. În bara de căutare, tastați "paint" și faceți clic pe butonul Vopsea rezultat.
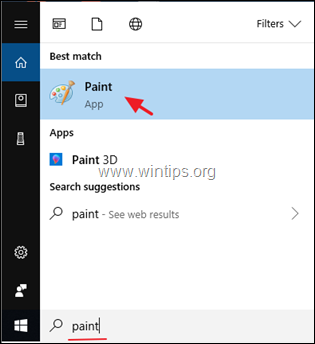
b. Când Vopsea deschis, faceți clic pe butonul Paste și apoi faceți clic pe Paste din nou, sau apăsați butonul "Ctrl" + "V" de pe tastatură împreună.
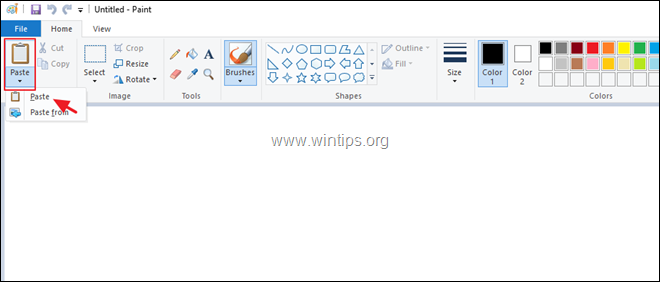
2.2. Paint va afișa imaginea recent capturată. Faceți clic pe butonul Salvați pentru a salva imaginea oriunde cu un nume specific.
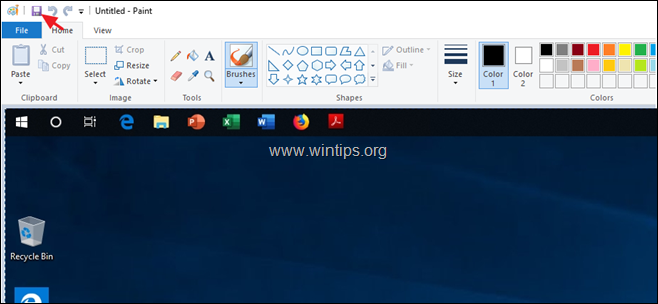
2.3. În loc de cei doi pași de mai sus, este posibil să o faceți într-un singur pas. Pentru a captura și salva captura de ecran a întregului ecran într-un singur pas, apăsați butonul "Logo-ul Windows" și "Print Screen" chei împreună. În funcție de setările dvs., este posibil ca ecranul să se întunece pentru o fracțiune de secundă, apoi să revină la normal.
2.4. PC-ul salvează imaginea capturii de ecran într-un dosar numit "Screenshots" în cadrul dosarului "Pictures" din "This PC". PC-ul numește, de asemenea, imaginile capturilor de ecran pe care le salvează cu numere crescătoare în serie.
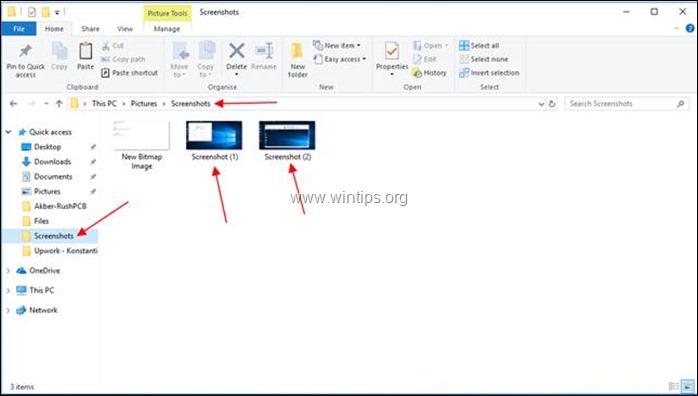
3. Capturarea unei ferestre într-o captură de ecran
3.1. Dacă, în loc de întregul ecran, este necesar să se captureze doar o singură fereastră, faceți clic pe bara de titlu a ferestrei dorite. Acest lucru va ridica fereastra deasupra celorlalte (făcând-o activă).
3.2. Apăsați butonul "Alt" + "Print Screen" iar PC-ul va captura captura de ecran a ferestrei active în clipboard-ul său. Deschideți orice program de desen sau de editare a documentelor, cum ar fi Paint.
3.3. Vopsea deschisă și faceți clic pe pictograma "Paste" (Lipire) și următorul Pictograma "Paste", or apăsați la Butoanele "Ctrl" + "V" pe tastatură împreună. Paint va afișa imaginea capturată recent.
3.4. Faceți clic pe butonul "Salvați" de pe Paint pentru a salva imaginea oriunde cu un nume specific.
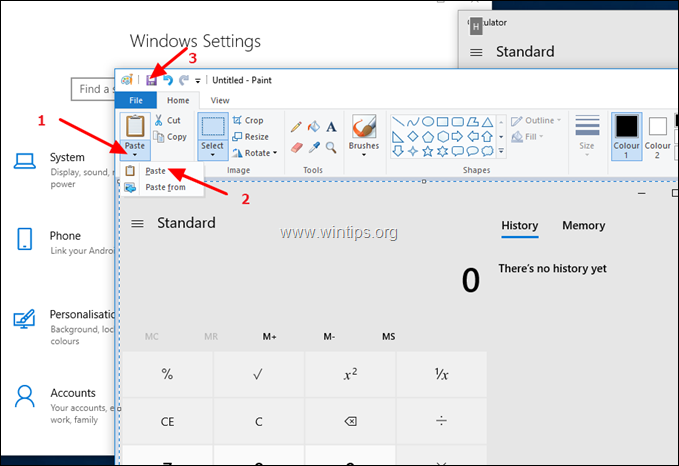
4. Cum să capturați orice parte a ecranului într-o captură de ecran în Windows 10.
4.1. Pentru a captura orice parte a ecranului într-o captură de ecran, apăsați butonul Windows logo  + Shift + S Întregul ecran se întunecă, iar cursorul se transformă într-o cruce.
+ Shift + S Întregul ecran se întunecă, iar cursorul se transformă într-o cruce.
4.2. Așezați cursorul într-un colț al zonei pe care doriți să o capturați și în timp ce apăsarea la mouse stânga buton, trageți cursorul spre colțul opus, în diagonală, și apoi eliberați butonul mouse-ului. PC-ul va capta captura de ecran a zonei din clipboard.
4.3. Salvați imaginea folosind editorul de desene sau de documente preferat, ca la pasul anterior.
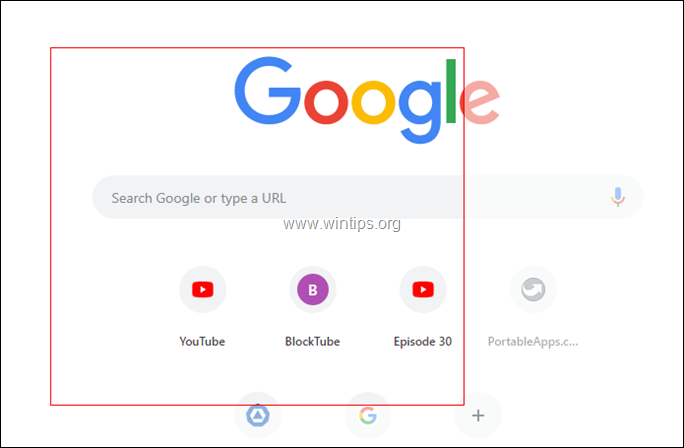
5. Cum să capturați capturi de ecran u sing Snipping Tool.
Snipping Tool este un mic program ingenios din Windows 10 care ajută la capturarea capturilor de ecran. Pentru a captura o captură de ecran cu ajutorul Snipping Tool:
5.1. Deschideți instrumentul Snipping (în bara de căutare, tastați "snipping" și apoi faceți clic pe butonul Instrument de tăiere rezultat.
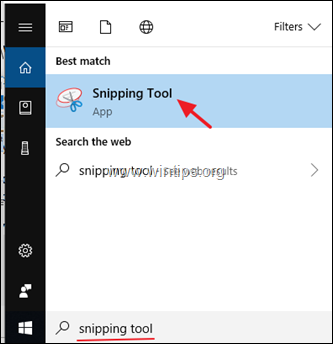
5.2. Faceți clic pe butonul "Mode" pentru a selecta zona pe care doriți să o tăiați/capturați - formă liberă, dreptunghiulară, fereastră sau ecran complet.

5.3. Faceți clic pe butonul "Întârzie" pentru a adăuga o întârziere de 0 până la 5 secunde înainte de captură, ceea ce vă ajută să vă configurați captura de ecran.
5.4. După ce le-ați configurat pe ambele după bunul plac, faceți clic pe butonul "Nou" pentru a începe captura.
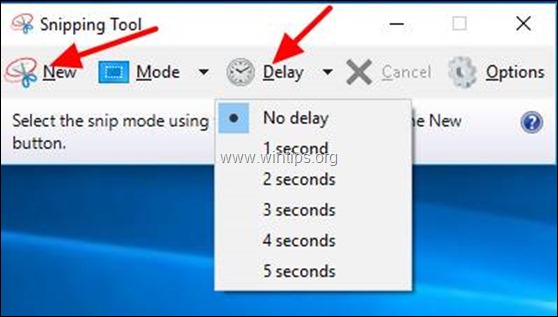
5.5. Instrumentul Sniping Tool deschide o fereastră nouă pentru a arăta zona pe care a capturat-o. Faceți clic pe "Save Snip" și dați fișierului un nume și selectați un loc pentru a-l salva.
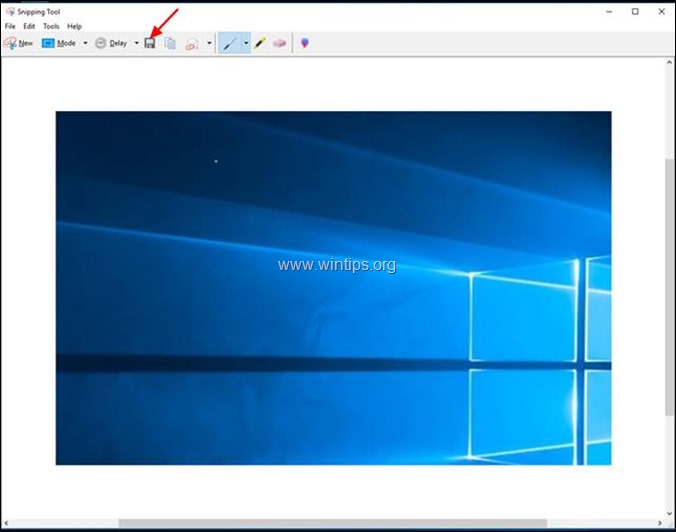
6. Cum se fac capturi de ecran u cântă bara de joc.
Windows 10 oferă o funcție foarte utilă pentru realizarea de capturi de ecran atunci când jucați jocuri. Pentru a utiliza această funcție, trebuie să porniți la "Faceți capturi de ecran folosind Game DVR" caracteristică în Setări . *
* Notă: PC-ul dvs. trebuie să îndeplinească cerințele hardware pentru Game DVR înainte de a putea utiliza această funcție pe deplin.
Pentru a captura ecranul cu ajutorul Game DVR:
6.1. Deschideți Windows 10 Setări
6.2 Tip "Game Bar" în fereastra de căutare, apoi faceți clic pe mesajul " Controlați modul în care bara de joc se deschide și vă recunoaște jocul" .
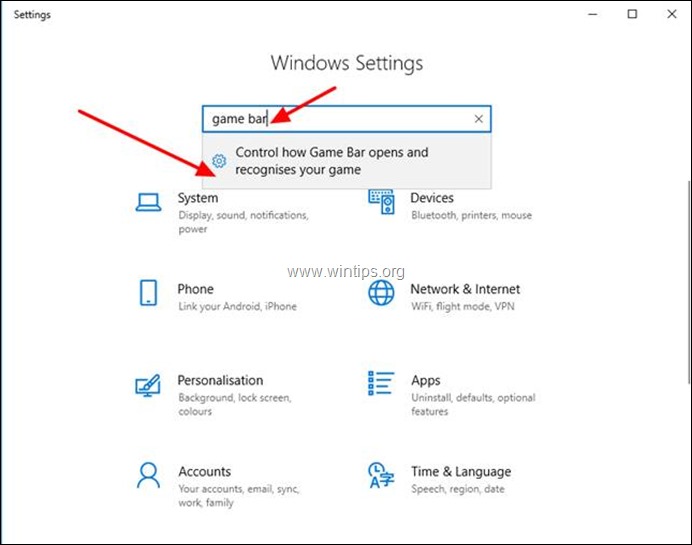
6.3. Veți ajunge la următorul ecran. Asigurați-vă că comutatorul este ON pentru "Înregistrează clipuri de joc, capturi de ecran și difuzează folosind bara de joc" .
6.4. Observați comenzile rapide de la tastatură pe care Windows 10 le oferă pentru utilizarea barei de joc:
-
- Windows cheie + G : Deschideți bara de joc Windows cheie + Alt + Print Screen : Faceți o captură de ecran Windows cheie + Alt + G : Înregistrați ultimele 30 de secunde (puteți modifica durata de timp înregistrată în bara Game > Setări ) Windows cheie + Alt + R : Porniți/opriți înregistrarea
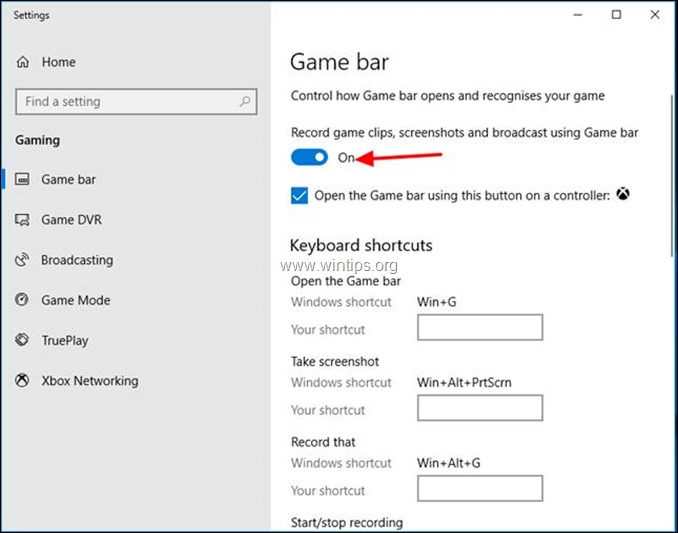
6.5. Aduceți acum bara de joc, apăsând butonul "Logo-ul Windows"  + "G" de pe tastatură, apăsați butonul corespunzător, în funcție de acțiunea pe care trebuie să o efectuați:
+ "G" de pe tastatură, apăsați butonul corespunzător, în funcție de acțiunea pe care trebuie să o efectuați:
1. Faceți clic pe butonul Camera pentru a face o singură fotografie a întregului ecran.
2. Faceți clic pe butonul Înregistrare pentru a începe înregistrarea unui videoclip.
3. Faceți clic pe butonul Opriți înregistrarea pentru a opri înregistrarea.
4. Faceți clic pe butonul Microfon pentru a activa/dezactiva microfonul în timpul înregistrării video.
5. Faceți clic pe butonul Începeți difuzarea pentru a difuza ceea ce înregistrați.
6. Faceți clic pe butonul Afișați toate capturile pentru a vedea ce ați capturat. *
Notă: Game Bar își stochează instantaneele în dosarul "Capturi" sub dosarul "Videoclipuri" (de exemplu, în "C:\Users\UserName\My Documents\My Videos\Captures").
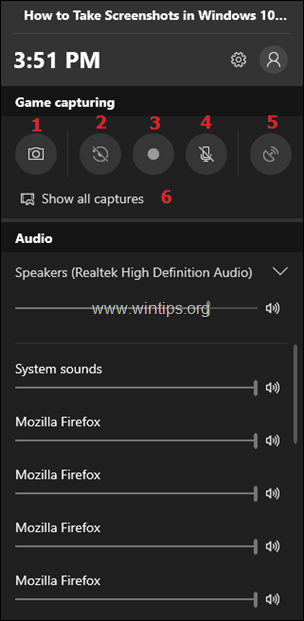
7. Utilizarea instrumentelor de la terți pentru capturarea instantaneelor
Deși metodele încorporate în Windows 10 sunt utile, ele au propriile limitări. Profesioniștii care lucrează cu instantanee au nevoie de mai multă flexibilitate și versatilitate, pe care le pot obține prin utilizarea unor instrumente terțe.
Deși sunt disponibile mai multe instrumente comerciale profesionale, ați putea începe cu PicPick, deoarece există și o versiune gratuită pentru utilizatorii casnici. Instalarea PicPick în Windows are multe alte avantaje. De exemplu, puteți decupa cu ușurință o imagine capturată sau puteți adăuga săgeți de marcare, efecte, adnotări pe imagine.
Pentru a realiza o captură de ecran cu PicPick:
7.1. Descărcați și instalați PicPick.
7.2. Deschideți aplicația PicPick și apoi minimizați fereastra. *.
Notă: Prima dată când rulați PicPicK, se deschide o fereastră "Pick a task" (Alege o sarcină), care vă permite să alegeți acțiunea sau tipul de captură pe care doriți să o efectuați (de exemplu, Full screen (Ecran întreg), Active window (Fereastră activă) etc.). În acest moment, puteți experimenta cu opțiunile disponibile sau puteți minimiza fereastra respectivă și începe captura, utilizând instrucțiunile de mai jos.
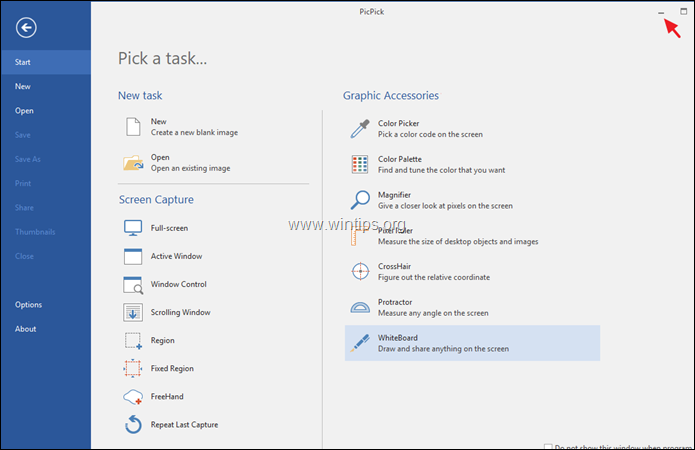
7.3. Pentru capturarea întregului ecran, trebuie doar să apăsați butonul " Ecran de imprimare " de pe tastatură, iar PicPick se deschide cu imaginea ecranului.
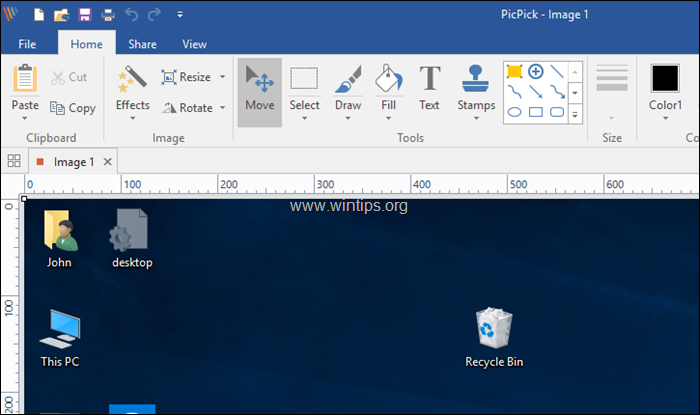
7.4. În mod similar, pentru capturarea unei singure ferestre, faceți clic pe butonul Bara de titlu a ferestrei dorite. (Acest lucru va face ca fereastra să fie activă și o va ridica deasupra celorlalte). În cele din urmă, apăsați butonul "Alt" + "Print Screen" de pe tastatură, iar PicPick va capta captura de ecran a ferestrei active și o va deschide pentru procesare ulterioară. *.
Sfat: Dacă doriți să personalizați (modificați) "Tastele de acces rapid" pentru capturarea imaginilor, deschideți fereastra de dialog "Hot Keys" (taste rapide). Fișier și mergeți la Opțiuni > Taste rapide .
Asta e!
Spuneți-mi dacă acest ghid v-a ajutat, lăsând un comentariu despre experiența dvs. Vă rog să dați like și să distribuiți acest ghid pentru a-i ajuta și pe alții.

Andy Davis
Blogul unui administrator de sistem despre Windows





