Obsah
V tomto návode nájdete podrobný návod, ako môžete obnoviť pôvodnú konfiguráciu systému Windows 10 pomocou funkcie "Obnoviť tento počítač". Funkcia "Obnoviť tento počítač" (ktorá je k dispozícii v operačných systémoch Windows 10, 8 a 8.1) vám pomôže jednoducho preinštalovať operačný systém Windows so zachovaním (alebo nezachovaním) vašich osobných súborov.
Funkcia "Obnoviť tento počítač" (známa aj ako "Obnovenie systému") je poslednou možnosťou na odstránenie problémov v systéme Windows 10 (alebo Windows 8), ktoré nemožno odstrániť inými spôsobmi.

Ako funguje funkcia "Obnoviť tento počítač" v predinštalovanom počítači so systémom Windows 10.
Ak vyberiete možnosť "Obnoviť tento počítač" v počítači, v ktorom bol operačný systém predinštalovaný od výrobcu, po obnovení sa znovu nainštaluje všetok predinštalovaný softvér a ovládače výrobcu.
Ako funguje funkcia "Obnoviť tento počítač" v počítači s vlastnou inštaláciou systému Windows 10.
Ak vyberiete možnosť "Obnoviť tento počítač" v počítači, v ktorom ste operačný systém nainštalovali vy (čistá inštalácia systému Windows), po obnovení by ste mali mať čistú inštaláciu systému Windows bez akéhokoľvek ďalšieho softvéru.
Ako obnoviť systém Windows 11/10/8.1/8 do predvoleného stavu. *
Poznámka: Ak sa systém Windows môže spustiť normálne, postupujte podľa pokynov v časti 1. Ak sa systém Windows nespustí, postupujte podľa pokynov v časti 2.
-
Časť 1. OBNOVENIE WINDOWS 10/8, ak sa systém Windows môže normálne spustiť. Časť 2. OBNOVENIE WINDOWS 10/8, ak sa systém Windows nemôže spustiť.
Časť 1. Ako obnoviť systém Windows 10, ak sa systém Windows spustí normálne.
Ak môžete normálne spustiť systém Windows, môžete počítač obnoviť pomocou jednej z nasledujúcich metód.
Metóda 1. Obnovenie systému Windows 10 alebo Windows 8 z možností obnovenia. metóda 2. Obnovenie systému Windows 10 z programu Windows Defender (nový štart). metóda 3. Obnovenie systému Windows 10/8 z režimu obnovenia systému Windows.
Metóda 1. Obnovenie systému Windows 10 alebo Windows 8 z možností obnovenia.
1. Prejdite na Nastavenia > Aktualizácia a zabezpečenie.
2. Vyberte si Zotavenie v ľavom paneli a potom vyberte Začnite pod Resetujte túto časť počítača.

3. Na ďalšej obrazovke vyberte jednu zo zobrazených možností:
- A. Nechajte si moje súbory: Táto možnosť odstráni všetky aplikácie a nastavenia, ale zachová vaše osobné súbory. B. Odstráňte všetko: Výberom tejto možnosti sa počítač obnoví do čistého stavu odstránením všetkých aplikácií, nastavení a osobných súborov. Ak si vyberiete túto možnosť, uistite sa, že máte zálohu osobných súborov na inom pamäťovom médiu (napr. na disku USB), inak sa všetky vaše súbory stratia.
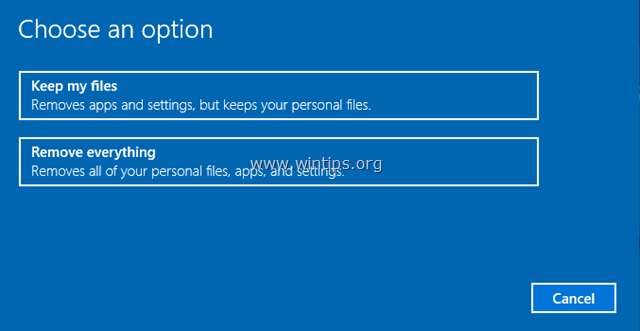
Metóda 2. Ako obnoviť systém Windows 10 z programu Windows Defender (nový štart).
Po aktualizácii Windows 10 Creator máte tiež možnosť vykonať novú inštaláciu systému Windows 10 pomocou možnosti "Nový štart" v programe Windows defender.
1. Dvakrát kliknite na ikonu programu Windows Defender  na paneli úloh.
na paneli úloh.
2. V možnostiach centra zabezpečenia programu Windows Defender vyberte Výkon a stav zariadenia na ľavom paneli a potom kliknite na Ďalšie informácie pod Nový začiatok sekcia.
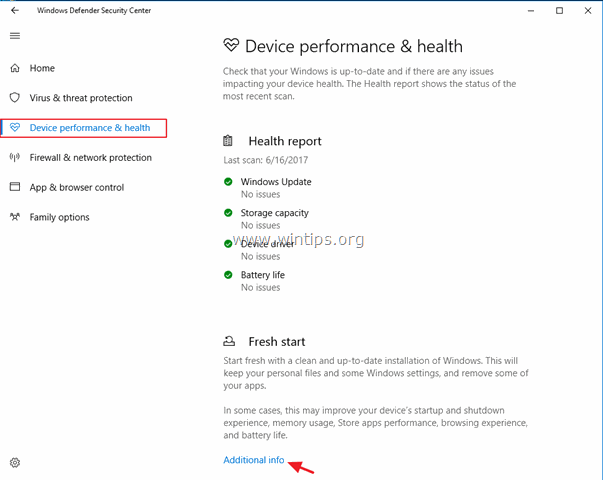
3. Kliknite na . Začnite.

4. Na ďalšej obrazovke kliknite na Ďalšie . *
Poznámka: "Nový štart" odstráni všetky nainštalované aplikácie a programy tretích strán, ale vaše osobné súbory zostanú zachované. Vaše zariadenie sa tiež aktualizuje na najnovšiu verziu systému Windows.

Metóda 3. Ako obnoviť systém Windows 10/8 z režimu obnovenia systému Windows.
1. Ak chcete spustiť systém Windows 10 v režime obnovenia, použite jeden z nasledujúcich spôsobov:
A. V grafickom rozhraní systému Windows: Kliknite pravým tlačidlom myši na Štart a potom stlačte tlačidlo Reštartovanie stránky a zároveň stlačte tlačidlo SHIFT na klávesnici.
B. Na prihlasovacej obrazovke systému Windows: Kliknite na Napájanie a potom vyberte Reštartovanie stránky pri stlačení tlačidla SHIFT na klávesnici.
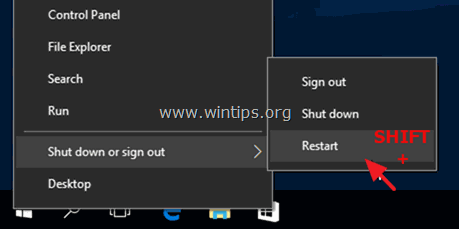
2. Po reštarte v časti "Možnosti riešenia problémov" vyberte položku Resetujte tento počítač. *
* Poznámka: V systéme Windows 8 a 8.1 sa zobrazia dve možnosti: Obnovenie tohto počítača & Obnovenie tohto počítača . Ak vyberiete možnosť "Obnoviť tento počítač", vaše osobné súbory sa zachovajú. Ak vyberiete možnosť "Obnoviť tento počítač", osobné súbory sa odstránia.
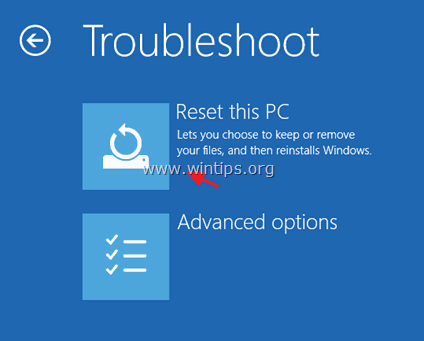
2. Potom vyberte jednu z nasledujúcich možností:
- A. Nechajte si moje súbory: Táto možnosť odstráni všetky aplikácie a nastavenia, ale zachová vaše osobné súbory. B. Odstráňte všetko: Výberom tejto možnosti sa počítač obnoví do čistého stavu odstránením všetkých aplikácií, nastavení a osobných súborov. Ak si vyberiete túto možnosť, uistite sa, že máte zálohu osobných súborov na inom pamäťovom médiu (napr. na disku USB), inak sa všetky vaše súbory stratia.

Časť 2. Ako obnoviť systém Windows 10, ak sa systém Windows NEMÔŽE spustiť.
Ak sa systém Windows nespustí, môžete počítač obnoviť pomocou jednej z nasledujúcich metód:
Metóda 1. Obnovenie systému Windows 10 z oddielu na obnovenie (kľúč na obnovenie). metóda 2. Obnovenie systému Windows 10 z možností WinRE. metóda 3. Obnovenie systému Windows 10 pomocou možnosti "Opraviť počítač".
Metóda 1. Ako resetovať počítač pomocou oddielu na obnovenie (kľúč).
Ak vlastníte prenosný alebo stolový počítač, v ktorom je operačný systém predinštalovaný od výrobcu, môžete počítač obnoviť do predvoleného stavu z výroby z oddielu na obnovenie. Ak to chcete urobiť, stlačte príslušné tlačidlo na obnovenie počas zapínania systému a postupujte podľa pokynov na obrazovke.
- Súvisiaci článok: Pokyny na obnovu notebookov a kľúče
Metóda 2. Obnovenie systému Windows 10 z možností WinRE.
Vynútite spustenie počítača do možností WinRE nasledujúcimi krokmi:
1. Reštartujte počítač a po zobrazení loga výrobcu podržte 5 sekúnd stlačené tlačidlo napájania, aby sa počítač vypol. Po vypnutí ho znova zapnite. Tento postup zopakujte 3-4 krát a potom počkajte, kým sa zobrazí obrazovka "Automatická oprava". Rozšírené možnosti > Obnoviť tento počítač .
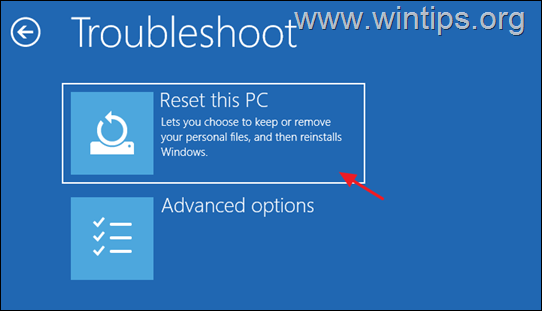
2. Potom vyberte jednu z nasledujúcich možností:
- A. Nechajte si moje súbory: Táto možnosť odstráni všetky aplikácie a nastavenia, ale zachová vaše osobné súbory. B. Odstráňte všetko: Výberom tejto možnosti sa počítač obnoví do čistého stavu odstránením všetkých aplikácií, nastavení a osobných súborov. Ak si vyberiete túto možnosť, uistite sa, že máte zálohu osobných súborov na inom pamäťovom médiu (napr. na disku USB), inak sa všetky vaše súbory stratia.

3. Ak sa zobrazí výzva, vyberte konto s oprávneniami správcu, zadajte heslo pre toto konto a kliknite na tlačidlo Pokračujte.
3. Ak je počítač pripojený k internetu, vyberte Sťahovanie z cloudu, v opačnom prípade si vyberte Miestna reinštalácia.

6. Nakoniec nechajte nástroj Obnoviť tento počítač preinštalovať systém Windows.
Metóda 3. Ako resetovať systém Windows 10 pomocou možnosti "Opraviť počítač".
Poslednou metódou preinštalovania systému Windows 10 do počítača je použitie inštalačného média systému Windows a možnosti "Opraviť počítač" z možností rozšírenej ponuky systému Windows 10 (F8).
Požiadavky: Inštalačné médium USB alebo DVD systému Windows. *
Poznámka: Ak nevlastníte zavádzacie médium systému Windows 10, môžete si ho vytvoriť podľa pokynov uvedených v týchto článkoch:
- Ako vytvoriť spúšťacie médium USB systému Windows 10.Ako vytvoriť spúšťacie médium DVD systému Windows 10.
Krok 1. V príkazovom riadku WinRE aktivujte ponuku Rozšírené možnosti:
1. Spustite problémový počítač z inštalačného média systému Windows (USB alebo DVD).
2. A prvé stlačenie obrazovky SHIFT + F10 na prístup k Príkazový riadok. *
Alebo vyberte: ĎALŠIE -> OPRAVA POČÍTAČA -> RIEŠENIE PROBLÉMOV -> ROZŠÍRENÉ MOŽNOSTI -> PRÍKAZ PROMPT)

3. V príkazovom riadku zadajte nasledujúci príkaz a stlačte tlačidlo Vstúpte na stránku :
- bcdedit /set {default} bootmenupolicy legacy
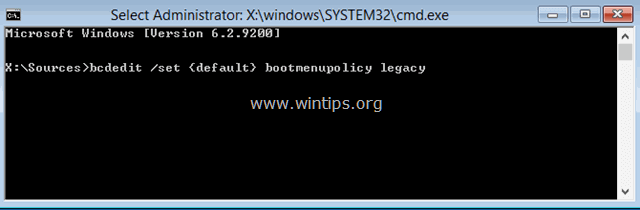
4. Po vykonaní príkazu by sa mala zobraziť správa, ktorá hovorí, že " Operácia bola úspešne dokončená ".
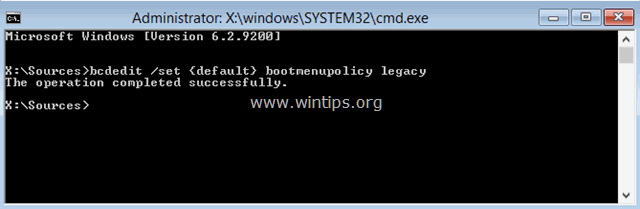
5. Odstrániť inštalačné médium systému Windows.
6. Typ Exit zavrieť okno príkazového riadku a zavrieť všetky otvorené okná.
7. Vypnite a pokračujte krokom 2 nižšie.
Krok 2. Obnovte systém Windows 10 pomocou možnosti "Opraviť počítač".
1. Zapnite počítač a opakovane stlačte tlačidlo F8 pred zobrazením loga systému Windows, aby ste získali prístup k "Rozšíreným možnostiam zavádzania".
2 Keď sa na obrazovke zobrazí ponuka "Rozšírené možnosti systému Windows", pomocou klávesov so šípkami na klávesnici zvýraznite položku " Oprava počítača " a potom stlačte VSTÚPIŤ .
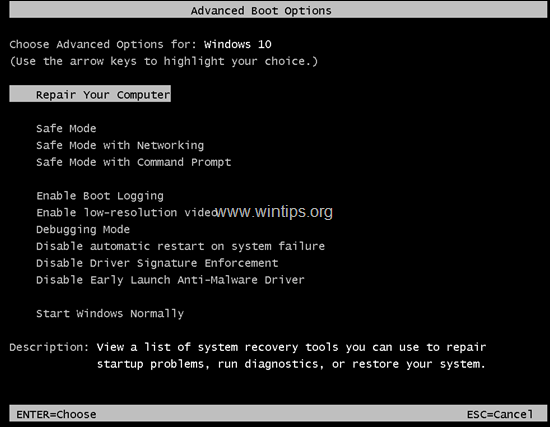
3. Na obrazovke "Vyberte možnosť" vyberte Riešenie problémov a potom kliknite na Obnoviť tento počítač -> Zachovať moje súbory. *
Informácie:
- " Uchovajte moje súbory" odstráni všetky aplikácie a nastavenia, ale zachová vaše osobné súbory. "Odstráňte všetko" možnosť, odstráni všetky aplikácie, nastavenia a súbory. Výberom tejto možnosti sa váš počítač obnoví do čistého stavu. **
* Dôležité: Ak sa rozhodnete pre možnosť "Odstrániť všetko", najprv sa uistite, že máte aktuálnu zálohu osobných súborov na inom pamäťovom médiu (napr. na disku USB), inak sa všetky vaše súbory stratia.
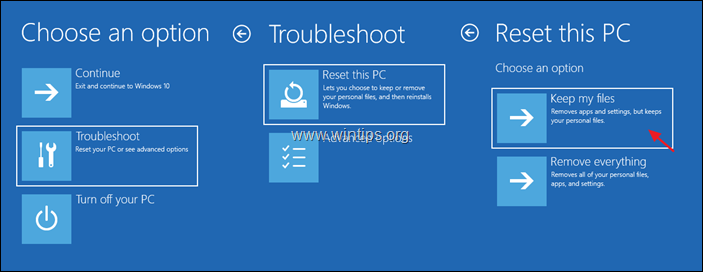
4. Na ďalšej obrazovke vyberte účet (s oprávneniami správcu) a na ďalšej obrazovke zadajte heslo a kliknite na tlačidlo Ďalšie .
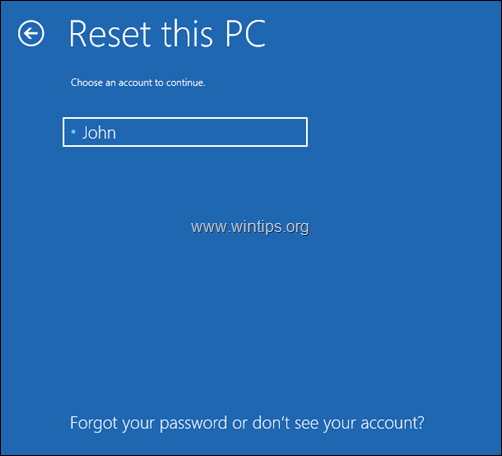
5. Počkajte na dokončenie inštalácie.
To je všetko! Dajte mi vedieť, či vám tento návod pomohol, a zanechajte komentár o svojich skúsenostiach. Prosím, lajkujte a zdieľajte tento návod, aby ste pomohli ostatným.

Andy Davis
Blog správcu systému o systéme Windows





