Obsah
V počítači so systémom Windows 10 zlyhá obnovenie systému s chybou 0x80070005: " Obnovenie systému sa nedokončilo úspešne. Systémové súbory a nastavenia vášho počítača neboli zmenené.
Podrobnosti: Obnovenie systému nemohlo získať prístup k súboru. Je to spôsobené tým, že v počítači je spustený antivírusový program. Dočasne vypnite antivírusový program a znovu skúste obnoviť systém. Počas obnovenia systému došlo k nešpecifikovanej chybe. (0x80070005 )”

Tento článok obsahuje podrobné pokyny na riešenie problémov s chybou obnovenia systému 0x80070005 v systéme Windows 10.
Ako opraviť chybu 0x80070005 Obnovenie systému v systéme Windows 10.
Problémy s obnovením systému sú bežne spôsobené infekciou škodlivým softvérom, poškodením súborového systému (alebo pevného disku) alebo po inštalácii aktualizácie systému Windows. Preto skôr, ako pristúpite k nižšie uvedeným metódam riešenia chyby 0x80070005, použite nasledujúce kroky a potom skúste obnovenie systému spustiť znova:
1. Skontrolujte systém na prítomnosť škodlivého softvéru.
2. Úplne odinštalovať . antivírusový program program alebo akýkoľvek iný zabezpečenie program zo systému. Okrem toho , ak chyba obnovenia systému hlási, ktorý program sa nepodarilo extrahovať z bodu obnovenia, odinštalujte nahlásený program.
3. Spustite CHKDSK na opravu poškodení súborového systému:
-
-
- Kliknite pravým tlačidlom myši na Štart a vyberte Príkazový riadok (administrátor). Zadajte nasledujúci príkaz a stlačte tlačidlo Vstúpte na stránku :
- chkdsk C: /R
- Kliknite pravým tlačidlom myši na Štart a vyberte Príkazový riadok (administrátor). Zadajte nasledujúci príkaz a stlačte tlačidlo Vstúpte na stránku :
-
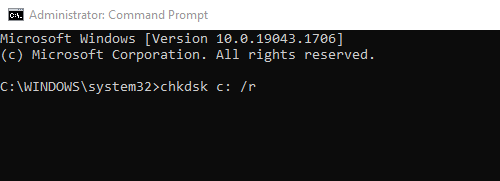
4. (Voliteľné). Uistite sa, že je pevný disk v poriadku, a to podľa pokynov v tomto článku: Ako otestovať a diagnostikovať pevný disk (HDD) na hardvérové problémy.
Metóda 1. Spustite obnovenie systému v núdzovom režime. metóda 2. Spustite obnovenie systému z inštalačného média systému Windows. metóda 3. Overte oprávnenia v priečinku C:\System Volume Information. metóda 1. Spustite obnovenie systému v núdzovom režime.
Prvým spôsobom riešenia problémov s obnovením systému je spustenie obnovenia systému v núdzovom režime. Spustenie systému Windows 10 v núdzovom režime:
Tlač " Windows ”  + " R " na načítanie Spustiť dialógové okno.
+ " R " na načítanie Spustiť dialógové okno.
- Typ " msconfig" a stlačte Vstúpte na stránku . Kliknite na tlačidlo Boot a potom začiarknite " Bezpečné spustenie systému " možnosť. Kliknite na " OK " a reštartovať váš počítač.
Poznámka: Ak chcete spustiť systém Windows v " Normálny režim ", musíte opäť zrušiť začiarknutie políčka " Bezpečné spustenie systému " rovnakým postupom.
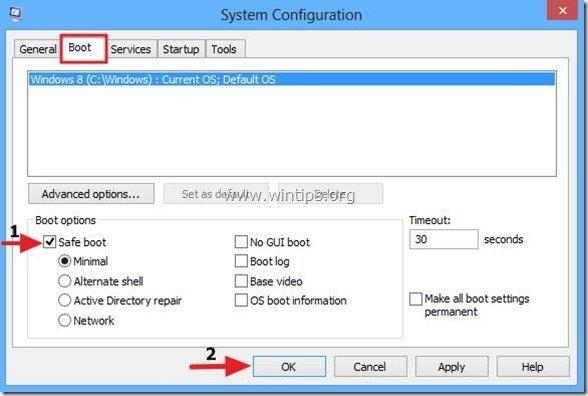
Metóda 2. Spustite obnovenie systému z inštalačného média systému Windows.
Ďalším spôsobom, ako obísť chybu 0x80070005, je spustiť obnovenie systému spustením počítača z inštalačného média systému Windows.
Ak nevlastníte inštalačné médium systému Windows (USB alebo DVD), môžete si ho vytvoriť pomocou nástroja na vytváranie médií.
1. Umiestnite inštalačné médium systému Windows 10 do počítača.
2. Spustite systém z inštalačného média systému Windows. Ak to chcete urobiť, vstúpte do nastavení systému BIOS a v položke Boot Order setting (Nastavenie poradia zavádzania) nastavte CD/DVD (alebo USB, ak ste vytvorili médium USB) ako prvé zavádzacie zariadenie. Uložiť a ukončiť Nastavenie systému BIOS.
3. Vyberte Jazyk na inštaláciu , Formát času/meny a Spôsob zadávania z klávesnice a stlačte Ďalšie .
4. Vyberte si Oprava počítača.
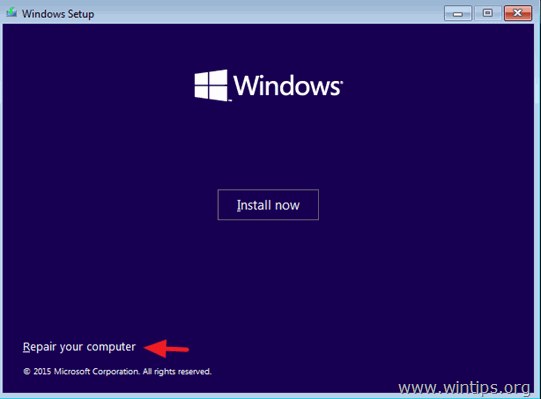
5. Potom vyberte Riešenie problémov > Rozšírené možnosti > Obnovenie systému.
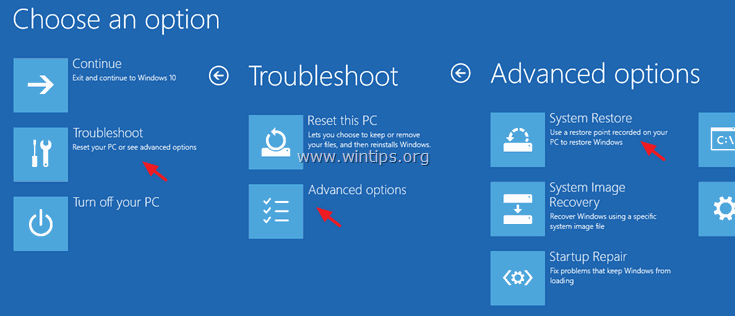
6. Podľa pokynov na obrazovke obnovte systém do predchádzajúceho funkčného stavu.
Metóda 3. Overenie oprávnení v priečinku C:\System Volume Information.
1. Normálne spustite systém Windows.
2. Povoľte zobrazenie skrytých súborov:
1. Kliknite pravým tlačidlom myši na Štart menu  a vyberte Ovládací panel .
a vyberte Ovládací panel .
2. Zmeňte Zobrazenie podľa: na Malé ikony .
3. Otvoriť Možnosti Prieskumníka súborov .
4. Na Zobraziť tab: kontrola . Zobrazenie skrytých súborov, priečinkov alebo jednotiek možnosť & zrušte začiarknutie . Skrytie chránených súborov operačného systému možnosť.
5. Kliknite na tlačidlo OK po dokončení.
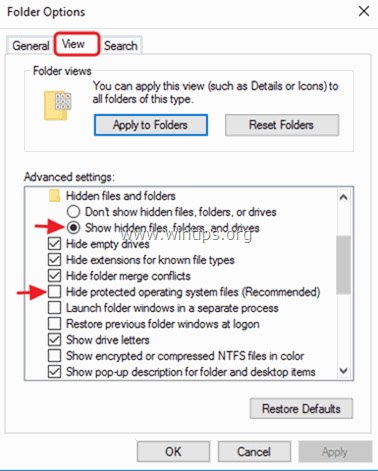
3. Otvorte Prieskumníka systému Windows.
4. Kliknite pravým tlačidlom myši na C:\System Volume Information adresár a vyberte Vlastnosti.
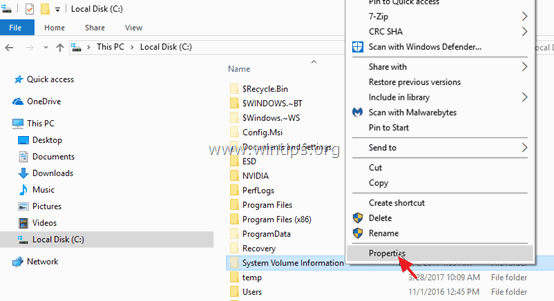
5. Vyberte Zabezpečenie a kliknite na kartu Pokročilé .
6. V časti Rozšírené nastavenia zabezpečenia kliknite na položku Pokračovať .
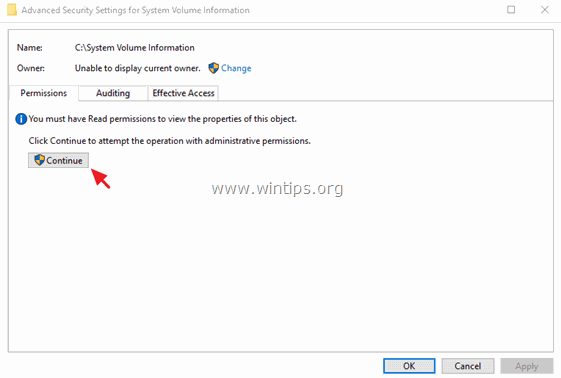
7. Uistite sa, že SYSTÉM účet má Úplná kontrola prístup k priečinku.
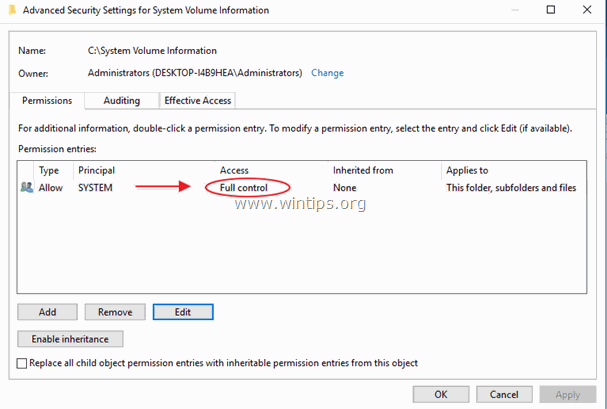
8. Ak systém SYSTEM nemá Úplné ovládanie oprávnení, potom kliknite na Zrušiť a potom kliknite na Pokročilé opäť tlačidlo.
9. Kliknite na . Zmena Majiteľ.
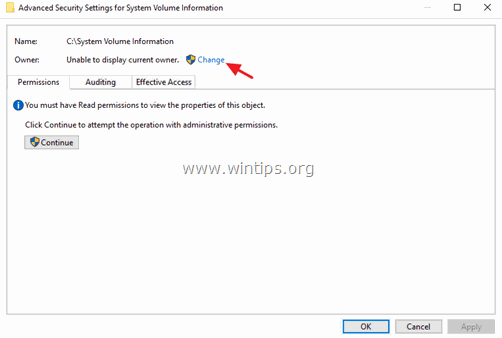
10. Zadajte svoje používateľské meno (napr. "Admin") a kliknite na tlačidlo OK .
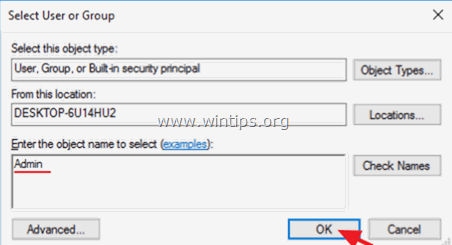
11. Kontrola " Nahradenie vlastníka v podkontajneroch a objektoch " a kliknite na tlačidlo OK. *
* Poznámka. Vyberte Áno na správu Zabezpečenie systému Windows nahradiť oprávnenia a stlačiť pokračovať na akúkoľvek inú výstražnú správu.
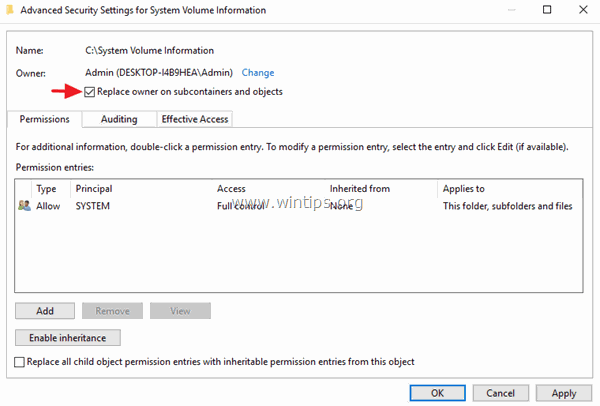
12. Kliknite na . OK znova zatvoriť nastavenia zabezpečenia.
13. Kliknite pravým tlačidlom myši - opäť - na adresár C:\System Volume Information a vyberte Vlastnosti.
14. Vyberte Zabezpečenie a kliknite na kartu Pokročilé .
15. V časti Rozšírené nastavenia zabezpečenia kliknite na položku Pridať .
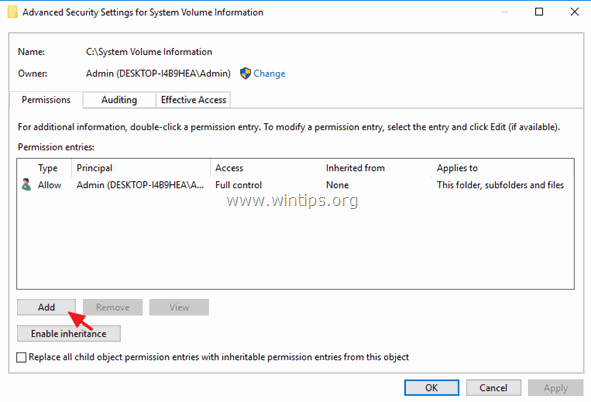
16. Kliknite na . Vyberte hlavného partnera na vrchole.
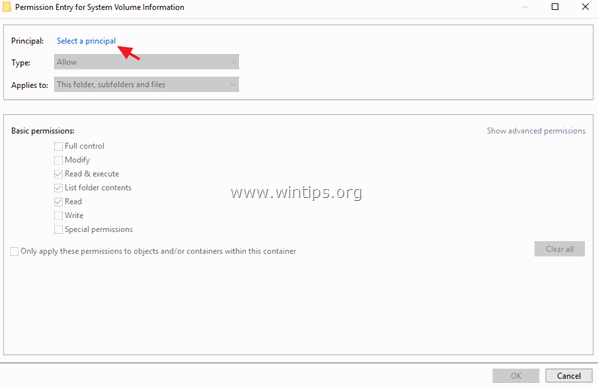
17. Typ SYSTÉM a kliknite na OK .
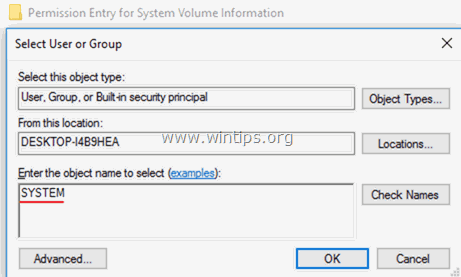
18. Skontrolujte Úplná kontrola začiarkavacie políčko a kliknite na tlačidlo OK trikrát (3) zatvoriť všetky okná . *
* Poznámka: Hit pokračovať na akúkoľvek inú varovnú správu
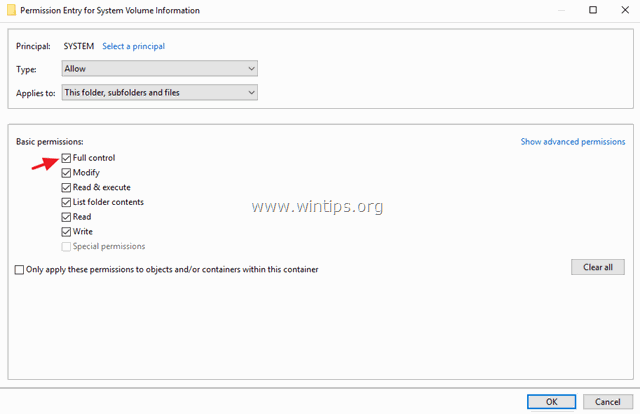
19. Stlačte tlačidlo Windows  + R tlačidlá na načítanie Spustiť dialógové okno.
+ R tlačidlá na načítanie Spustiť dialógové okno.
20. Zadaním nasledujúceho príkazu otvorte nástroj Obnovenie systému a stlačte tlačidlo Vstúpte na stránku .
- rstrui
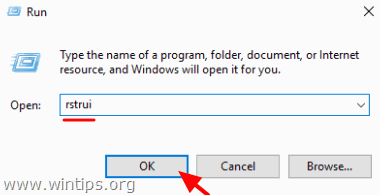
21. Pri obnovovaní systému postupujte podľa pokynov na obrazovke.
To je všetko! Dajte mi vedieť, či vám tento návod pomohol, a zanechajte komentár o svojich skúsenostiach. Prosím, lajkujte a zdieľajte tento návod, aby ste pomohli ostatným.

Andy Davis
Blog správcu systému o systéme Windows





