Obsah
Pred niekoľkými dňami mi zavolal jeden z mojich zákazníkov a nahlásil nasledujúci podivný problém v systéme Windows 10: plocha sa neustále obnovuje každých niekoľko sekúnd. Problém "obnovenia systému Windows 10" sa vyskytuje aj bez otvorených programov, okamžite po prihlásení používateľa.
V tomto návode nájdete podrobné pokyny, ako zastaviť neustále obnovovanie plochy a panela úloh v systéme Windows 10.
Ako opraviť obnovovanie pracovnej plochy a panela úloh v systéme Windows 10. *
Poznámky:
1. Ak sa po aktualizácii systému Windows 10 stretnete s problémom "Obnovenie plochy a panela úloh", pokračujte a odinštalujte najnovšiu nainštalovanú aktualizáciu systému Windows.
2. Niektorí používatelia hlásia, že im po nainštalovaní najnovšej verzie aplikácie Norton bliká obrazovka pracovnej plochy. Ak ste v podobnom prípade, postupujte podľa tohto návodu a problém odstráňte.
Metóda 1. Odinštalujte IDT Audio Codes.
Problém s obnovovaním pracovnej plochy v systéme Windows 10 sa bežne objavuje v systémoch so zvukovou kartou IDT Audio. V tomto prípade pokračujte a odinštalujte zvukovú kartu IDT Audio. Zvukové kodeky IDT z vášho systému.
Odinštalovanie zvukových kódov IDT:
1. Do poľa pre vyhľadávanie zadajte ovládací panel
2. Kliknite na Ovládací panel výsledok.

3. Kliknite na . Odinštalujte program.
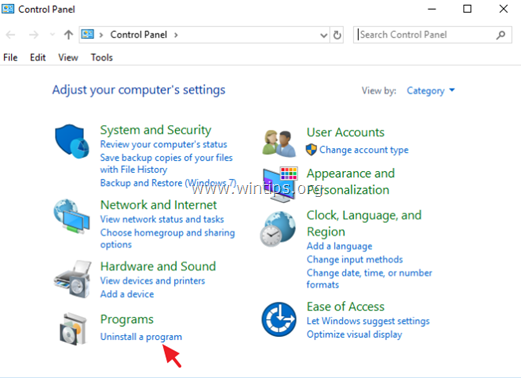
4. Vyberte Zvukové kodeky IDT a kliknite na Odinštalovanie stránky .
Metóda 2. Zakázanie služby Windows Error Reporting Service.
Ďalšou príčinou problému s "obnovovaním obrazovky" systému Windows 10 je služba Windows Error Reporting Service, ktorá beží na pozadí. Ak ju chcete vypnúť:
1. Súčasne stlačte tlačidlo Windows  + R otvoriť príkazové okno spustenia.
+ R otvoriť príkazové okno spustenia.
2 . Do príkazového riadka spustenia zadajte: services.msc a stlačte Vstúpte.
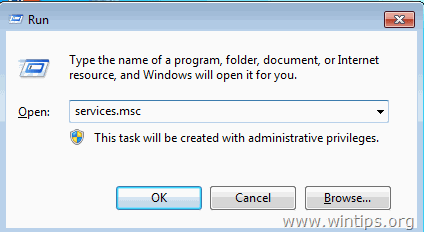
3. Kliknite pravým tlačidlom myši na Služba hlásenia chýb systému Windows a kliknite na Vlastnosti .
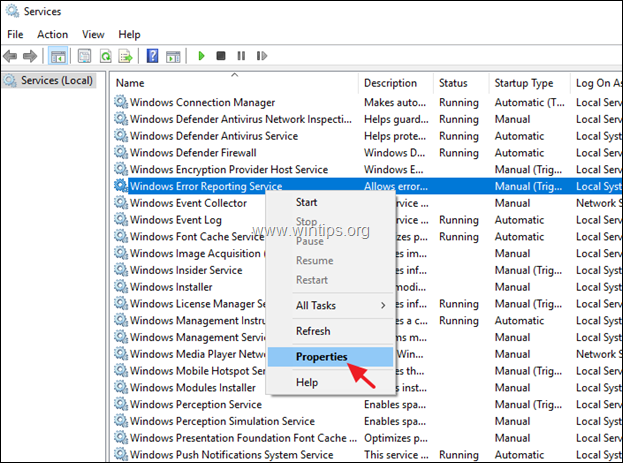
4. Zmeniť Typ spustenia na Bezbariérový a kliknite na OK .
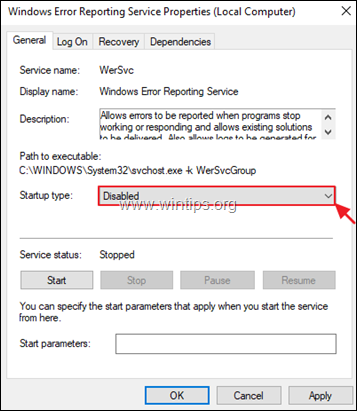
5. Reštartovanie vášho počítača.
6. Po reštarte skontrolujte, či systém Windows 10 prestal obnovovať plochu a panel úloh. Ak problém pretrváva, pokračujte podľa metódy 2 uvedenej nižšie.
Metóda 3. Zakázanie nežiaducich programov pri spustení.
Ďalšou príčinou neustáleho obnovovania plochy a panela úloh v operačných systémoch Windows 10, 8 alebo 7 je program, ktorý beží na pozadí (pri spustení systému Windows). Ak chcete zakázať programy, ktoré nie je potrebné spúšťať so systémom Windows:
Poznámka: V niektorých prípadoch bol problém "obnovenia plochy" v systéme Windows 10 spôsobený spúšťacími programami spoločnosti Adobe Inc.
1. Súčasne stlačte tlačidlo Windows  + R otvoriť príkazové okno spustenia.
+ R otvoriť príkazové okno spustenia.
2. Typ msconfig a kliknite na OK .
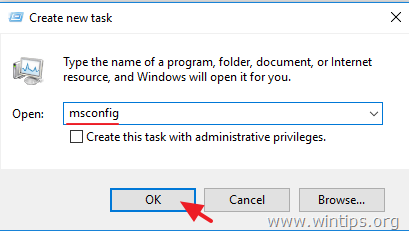
3. Na stránke Spustenie tab:
- Ak vlastníte Windows 10 alebo OS 8/8.1 , kliknite na tlačidlo Otvorte Správcu úloh.
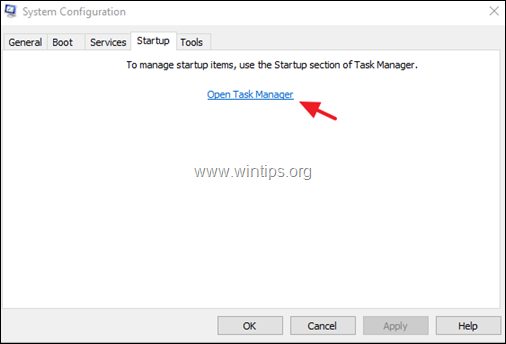
- Ak máte Windows 7 OS, zrušte začiarknutie programov, ktoré nechcete spúšťať pri štarte systému Windows, a kliknite na tlačidlo OK ... reštartovať vášho počítača.
Návrh: Navrhujem, aby ste zakázali všetky spúšťacie programy a najmä tie, ktoré pochádzajú od výrobcu Adobe.
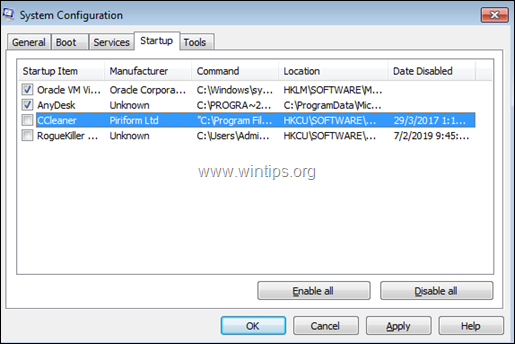
4. U správcu úloh Spustenie vyberte programy, ktoré nepotrebujete, a kliknite na tlačidlo Zakázať. *
Návrh: Navrhujem, aby ste zakázali všetky spúšťacie programy a najmä tie, ktoré pochádzajú od výrobcu Adobe.
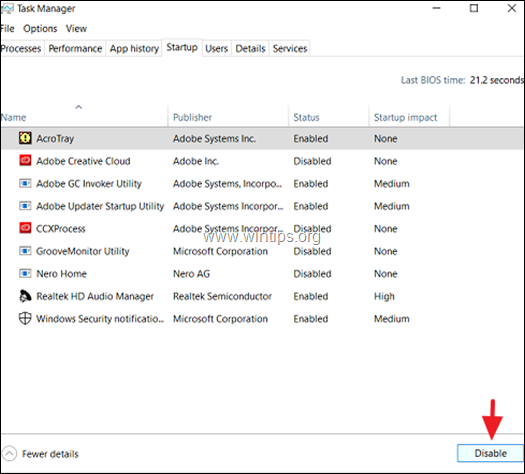
5. Po dokončení zatvorte všetky okná a reštartovať váš počítač. *
Poznámka: Ak sa po reštartovaní počítača obnovovanie plochy zastaví, povoľte postupne všetky zakázané spúšťacie programy a reštartujte počítač, kým nezistíte, ktorý z nich spôsobuje problém s obnovovaním plochy.
Metóda 4. Opravte chyby poškodenia systému Windows pomocou nástrojov DISM a SFC.
Ďalším spôsobom riešenia problému s obnovovaním pracovnej plochy v systéme Windows 10 je oprava systémových súborov systému Windows. Ak to chcete urobiť:
1. Otvorte príkazový riadok ako správca:
1. Do poľa pre vyhľadávanie zadajte: cmd or príkazový riadok
2. Kliknite pravým tlačidlom myši na príkazový riadok (výsledok) a vyberte Spustiť ako správca .
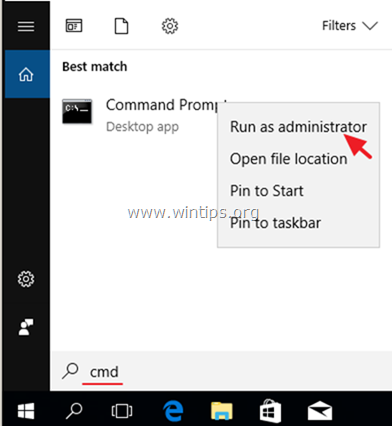
2. Do okna príkazového riadku zadajte nasledujúci príkaz a stlačte tlačidlo Vstúpte:
- Dism.exe /Online /Cleanup-Image /Restorehealth
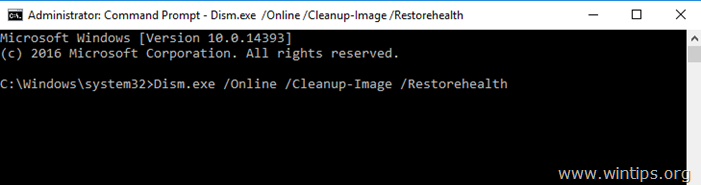
3. Buďte trpezliví, kým DISM neopraví úložisko komponentov. Po dokončení operácie (mali by ste byť informovaní, že poškodenie úložiska komponentov bolo opravené) zadajte tento príkaz a stlačte Vstúpte na stránku :
- SFC /SCANNOW
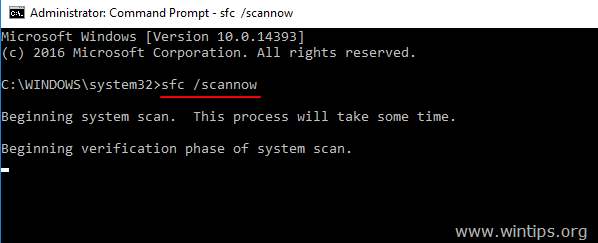
4. Po dokončení skenovania SFC, reštartovať váš počítač.
Metóda 5. Aktualizácia, vrátenie späť alebo odinštalovanie ovládačov displeja.
Ďalším riešením, ako vyriešiť neustále obnovovanie pracovnej plochy v systéme Windows 10, je stiahnuť a nainštalovať najnovšie ovládače pre adaptér displeja (VGA). Ak sa problém s "obnovovaním" objavil po aktualizácii grafických ovládačov, vráťte sa k predchádzajúcej verzii ovládača. Aktualizácia alebo vrátenie ovládačov displeja:
1. Súčasne stlačte tlačidlo Windows  + R otvoriť príkazové okno spustenia.
+ R otvoriť príkazové okno spustenia.
2. Typ devmgmt.msc a stlačte Vstúpte na stránku .
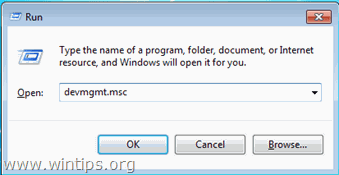
3. V správcovi zariadení, rozbaľte Ovládače displeja.
4. Kliknite pravým tlačidlom myši na nainštalovaný Display Adapter* a vyberte Vlastnosti .
Poznámka: Ak tu vidíte "Standard Microsoft Display Controller", stiahnite a nainštalujte z webovej lokality podpory výrobcu najnovšie ovládače pre adaptér displeja.
- NVidia Stiahnutie ovládačaAMD (ATI) Stiahnutie ovládača
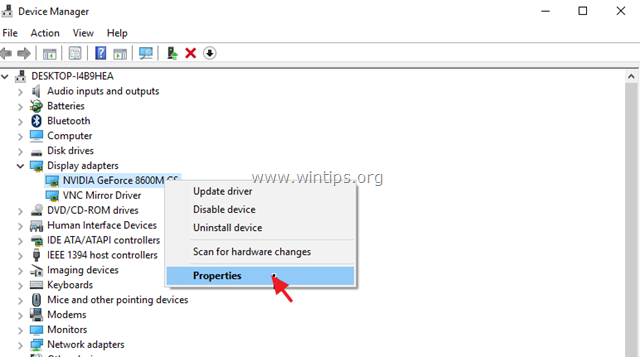
5. Na stránke Vodič na karte kliknite na príslušné tlačidlo Aktualizovať, Vrátiť späť alebo Odinštalovať ovládače displeja. *
Poznámka: Ak Roll Back Driver tlačidlo je neaktívne (ako na snímke obrazovky nižšie), potom skúste stiahnuť staršiu verziu ovládača pre váš zobrazovací adaptér z webovej stránky podpory výrobcu VGA.
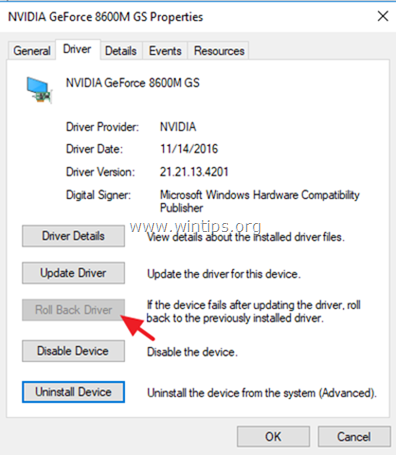
Ďalšie metódy na odstránenie problému s obnovovaním obrazovky v systéme Windows 10.
1. Stiahnite si všetky dostupné aktualizácie systému Windows.
2. Odinštalujte a znovu nainštalujte nasledujúce programy:
- Adobe Acrobat Reader. Antivírus. Torrentové programy icloud
3. Všetky ikony pracovných plôch umiestnite (presuniete) do jedného priečinka.
To je všetko! Ktorá metóda sa vám osvedčila?
Dajte mi vedieť, či vám táto príručka pomohla, a zanechajte komentár o svojich skúsenostiach. Prosím, lajkujte a zdieľajte túto príručku, aby ste pomohli ostatným.

Andy Davis
Blog správcu systému o systéme Windows





