Kazalo
Če tiskalnika ne morete namestiti zaradi napake "Procesor za tiskanje ne obstaja", nadaljujte z branjem v nadaljevanju in se naučite, kako lahko odpravite težavo.
Procesor za tiskanje je vtičnik (datoteka DLL), ki obdeluje podatke o tiskalniških opravilih iz tiskalnika in jih pošilja v tiskanje.Če ne morete namestiti tiskalnika ali se z njim povezati, ker procesor za tiskanje ne obstaja, to pomeni, da je povezana datoteka DLL z imenom "winprint.dll" poškodovana ali manjka.
Spodaj najdete podrobna navodila za odpravljanje težav s težavo "Ni mogoče namestiti tiskalnika - Procesor za tiskanje ne obstaja" z uporabo več metod.
Kako popraviti: "Procesor za tiskanje ne obstaja" v operacijskem sistemu Windows 10/8/7.
- Preglejte in popravite pokvarjene sistemske datoteke.Odpravite "Procesor za tiskanje ne obstaja" v registru.Obnovite procesor za tiskanje iz drugega delujočega računalnika.
Metoda 1: Preglejte in popravite poškodovane sistemske datoteke.
Težave pri namestitvi tiskalnika lahko povzročijo poškodovane ali manjkajoče sistemske datoteke. Zato je prva metoda za odpravo napake "Procesor za tiskanje ne obstaja" popravilo sistemskih datotek sistema Windows z uporabo spodnjih navodil:
1. Odprite ukazno vrstico kot skrbnik.
1. V iskalno polje vnesite: cmd or ukazna vrstica
2. Z desno tipko miške kliknite na ukazna vrstica (rezultat) in izberite Zaženi kot skrbnik .

2. V okno ukazne vrstice vnesite naslednji ukaz in pritisnite Vstopite:
- Dism.exe /Online /Cleanup-Image /Restorehealth
3. Bodite potrpežljivi, dokler DISM ne popravi shrambe komponent. Ko je operacija končana (obvestiti vas je treba, da je bila poškodba shrambe komponent popravljena), dajte ta ukaz in pritisnite Vnesite :
- SFC /SCANNOW
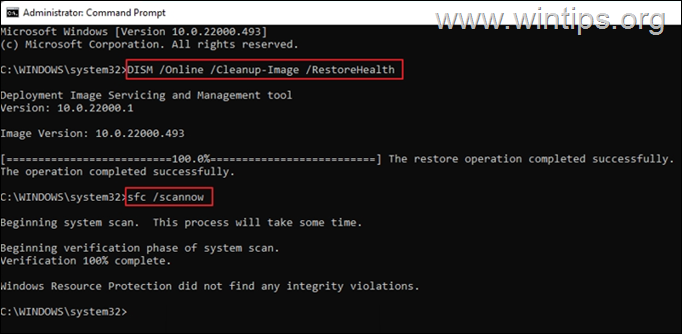
4. Ko je skeniranje SFC končano, ponovni zagon računalnik.
5. Po ponovnem zagonu poskusite namestiti tiskalnik.
Metoda 2: Odpravite napako "Procesor za tiskanje ne obstaja" s spreminjanjem registra.
Naslednji način za odpravo napake "Urejevalnik tiskanja ne obstaja" je sprememba registra, kot je razloženo spodaj.
Korak 1. Ustavite storitev Print Spooler.
1a. Pritisnite Windows + R odprete tipke za odpiranje Spustite pripomoček.
1b. Vrsta: Vključite se v sistem: services.msc in pritisnite Vstopite.
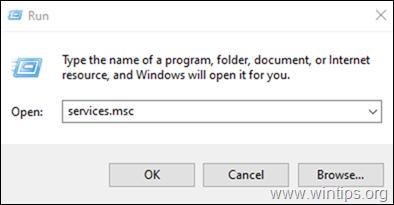
2. Poiščite in z desnim klikom miške kliknite . na Tiskalniški modul za tiskanje (Print Spooler) storitev in izberite Ustavite se.
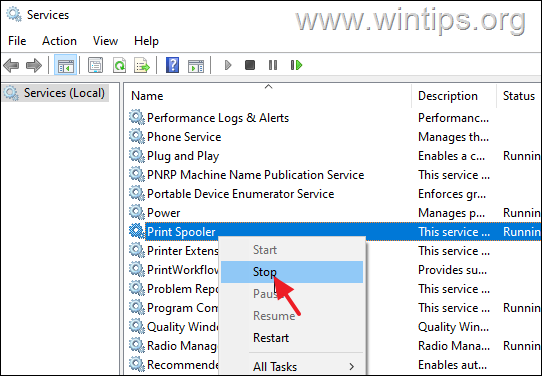
Korak 2. Ustvarite ključ "Driver" v registru, če ne obstaja.
1a. Pritisnite Windows  + R tipke za nalaganje Spustite pogovorno okno.
+ R tipke za nalaganje Spustite pogovorno okno.
1b. Tip regedit in pritisnite Vnesite za odprtje urejevalnika registra. (Kliknite Da v pozivu za potrditev, ki se prikaže).
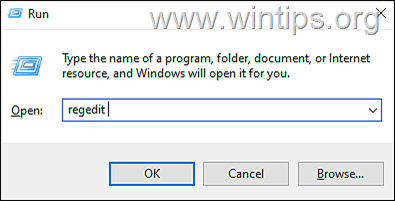
2. V oknu urejevalnika registra pojdite do spodnjega ključa: *
- HKEY_LOCAL_MACHINE\System\CurrentControlSet\Control\Print\Environments\Windows x64\Print Processors\winprint
Opomba: V 32-bitnem sistemu Windows pojdite na to pot:
- HKEY_LOCAL_MACHINE\SYSTEM\CurrentControlSet\Control\Print\Environments\Windows NT x86\Print Processors
3. Zdaj si oglejte desno podokno in preverite, ali je v njem Voznik ključ z vrednostjo " winprint.dll ". Če ključ gonilnika obstaja, preskočite na naslednja metoda Če ne, nadaljujte z naslednjim korakom za ustvarjanje ključa.
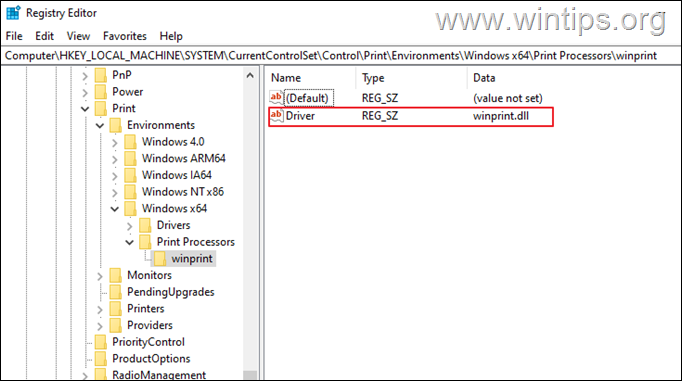
4a. Ustvarjanje manjkajočega Voznik ključ, z desnim klikom miške kliknite . na prazno mesto, kliknite na Novo, in nato izberite String Vrednost.
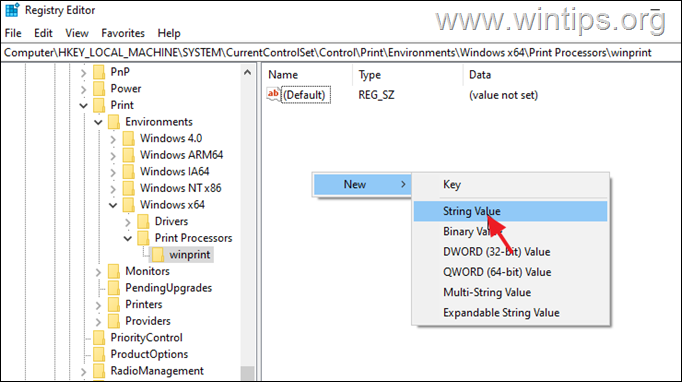
4b. Poimenujte novo vrednost Voznik in pritisnite Vstopite.
4c. Zdaj, dvakrat kliknite na njem in vnesite winprint.dll na Podatki o vrednosti. Pritisnite V REDU nadaljevanje.
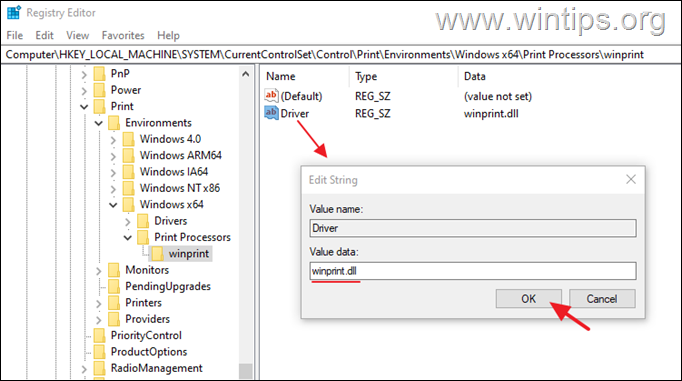
7. Zapri v urejevalniku registra.
8. Začni . Tiskalniški modul za tiskanje (Print Spooler) v storitvah in poskusite znova namestiti tiskalnik.
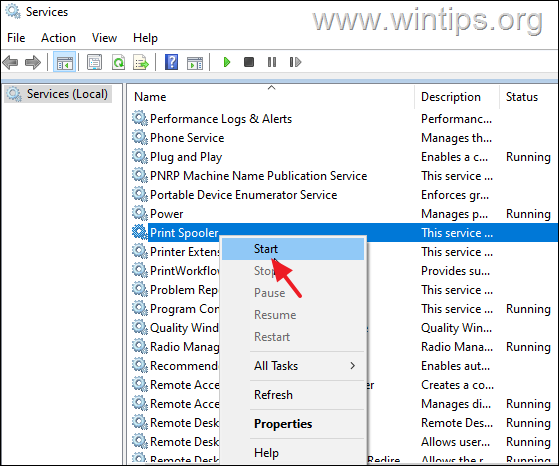
Metoda 3: Zamenjajte datoteko DLL tiskalniškega procesorja iz delovnega računalnika.
Napaka "Procesor za tiskanje ne obstaja" se pojavi, če je povezana datoteka DLL "'winprint.dll' " poškodovana ali manjka. V tem primeru morate datoteko 'winprint.dll' obnoviti iz drugega delujočega računalnika. *
* Pomembno: Če želite uporabiti korake v tej metodi, morate imeti drug računalnik z enakim operacijskim sistemom kot računalnik z napako "Procesor za tiskanje ne obstaja".
Korak 1. Kopirajte winprint.dll iz delovnega računalnika:
V pravilno delujočem računalniku priključite pogon USB in nadaljujte s spodnjimi koraki:
1. Odprite Raziskovalca in pojdite v naslednjo mapo:
- C:\Windows\System32\spool\prtprocs\x64
2. Kopirajte datoteko winprint.dll datoteko v USB bliskovni pogon/disk.
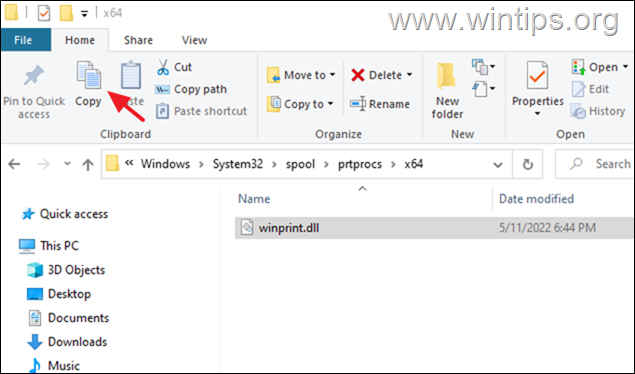
3. Iztaknite pogon USB in nadaljujte s korakom 2, da obnovite datoteko DLL poškodovanega tiskalnega procesorja.
Korak 2. Zamenjajte datoteko winprint.dll v problematičnem računalniku:
V računalniku z napako "Procesor tiskanja":
1. Vključite ključek USB s winprint.dll kopijo iz delovnega računalnika.
2. Ustavite se . Tiskalniški modul za tiskanje (Print Spooler) storitev (glejte navodila za korak 1 v metodi 2 zgoraj).
3. Pojdite v isto mapo kot zgoraj:
- C:\Windows\System32\spool\prtprocs\x64
4. Izbriši . winprint.dll datoteko, če obstaja.
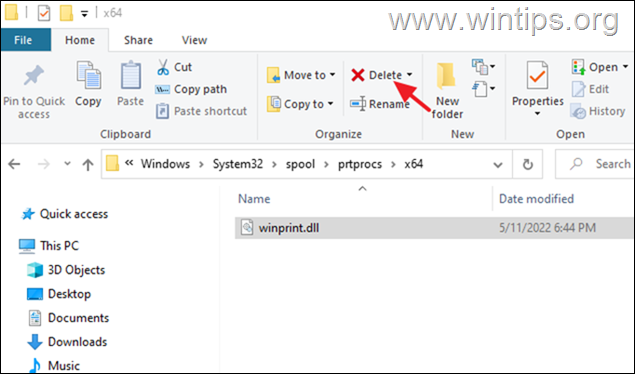
5. Kopiraj . winprint.dll s pomnilnika USB v isto mapo.
6. Začni . Tiskalniški modul za tiskanje (Print Spooler) storitev.
7. Ponovni zagon računalnik in poskusite namestiti tiskalnik.
To je to! Katera metoda je delovala za vas?
Sporočite mi, ali vam je ta vodnik pomagal, tako da pustite komentar o svoji izkušnji. Všečkajte in delite ta vodnik, da pomagate drugim.

Andy Davis
Blog sistemskega skrbnika o sistemu Windows





