Kazalo
Ta priročnik vsebuje navodila za varnostno kopiranje in obnovitev zaznamkov v brskalniku Chrome. Uvoz in izvoz zaznamkov iz Googlovega Chroma je nujen postopek, če želite ročno prenesti zaznamke v nadomestni osebni računalnik ali če je bil vaš profil poškodovan.
Ne pozabite, da če ste že registrirali račun Google in kot spletni brskalnik uporabljate Chrome, lahko uporabite Funkcija prijave v brskalniku Chrome za sinhronizacijo zaznamkov, razširitev, aplikacij, teme in drugih nastavitev brskalnika z Googlovim računom. Z uporabo funkcije Chrome za prijavo so vaše nastavitve po prijavi z Googlovim računom v brskalniku Google Chrome vedno na voljo v vsakem računalniku ali napravi.
Kako varnostno kopirati zaznamke Google Chrome.
Za varnostno kopiranje in obnovitev priljubljenih v brskalniku Google Chrome sta na voljo dva preprosta načina:
Metoda 1: Ročno varnostno kopiranje in obnavljanje datoteke zaznamkov Chrome.Metoda 2: Izvoz/uvoz zaznamkov Chrome v/iz datoteke HTML. Metoda 1: Ročno varnostno kopiranje/obnovitev zaznamkov Chrome.
Najlažji način za varnostno kopiranje in obnovitev zaznamkov Chrome je kopiranje in prilepitev datoteke "Bookmarks" iz (v) mapo profila Chrome.
Privzeto Google Chrome vse podatke o vašem profilu (zaznamke, gesla, razširitve, nastavitve) shrani v mapo "Podatki o uporabniku" na tem mestu na disku: *
Opomba: Če si želite ogledati vsebino te lokacije, morate omogočiti prikaz skritih datotek.
Windows 10, 8, 7 in Vista:
- C:\Users\\\AppData\Local\Google\Chrome\ Podatki o uporabniku
Windows XP:
- C:\Dokumenti in nastavitve\\Mestne nastavitve\Podatki o aplikacijah\Google\Chrome\ Podatki o uporabniku
Kako ročno varnostno kopirati zaznamke Chrome.
Ročno varnostno kopiranje zaznamkov Chrome:
1. Zapri brskalnik Chrome.
2. Omogočite prikaz skritih datotek.
3. Pojdite na spodnje mesto na disku (glede na vaš operacijski sistem):
Windows 10, 8, 7 in Vista:
- C:\Users\\\AppData\Local\Google\Chrome\User Data\ Privzeto
Windows XP:
- C:\Dokumenti in nastavitve\\Mestne nastavitve\Podatki o aplikacijah\Google\Chrome\Uporabniški podatki\ Privzeto
3. Raziščite vsebino privzete mape in nato Kopiraj & Paste . Zaznamki datoteko na mesto za varnostno kopiranje (npr. na zunanji disk USB).

Kako ročno obnoviti zaznamke Chrome.
Obnovitev datoteke z zaznamki v brskalniku Chrome:
1. Zapri Brskalnik Chrome.
2 . Omogočite prikaz skritih datotek.
3. Kopiraj . Zaznamki datoteko iz varnostne kopije v mapi "Privzeto" na naslednjo lokacijo na disku:
Windows 10, 8, 7 in Vista:
- C:\Users\\\AppData\Local\Google\Chrome\User Data\ Privzeto
Windows XP:
- C:\Dokumenti in nastavitve\\Mestne nastavitve\Podatki o aplikacijah\Google\Chrome\Uporabniški podatki\ Privzeto
4. Zagon brskalnika Chrome in končano!
Metoda 2: Izvoz in uvoz datoteke HTML z zaznamki Chrome.
Drugi način varnostnega kopiranja zaznamkov Chrome je, da jih izvozite v datoteko HTML in nato izvoženo datoteko Bookmarks.HTML uvozite v Chrome z uporabo "Izvoz/uvoz v HTML iz menija Google Chrome.
Kako izvoziti zaznamke Chrome v datoteko HTML.
Varnostno kopiranje (izvoz) zaznamkov Chrome v datoteko HTML:
1. Odprite Google Chrome in v brskalniku Chrome meni  izberite Zaznamki -> Upravitelj zaznamkov .
izberite Zaznamki -> Upravitelj zaznamkov .
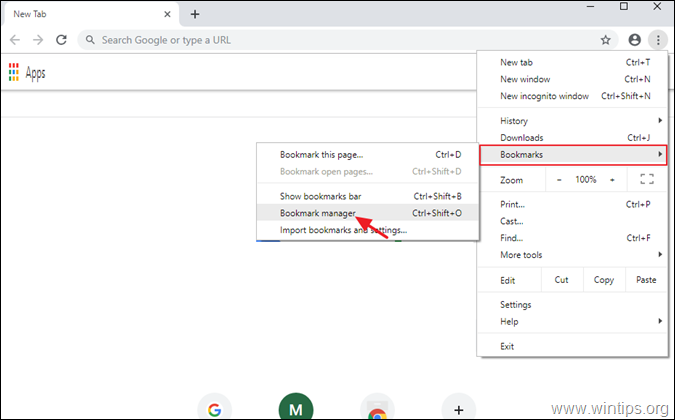
2. Nato ponovno kliknite na (2.) tri (3) pike v meniju  v zgornjem desnem kotu in izberite Izvoz zaznamkov .
v zgornjem desnem kotu in izberite Izvoz zaznamkov .
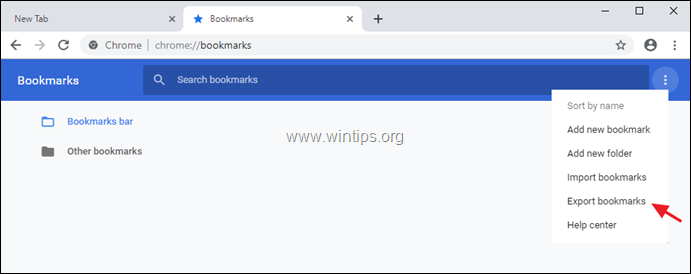
3. Vnesite ime (če želite) za izvoženo datoteko zaznamkov in Shrani datoteko HTML v ciljno mesto za varnostno kopiranje.
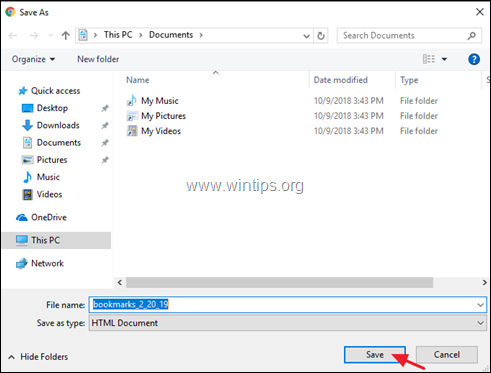
Kako uvoziti zaznamke Chrome iz datoteke HTML.
Obnovitev (uvoz) datoteke HTML z zaznamki Google Chrome:
1. Odprite Google Chrome in v brskalniku Chrome meni  izberite Zaznamki -> Upravitelj zaznamkov .
izberite Zaznamki -> Upravitelj zaznamkov .
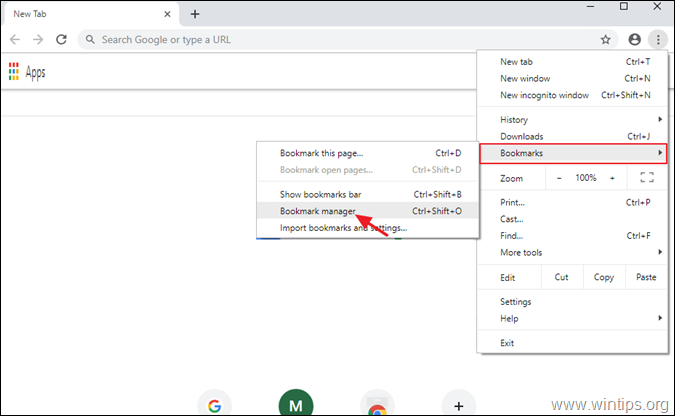
2. Nato ponovno kliknite na meni upravitelja zaznamka  v zgornjem desnem kotu in izberite Uvoz zaznamkov.
v zgornjem desnem kotu in izberite Uvoz zaznamkov.
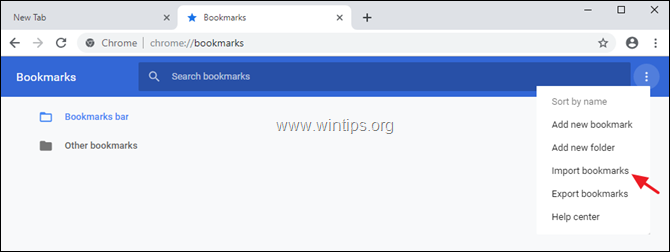
3. Izberite datoteko HTML z zaznamki iz varnostne kopije in kliknite Odpri .
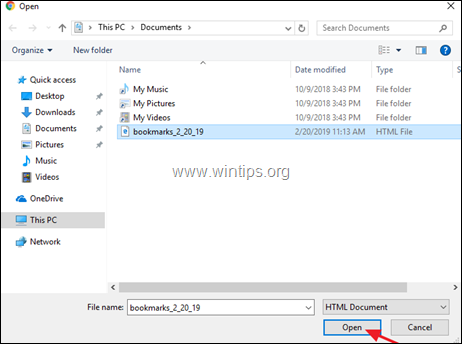
To je to! Povejte mi, ali vam je ta vodnik pomagal, tako da pustite komentar o svoji izkušnji. Všečkajte in delite ta vodnik, da pomagate drugim.

Andy Davis
Blog sistemskega skrbnika o sistemu Windows





