Innehållsförteckning
I den här artikeln får du veta hur du kan aktivera eller inaktivera skärmtangentbordet i Windows 10. Skärmtangentbordet (även kallat virtuellt tangentbord eller touch-tangentbord) kan vara mycket användbart på datorer eller surfplattor utan fysiskt tangentbord, eller i fall där det fysiska tangentbordet är trasigt eller om några av tangenterna inte fungerar som de ska.
Nedan hittar du instruktioner om hur du öppnar tangentbordet på skärmen i Windows 10 med hjälp av musen eller en annan pekdon* och hur du aktiverar eller inaktiverar det vid start av Windows eller i Windows-miljön.
Obs: Om du har ett fysiskt tangentbord är det snabbaste sättet att öppna skärmtangentbordet genom att trycka på CTRL + Windows + O eller genom att skriva osk.exe i dialogrutan Kör och klicka på OK .

Så här aktiverar eller inaktiverar du skärmtangentbordet och touch-tangentbordet i Windows 10.
- Aktivera eller inaktivera skärmtangentbordet från inställningarna för enkel åtkomst.Aktivera eller inaktivera ikonen för pektangentbordet i aktivitetsfältet.Aktivera eller inaktivera skärmtangentbordet vid inloggning (start) i Windows 10/11.Inaktivera skärmtangentbordet och pektangentbordet helt och hållet i Windows 10/11.
Metod 1. Slå på/av tangentbordet på skärmen från inställningarna för enkel åtkomst.
1. Gå till Starta meny  > Inställningar
> Inställningar  eller skriv "inställningar" i sökfältet och öppna dem.
eller skriv "inställningar" i sökfältet och öppna dem.
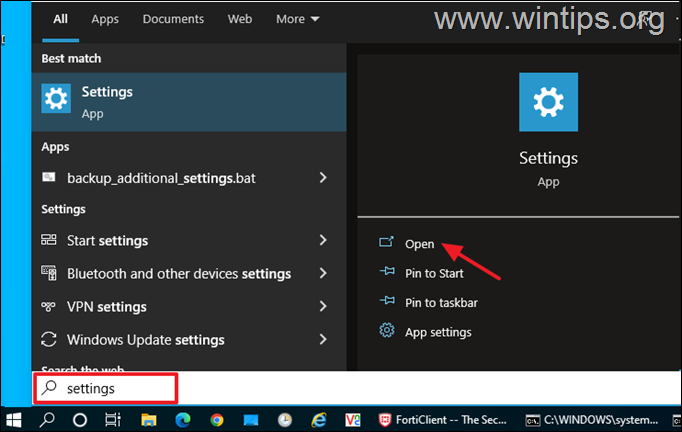
2. På huvudsidan i appen Inställningar öppnar du Lätt att komma åt inställningar.
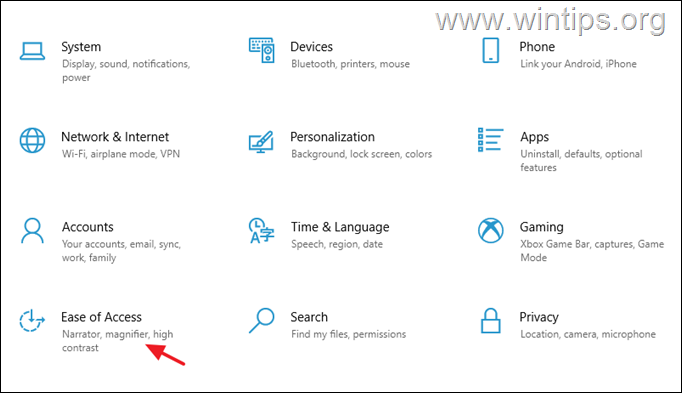
3. I alternativen för enkel åtkomst väljer du Tangentbord på vänster sida och sedan ställa in Använda enheten utan ett fysiskt tangentbord växla till ON för att öppna skärmtangentbordet i Windows 10. *
Obs: Om du vill inaktivera skärmtangentbordet i Windows 10 ställer du bara in växeln till OFF och följ instruktionerna på steg-1 på Metod-4 om du vill förhindra att användarna öppnar skärmtangentbordet på något sätt (t.ex. genom att trycka på kortkommando för skärmtangentbordet): CTRL + Windows + O eller genom att skriva osk.exe i kommandorutan Kör).
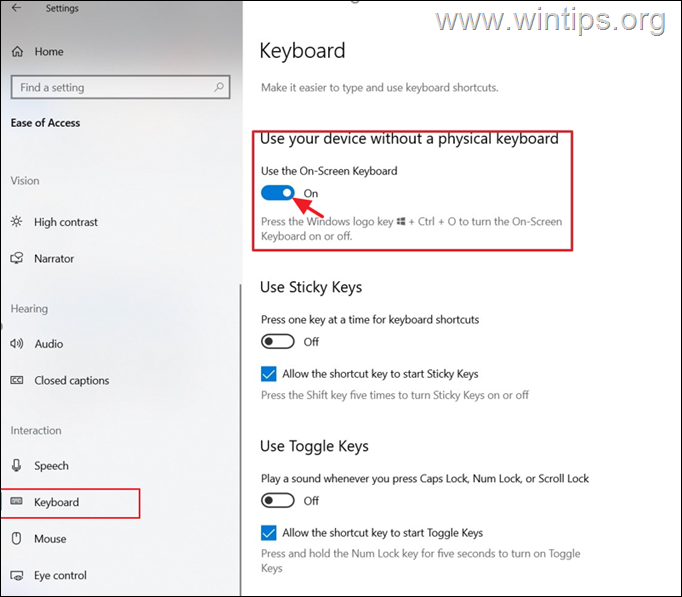
4. Vänta några sekunder och skärmtangentbordet visas på skärmen.
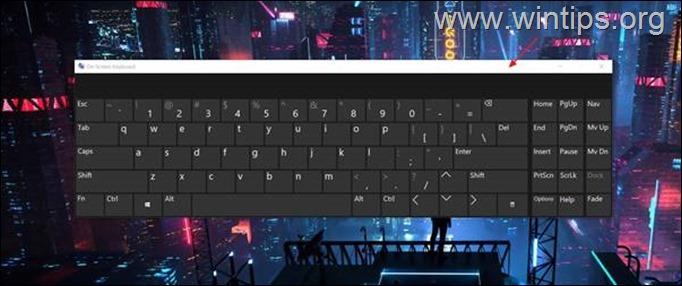
Metod 2. Aktivera/avaktivera ikonen Touch Keyboard i aktivitetsfältet.
Den andra metoden för att öppna skärmtangentbordet i Windows 10 är att aktivera och trycka på ikonen för det virtuella tangentbordet i aktivitetsfältet:
1. Högerklicka på i aktivitetsfältet och öppna Inställningar för aktivitetsfältet.
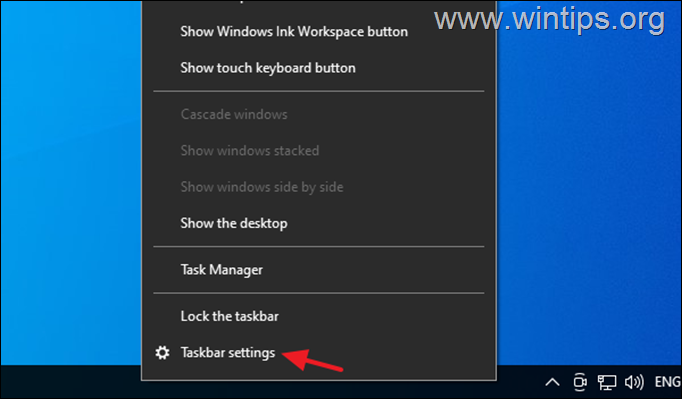
2. Rulla nedåt och under Anmälningsområde Välj Aktivera eller inaktivera systemikoner .
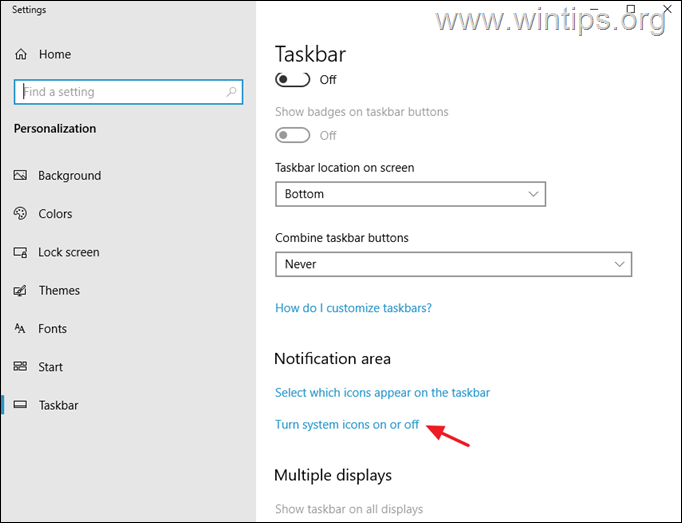
3. Dra i Tangentbord växla till ON för att visa ikonen för pekplattan i aktivitetsfältet, eller ställ in den på OFF för att ta bort ikonen för pekplattan från aktivitetsfältet. *
Observera: Om du vill inaktivera ikonen Touch Keyboard helt och hållet för att förhindra att användare öppnar det virtuella tangentbordet därifrån, läs instruktionerna på steg-2 i metod 4.
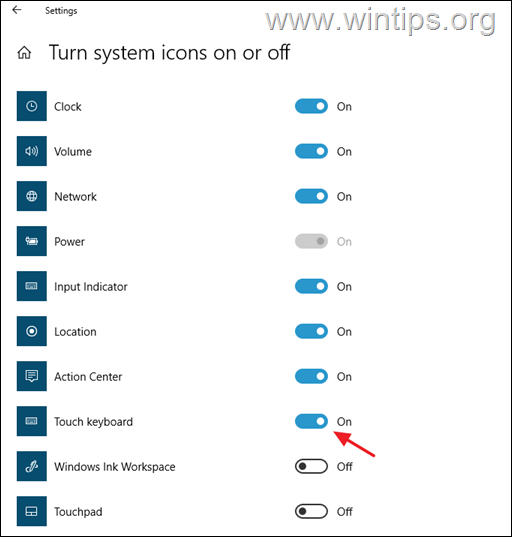
4. När du vill öppna skärmtangentbordet trycker du bara på ikonen för det virtuella tangentbordet i aktivitetsfältet.
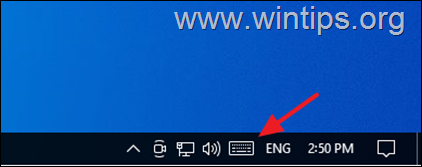
Metod 3. Hur du aktiverar eller inaktiverar skärmtangentbordet vid start.
Om du vill starta eller stoppa att skärmtangentbordet laddas varje gång du loggar in: *
Obs: Följande instruktioner gäller både Windows 10 och Windows 11.
1. Navigera till Kontrollpanelen, ställa in den Visa med till Små ikoner och öppna den Lätt att komma åt Center .
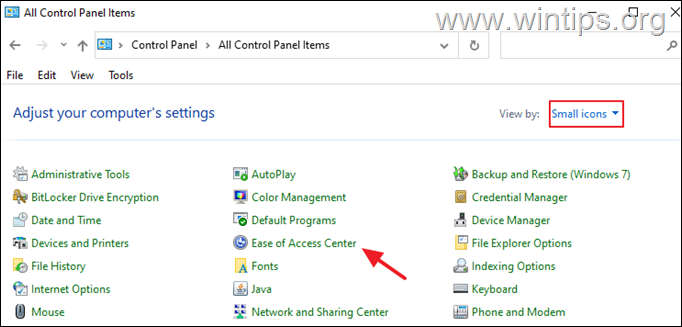
2. Klicka på Använda datorn utan mus eller tangentbord.
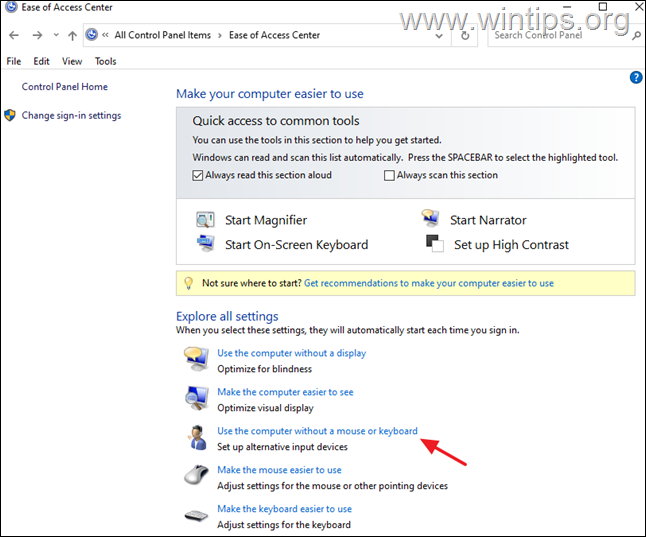
3. Kontrollera Använd tangentbordet på skärmen om du vill att det virtuella tangentbordet ska startas när datorn startas, eller avmarkera rutan om du vill inaktivera det.
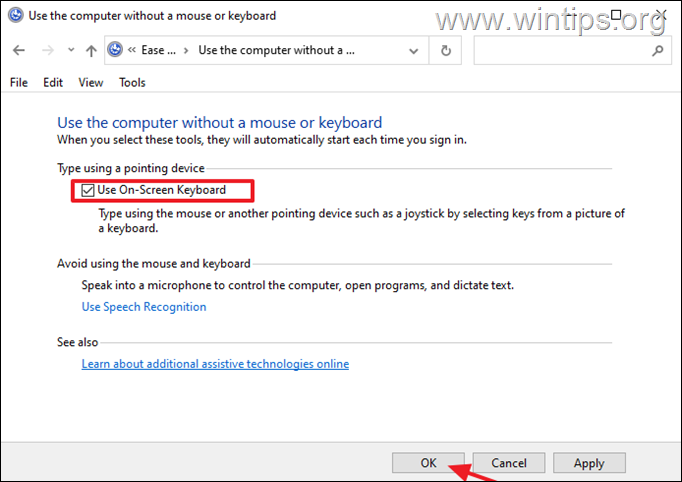
Metod 4. Så här förhindrar du att någon användare öppnar tangentbordet på skärmen.
Om du vill förhindra att användare öppnar skärmtangentbordet (på något sätt) och inaktivera ikonen Touch Keyboard i Windows 10/11-arbetsfältet följer du de här instruktionerna:
Steg 1. Byt namn på programmet On-Screen Keyboard (OSK.EXE).
1. Öppna Utforskaren och navigera till C:\Windows\System32\
2. Högerklicka på på osk.exe filen och välj Egenskaper.
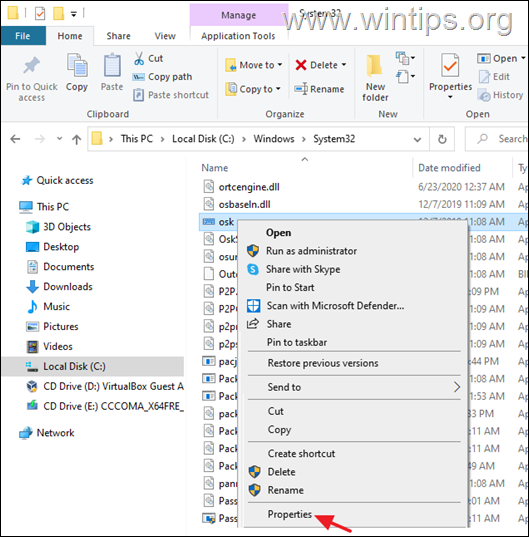
3. På Säkerhet klickar du på fliken Avancerad .
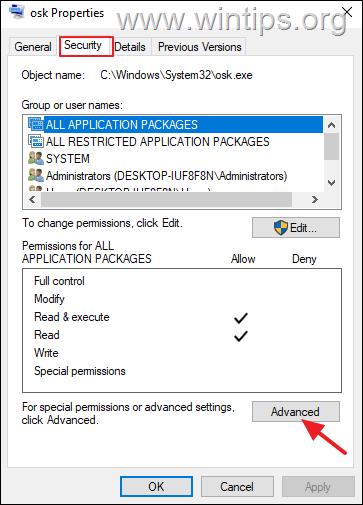
4. Klicka på Ändra Ägare.
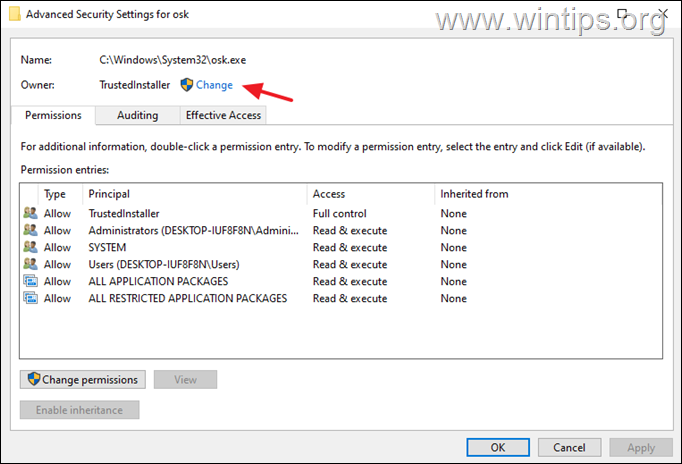
5. Skriv Administratörer eller namnet på ditt administratörskonto och klicka på OKEJ.
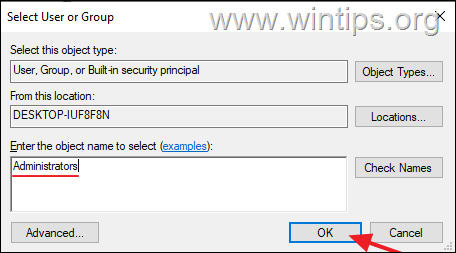
6. Hit Ansök på och OK > OK > OKEJ.
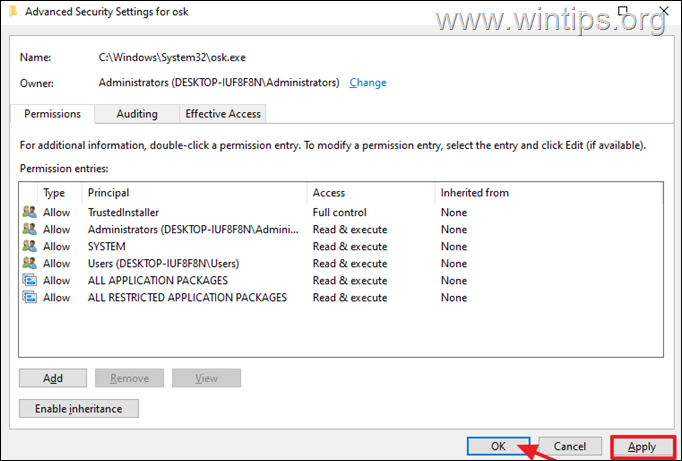
7. Stäng och återöppna den " osk" fil Egenskaper .
8. På Säkerhet välj en flik. Redigera.
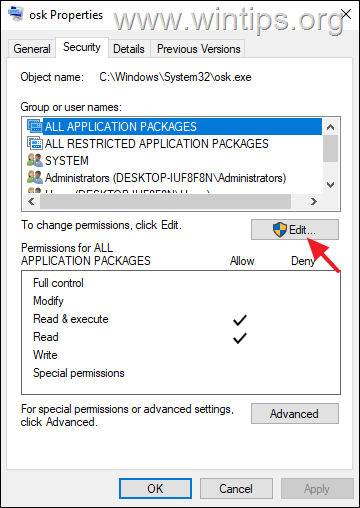
9. Klicka sedan på Lägg till och lägga till Alla i listan över användare.
10. Välj slutligen Alla och välj Förnekar. Klicka på OK tre (3) gånger för att tillämpa ändringen och du är klar!
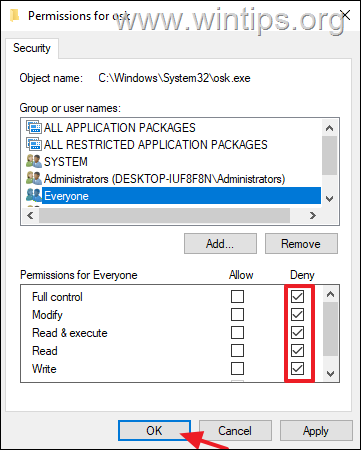
11. Från och med nu kommer ingen användare att kunna öppna skärmtangentbordet på något sätt. *
Obs: Om du vill ta bort begränsningen öppnar du Propertie s av "osk"-programmet och ta bort Alla från listan.
Steg 2. Inaktivera ikonen Touch Keyboard i aktivitetsfältet i Services.
För att förhindra att någon användare öppnar det virtuella tangentbordet från ikonen Touch Keyboard i aktivitetsfältet, fortsätt och inaktivera den relaterade tjänsten "Touch Keyboard" i Windows Services:
1. Tryck samtidigt på Windows  + R för att öppna kommandorutan Kör.
+ R för att öppna kommandorutan Kör.
2 Skriv i kommandorutan kör i kommandorutan: services.msc och tryck på Ange.
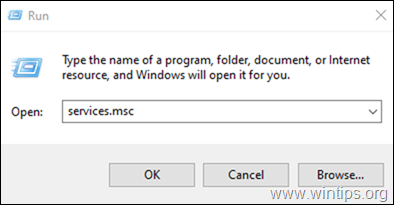
3. Leta upp och högerklicka på på Tjänst för pekplatta och handskriftspanel och välj Egenskaper.
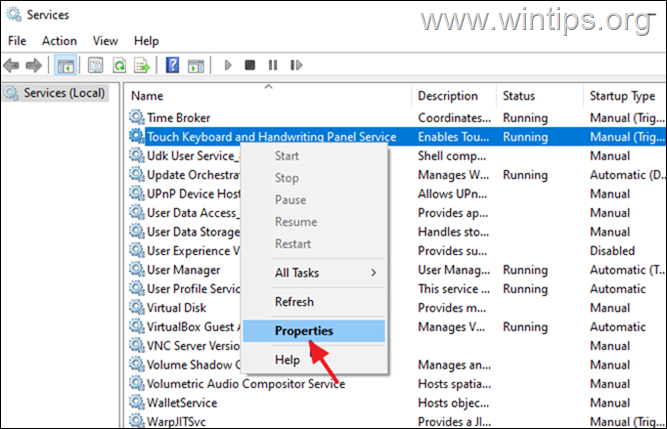
4. Ändra den Startup typ från Manuell till Inaktiverad och klicka på OKEJ.
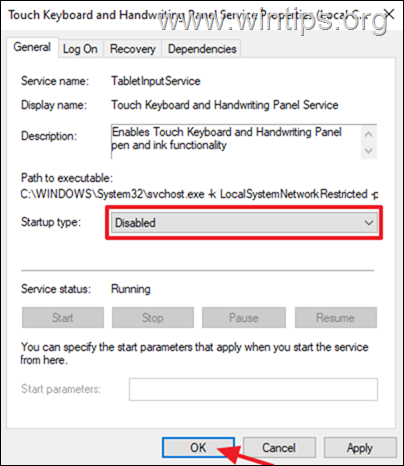
5. Starta om din dator för att tillämpa ändringen och du är klar!
Vilken metod fungerade för dig?
Låt mig veta om den här guiden har hjälpt dig genom att lämna en kommentar om dina erfarenheter. Gilla och dela den här guiden för att hjälpa andra.

Andy Davis
En systemadministratörs blogg om Windows





