Innehållsförteckning
I Windows 10 och Windows 11 har Microsoft lagt till Miracast-funktionen som gör att du kan använda skärmen på din bärbara dator som en andra bildskärm på en annan dator. Miracast-tekniken gör det möjligt att trådlöst sända eller ta emot innehåll mellan enheter som stöder den.
Att utföra flera uppgifter på en enda datorskärm kan vara kontraproduktivt och mindre effektivt. Föreställ dig att du som dataanalytiker förväntas samla in data med hjälp av Excel-kalkylblad, fråga efter data med SQL för att hitta konsistens och använda Tableau för att visualisera dina resultat. Att utföra alla dessa uppgifter på en enda skärm kommer att leda till förseningar och utbrändhet.
Att ställa in din bärbara dator som en sekundär bildskärm för en annan dator är en praktisk och användbar lösning som ger dig många fördelar. Det ger dig till exempel mer arbetsyta och gör att du kan köra flera program samtidigt genom att flytta musen från en skärm till en annan.
Om du är intresserad av att lära dig hur du använder din bärbara dator som en andra bildskärm på din huvuddator kan du fortsätta läsa nedan (instruktionerna kan tillämpas på både Windows 10/11 OS).
Så här använder du skärmen på en bärbar dator som en andra bildskärm på en annan dator.
* Viktigt: Om du vill använda din bärbara skärm som en sekundär skärm på en annan dator måste båda datorerna vara trådlöst anslutna till samma nätverk, köra Windows 10 eller 11 och ha stöd för Miracast. **
** Obs: Du kan ta reda på om dina enheter stöder Miracast:
1. Tryck på Windows + K för att öppna Anslut alternativ.
2. Om du ser alternativet "Anslut till en trådlös skärm" längst ner betyder det att din enhet stöder Miracast.
Steg 1. Ställ in din bärbara dator som en andra bildskärm.
För att kunna använda den bärbara datorns bildskärm som en andra bildskärm på en annan dator måste du aktivera funktionen "projicera till den här datorn" på den bärbara datorn. För att göra det:
1. Från Starta meny  Klicka på Inställningar
Klicka på Inställningar  och välj System.
och välj System.
2. I den högra rutan rullar du nedåt och klickar på Projicering till denna dator.
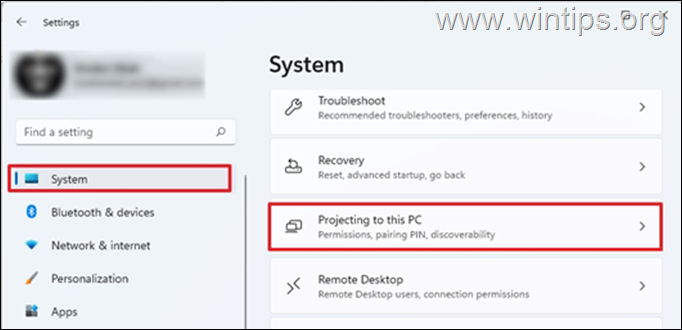
3. I alternativen "Projektera till den här datorn":
a. Välj Tillgänglig överallt i säkra nätverk under Vissa Windows- och Android-enheter kan projicera till den här datorn när du säger att det är okej. På så sätt kan du se till att endast säkra nätverk från ditt hem kan projicera till den bärbara datorn.
b. Vid Be om att få projicera till denna dator alternativ: välj Varje gång en anslutning begärs , eller välja Endast första gången om du inte vill få en uppmaning varje gång du använder den bärbara datorn som bildskärm.
c. Kräver PIN-kod för parning: Ställ in en PIN-kod för att förhindra att andra enheter projicerar på den bärbara datorns skärm (detta rekommenderas om du är ansluten till ett offentligt nätverk, annars kan du välja "Aldrig").
d. Den här datorn kan upptäckas för projektion endast när den är ansluten: Ställ in den på ON om du vill spara på batteriet.*
Obs: När du har konfigurerat allt det ovanstående noterar du datorns namn (PC-namn) längst ner, eftersom du behöver det när du väljer vilken enhet du ska ansluta till på den andra datorn.
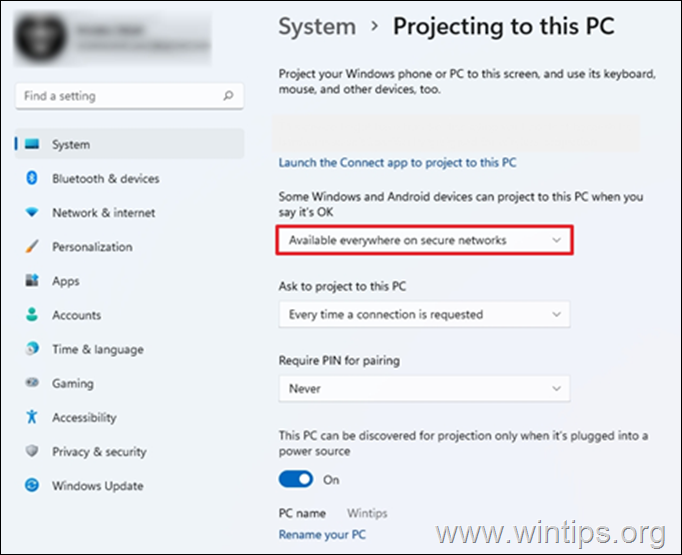
4. När du är klar med ovanstående inställningar skriver du Anslut i sökfältet och klicka på Öppna. Detta gör den bärbara datorn redo att anslutas till den från den andra datorn.
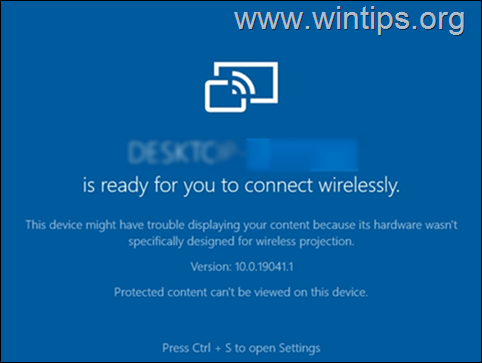
Steg 2. Anslut till den bärbara datorns bildskärm från en annan dator.
På den andra datorn som du vill projicera till den bärbara datorns bildskärm:
1. Tryck på Windows + P för att öppna Projekt och välj Dubbla eller . Förläng.
- Duplikat: Datorn och den externa monitorn visar samma sak. Förläng: Med det här alternativet kan du utöka skrivbordet till den anslutna skärmen. Genom att utöka skärmen kan du ha mer skärmutrymme och olika öppna fönster på varje skärm.
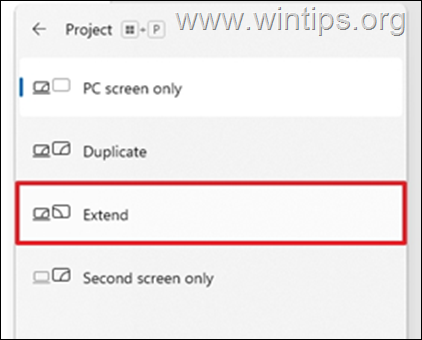
2. Slutligen väljer du den bärbara datorn med "delad bildskärm" bland de tillgängliga enheterna och ansluter till den. *
Anteckningar
1. Ett annat sätt att ansluta till den bärbara datorns bildskärm är att trycka på Windows + K och sedan välja din bärbara dator för att ansluta till den.
2. Om du har valt alternativet "Utöka" kan du, efter att du har anslutit den bärbara datorns bildskärm, "arrangera om" bildskärmarna för att uppfylla dina behov, eller ställa in den bärbara datorns bildskärm som din huvudskärm, från inställningarna för bildskärmar. För att göra det:
a. Gå till Starta meny > Inställningar och välj Visa till vänster.
b. Leta upp och klicka på Identifiera Detta visar numret på varje display för att hjälpa dig att identifiera dem.
c. Dra och släpp skärmar för att ordna om dem om du vill (och välj Ansökan), eller välj den bärbara datorns bildskärm och markera rutan "Gör detta till min huvudskärm" i slutet av den här sidan för att ställa in den bärbara datorns bildskärm som din huvudskärm.
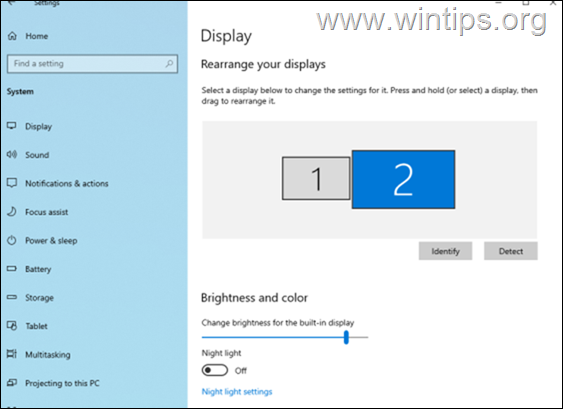
Låt mig veta om den här guiden har hjälpt dig genom att lämna en kommentar om dina erfarenheter. Gilla och dela den här guiden för att hjälpa andra.

Andy Davis
En systemadministratörs blogg om Windows





