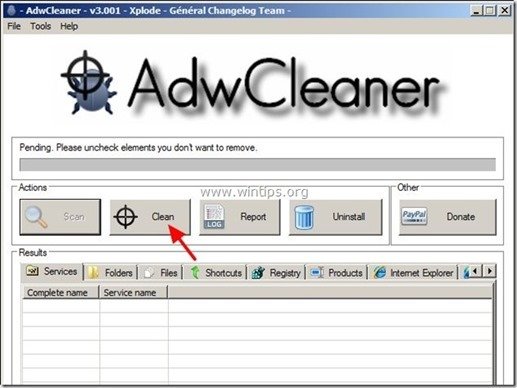Innehållsförteckning
Enligt min åsikt är Microsoft Security Essentials en väl fungerande gratis antiviruslösning för privatpersoner och småföretag. Men ibland har jag på olika datorer upptäckt att Microsoft Security Essentials (MSE) Antimalware-tjänsten "MsMpEng.exe" orsakar hög CPU-användning utan någon uppenbar anledning.
Efter att ha löst problemet många gånger upptäckte jag att problemet med "MsMpEng.exe" med hög CPU-användning kan uppstå av olika anledningar, så det finns inte bara en lösning för att lösa det. Tidigare har jag till exempel löst problemet med "MsMpEng.exe" med hög CPU-användning bara genom att rengöra en infekterad dator från ett otäckt virus, eller genom att avinstallera och installera om MSE igen eller genom att ta bort ett inkompatibelt program som är kompatibelt medMSE-säkerhetsprogram osv.

Om du vill lösa problemet med MsMpEng.exe med hög CPU-användning kan du prova följande lösningar:
Hur man löser problemet med hög CPU-användning i MsMpEng.exe.
Uppmärksamhet:
1. Innan du fortsätter att lösa problemet med "MsMpEng.exe" med hög CPU-användning ska du först se till att du inte har installerat ett annat antivirusprogram på din dator.
2. Om du har Windows XP måste du avinstallera Microsoft Security Essentials eftersom det inte längre stöds i Windows XP.
Lösning 1: Kontrollera och rengör din dator från skadlig programvara.
Lösning 2: Avinstallera och installera om Microsoft Security Essentials.
Lösning 3: Uteslut filen "MsMpEng.exe" från skanning.
Lösning 4. Planera om tiden för MSE-skanning - Inaktivera Microsoft Security Client.
Lösning 5: Installera ett annat antivirusprogram på din dator.
Lösning 1: Kontrollera om din dator innehåller skadlig programvara.
Steg 1. Starta datorn i felsäkert läge med nätverk.
För att kontrollera om det finns några skadliga program på din dator är det bättre att starta datorn i felsäkert läge med nätverksstöd. För att göra det:
Användare av Windows 7, Vista och XP :
- Stäng alla program och starta om din dator. Tryck på " F8 " när datorn startar upp, innan Windows-logotypen visas. När tangenten " Menyn Avancerade alternativ i Windows " visas på skärmen, använd piltangenterna på tangentbordet för att markera " Säkert läge med nätverk " och tryck sedan på " ENTER ".
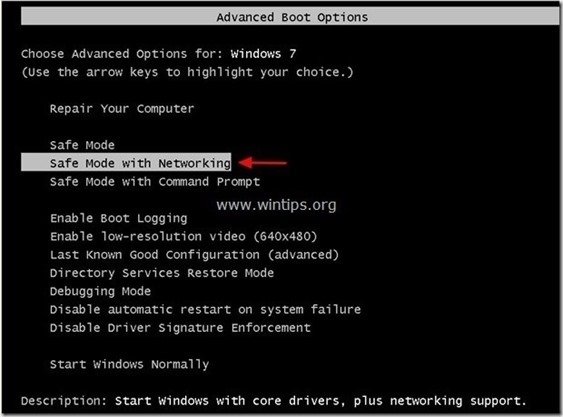
Användare av Windows 8 och 8.1:
- Press " Windows ”
 + " R " för att läsa in Kör dialogrutan. Skriv " msconfig" och tryck på Gå in på . Klicka på Stövlar och markera " Säker start " & " Nätverk ". Klicka " OK " och starta om din dator.
+ " R " för att läsa in Kör dialogrutan. Skriv " msconfig" och tryck på Gå in på . Klicka på Stövlar och markera " Säker start " & " Nätverk ". Klicka " OK " och starta om din dator.
Observera: För att starta upp Windows i " Normalt läge " igen måste du avmarkera " Säker start " genom att använda samma procedur.

Steg 2. Kontrollera och avsluta eventuella skadliga processer med RogueKiller.
1. Ladda ner och rädda Verktyget "RogueKiller" på din dator'* (t.ex. skrivbordet)
Meddelande*: Ladda ner version x86 eller . X64 enligt operativsystemets version. För att hitta operativsystemets version, " Högerklicka " på din datorikonen, välj " Egenskaper " och titta på " Typ av system ".

2. Dubbelklicka för att köra RogueKiller.
3. Låt förskanning ska slutföras och tryck sedan på " Skanna " för att göra en fullständig genomsökning.
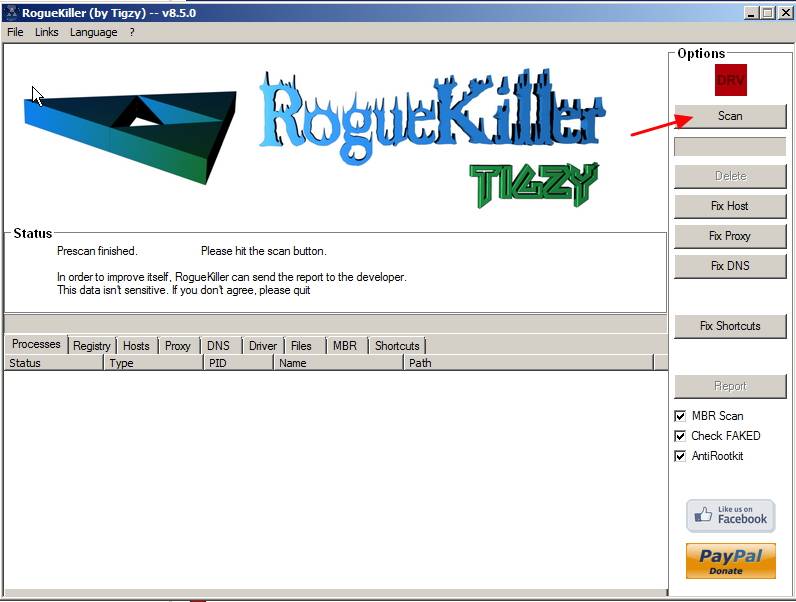
3. När den fullständiga genomsökningen är klar trycker du på "Radera" för att ta bort alla skadliga objekt som hittats.

Steg 3: Ta bort Adware-program med AdwCleaner.
1. Ladda ner och spara verktyget "AdwCleaner" på skrivbordet.

2. Stäng alla öppna program. och Dubbelklicka för att öppna "AdwCleaner" från skrivbordet.
3. Press " Skanna ”.
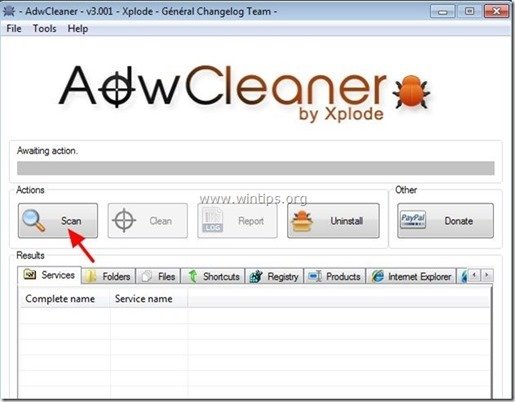
4. När skanningen är klar trycker du på "Ren " för att ta bort alla oönskade skadliga poster.
4. Press " OK " på " AdwCleaner - Information" och tryck på " OK " igen för att starta om datorn .
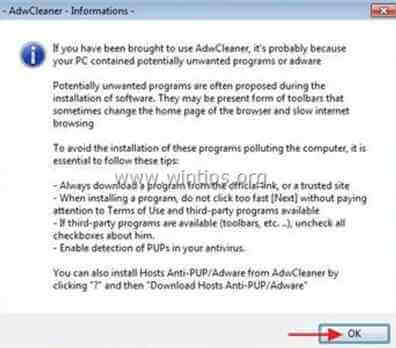
5. När datorn startas om, stäng " AdwCleaner" information (readme) och fortsätt till nästa steg.
Steg 4. Ta bort skadlig kod med Malwarebytes Anti-Malware Free .
Ladda ner och installera ett av de mest pålitliga GRATIS programmen mot skadlig kod idag för att rensa din dator från återstående skadliga hot. Om du vill vara ständigt skyddad från befintliga och framtida hot mot skadlig kod rekommenderar vi att du installerar Malwarebytes Anti-Malware Premium:
MalwarebytesTM-skydd
Tar bort spionprogram, adware och skadlig programvara.
Starta din kostnadsfria nedladdning nu!
Snabb nedladdning och installationsinstruktioner:
- När du har klickat på länken ovan trycker du på " Starta min kostnadsfria 14-provperiod "för att starta nedladdningen.
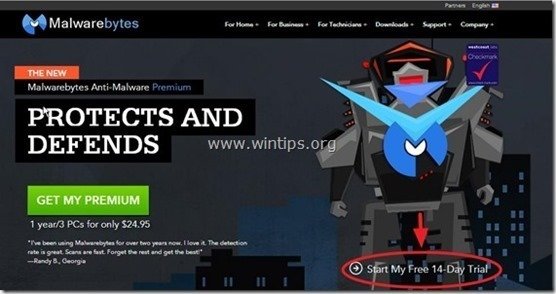
- För att installera GRATIS version av denna fantastiska produkt, avmarkera kryssrutan " Aktivera gratis provversion av Malwarebytes Anti-Malware Premium "på den sista installationsskärmen.
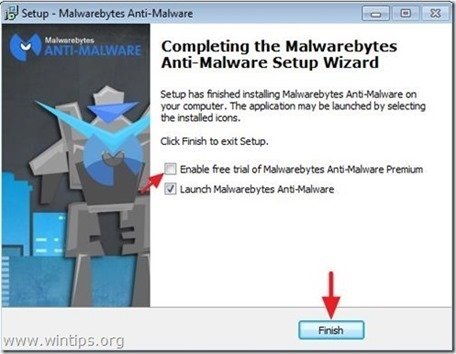
Skanna och rengör din dator med Malwarebytes Anti-Malware.
1. Kör " Malwarebytes Anti-Malware" och låt programmet uppdatera till den senaste versionen och den skadliga databasen om det behövs.

2. När uppdateringen är klar trycker du på " Skanna nu " för att börja skanna ditt system efter skadlig kod och oönskade program.
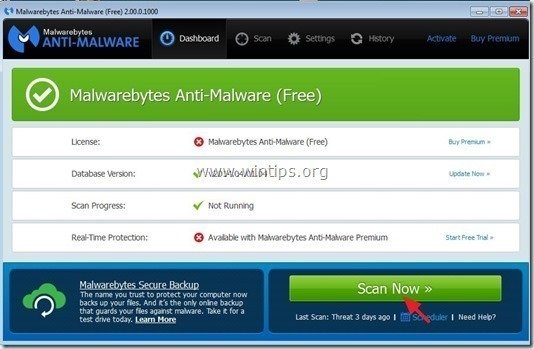
3. Vänta nu tills Malwarebytes Anti-Malware har skannat din dator efter skadlig kod.
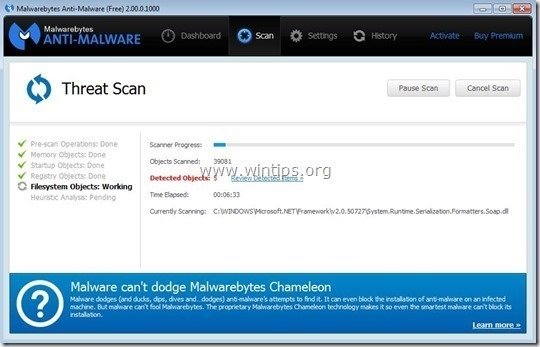
4. När skanningen är klar trycker du först på " Karantän för alla " för att ta bort alla hot och klicka sedan på " Tillämpa åtgärder ”.

5. Vänta tills Malwarebytes Anti-Malware tar bort alla infektioner från systemet och starta sedan om datorn (om programmet kräver det) för att helt ta bort alla aktiva hot.

6. Efter att systemet har startats om, kör Malwarebytes Anti-Malware igen för att kontrollera att inga andra hot finns kvar i systemet.
Kontrollera nu om problemet med hög CPU-användning för "MsMpEng.exe" är borta, annars kan du fortsätta med resten av artikeln.
Lösning 2: Avinstallera och installera om Microsoft Security Essentials.
Steg 1. Avinstallera Microsoft Security Essentials från kontrollpanelen.
1. För att göra detta går du till:
- Windows 7 och Vista: Start > Kontrollpanelen . Windows XP: Starta > Inställningar > Kontrollpanel
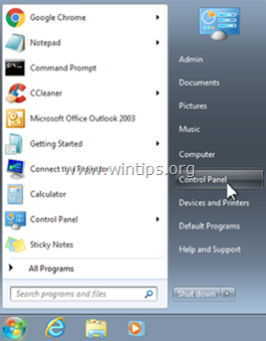
- Windows 8 och 8.1:
- Press " Windows ”
 + " R " för att läsa in Kör dialogrutan. Skriv " kontrollpanel" och tryck på Gå in på .
+ " R " för att läsa in Kör dialogrutan. Skriv " kontrollpanel" och tryck på Gå in på .
2. Dubbelklicka för att öppna:
- Lägg till eller ta bort program om du har Windows XP Program och funktioner om du har Windows 8, 7 eller Vista.

3. I programlistan hittar du och Ta bort (avinstallera) den " Microsoft Security Essentials ".
Observera: Om du har problem med att ta bort Microsoft Security Essentials med hjälp av funktionen "Lägg till/ta bort program" måste du ladda ner och köra verktyget för borttagning av MSE (MS artikel-ID: 2483120).

4. Efter att ha tagit bort Microsoft Security Essentials starta om din dator.
Observera: Efter omstarten ska du se till att MSE-programmet inte längre finns med bland de installerade programmen.
Steg 2: Installera om Microsoft Security Essentials.
När datorn har startats om går du till Microsoft Security Essentials nedladdningswebbplats för att ladda ner och installera MSE på datorn igen.
Lösning 3: Uteslut "MsMpEng.exe" från skanning
1. Öppna Microsoft Security Essentials huvudprogrammet och klicka på " Inställningar ”.

2. Klicka " Uteslutna filer och platser " i den vänstra rutan.

3. Klicka " Bläddra på ”.

4. Navigera till följande plats för att välja " MsMpEng.exe " och tryck på "OK".
Windows 7, Vista och XP användare: C:\Program Files\Microsoft Security Client\ MsMpEng.exe
Windows 8 användare: C:\Program Files\Windows Defender\\ MsMpEng.exe

5. Press " Lägg till ”.

6. Press " Spara inställningar ”.

7. Starta om din dator.
Lösning 4. Boka om tiden för MSE-skanning eller inaktivera realtidsskydd.
Steg 1. Planera om tider för skanning av Microsoft Security Essentials
En användbar funktion i MSE är den automatiska skanningen av virusrisker under vissa dagar och timmar. Ta reda på vilka tider skanningen utförs och välj en skanningstid som inte stör ditt arbete (t.ex. sent på kvällen).
Schemalägga tiden för skanning av Microsoft Security Essentials:
1. Öppna Microsoft Security Essentials huvudprogrammet och klicka på " Inställningar ”.
2. Klicka på "Scheduled Scan" i den vänstra rutan.

3. Ställ in en annan dag och tid för den schemalagda skanningen och tryck sedan på " Spara ändringar ”.

4. Stäng MSE:s huvudprogram.
Kontrollera nu om problemet med hög CPU-användning för "MsMpEng.exe" fortfarande kvarstår. Om ja, inaktivera då tillfälligt MSE:s realtidsskydd för att ta reda på om denna funktion orsakar problemet med hög CPU-användning.
Steg 2. Inaktivera Microsoft Security Essentials realtidsskydd.
Inaktivera Microsoft Security Essentials Real-Time-skydd:
1. Öppna Microsoft Security Essentials huvudprogrammet och klicka på " Inställningar ”.
2. Klicka " Skydd i realtid " i den vänstra rutan.

3. Avmarkera rutan bredvid " Aktivera realtidsskydd (rekommenderas) " och tryck sedan på " Spara ändringar ”.

4. Stäng "Microsoft Security Essentials".
Om problemet med hög CPU-användning för "MsMpEng.exe" fortfarande kvarstår, fortsätt till nästa steg och förhindra att " Microsofts säkerhetsklient " från att laddas vid start av Windows.
Steg 3. Inaktivera Microsoft Security Client från att starta.
Inaktivera "Microsoft Security Client" från start:
1. Press " Windows ”  + " R " för att läsa in Kör dialogrutan.
+ " R " för att läsa in Kör dialogrutan.
2. Typ " msconfig" och tryck på Gå in på .

3. Klicka på " Startup ".

4. Avmarkera rutan bredvid " Microsofts säkerhetsklient " och tryck på " OK ”

5. Starta om din dator.
Efter omstarten kan du kontrollera om datorn fungerar smidigt och om problemet med hög CPU-användning av MsMpEng.exe har försvunnit. Avinstallera sedan Microsoft Security Essentials och installera ett annat antivirusprogram på din dator (lösning 5).
Lösning 5: Installera ett annat antivirusprogram på din dator.
Om du fortfarande har problem med Microsoft Security Essentials kan du försöka använda ett annat antivirusprogram för att skydda din dator från risker:
Steg 1. Avinstallera Microsoft Security Essentials från datorn.
Först och främst kan du helt avinstallera MSE från din dator med hjälp av instruktionerna i "Lösning 2 - Steg 1" i det här inlägget.
Steg 2. Installera ett annat antivirusprogram på din dator.
När du har avinstallerat MSE från din dator kan du installera ett annat antivirusprogram för att skydda din dator. Förslag på gratis antivirusprogram för denna uppgift: Avira's Antivir Free Antivirus, Avast Free Antivirus eller AVG Antivirus Free.

Andy Davis
En systemadministratörs blogg om Windows