Innehållsförteckning
Om du har laddat ner en Windows 10 ISO-fil tidigare och inte kommer ihåg vilken Windows 10-version, utgåva eller build som ISO-filen innehåller, kan du i den här artikeln läsa det enklaste sättet att ta reda på den informationen.
När du laddar ner och skapar ett Windows-installationsmedium i ISO-format med hjälp av Microsofts verktyg Media Creation skapar verktyget en "Windows.ISO"-fil på din disk som kan användas för att skapa en Windows-dvd eller ett USB-installationsmedium. ISO-filens generiska namn (Windows.iso) hjälper dig inte att avgöra vilket språk, vilken arkitektur och vilken utgåva av Windows som du har laddat ner.
I den här handledningen hittar du detaljerade anvisningar för att identifiera version, utgåva, byggnadsnummer, språk och arkitektur för alla Windows-installationsmedier: ISO, USB eller DVD. (Gäller Windows 10, 8, 7 OS).
Hur du bestämmer Windows-versionen, byggnaden eller utgåvan av Windows ISO, DVD eller USB.
1. Montera ISO-filen i Windows eller anslut Windows Media (USB eller DVD) och notera enhetsbeteckningen i Utforskaren (t.ex. "X:").
2. Öppna Utforskaren och utforska innehållet i katalogen "sources" för att se om den innehåller en fil som heter "install.wim" eller en fil som heter "install.esd".
Fall A. Om det finns en "install.wim"-fil i mappen "sources" öppnar du en förhöjd kommandotolk (Kommandotolken som administratör) och ge följande kommando för att hitta Windows-versionen, Edition och Build för ISO/DVD/USB:
- dism /Get-WimInfo /WimFile:X:\sources\install.wim /index:1
När du har utfört kommandot ovan bör du se all den information som du söker på skärmen.
Anteckningar:
1. Ändra enhetsbokstaven "X" enligt ditt fall.
2. Windows 10-byggnadsnumret kan hämtas från datumfältet "Created" (t.ex. om datumet för skapandet är: 7/10/2015 är byggnadsnumret "1507" = år och månad för Windows 10-utgåvan) eller genom att söka på versionsnumret (t.ex. "10.0.1563") i Wikipedias artikel om Windows 10:s versionshistorik.
3. Om du vill ta reda på om Windows ISO-, USB- eller DVD-avbildningen innehåller flera Windows-versioner av Windows, kan du bara ge ovanstående kommando utan växeln "/Index:1"* eller ändra "/index:1" till "/index:2" eller "/index:2" eller "/index:3" eller "/index:4".
t.ex. dism /Get-WimInfo /WimFile:X:\sources\install.wim

Fall B. Om det finns en fil "install.esd" i mappen "X:\Sources" öppnar du en förhöjd kommandotolk och ger följande kommando för att hitta Windows-versionen, utgåvan och byggnaden för ISO/DVD/USB-filen: *
- dism /Get-WimInfo /WimFile:D:\sources\install.esd /index:1
Anteckningar:
1. Windows 10-byggnadsnumret kan hämtas från datumfältet "Created" (t.ex. om datumet för skapandet är: 2017-03-19 är byggnadsnumret "1703" = år och månad för Windows 10-utgåvan) eller genom att söka på versionsnumret (t.ex. "10.0.1563") i Wikipedias artikel om Windows 10:s versionshistorik.
2. Om du vill ta reda på om Windows ISO, DVD eller USB innehåller flera versioner av Windows, kan du bara ge ovanstående kommando utan "/Index:1" eller ändra "/index:1" till "/index:2" eller "/index:2" eller "/index:3" eller "/index:4".
t.ex. dism /Get-WimInfo /WimFile:X:\sources\install.esd
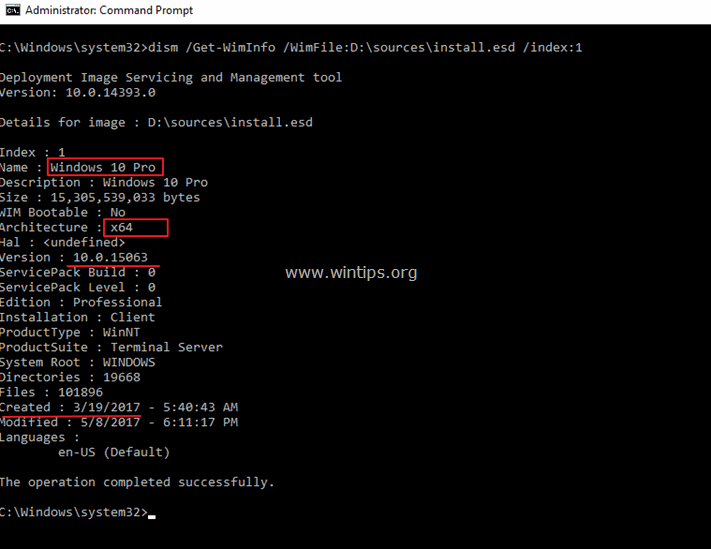
Ytterligare hjälp: Om du får "Error 11" eller "Error 87" efter att ha utfört ovanstående " dism /Get-WimInfo" kommandot, så kör du förmodligen kommandot i ett äldre operativsystem (t.ex. Windows 7) för en nyare Windows "Install.WIM"- eller "Install.ESD"-fil (t.ex. Windows 10).
Låt mig veta om den här guiden har hjälpt dig genom att lämna en kommentar om dina erfarenheter. Gilla och dela den här guiden för att hjälpa andra.

Andy Davis
En systemadministratörs blogg om Windows





