Sisällysluettelo
Jos olet ladannut Windows 10 ISO-tiedoston aiemmin etkä muista, mikä Windows 10 -versio, -versio tai -rakennelma ISO-tiedostossa on, tässä artikkelissa kerrotaan helpoin tapa saada nämä tiedot selville.
Kun lataat ja luot ISO-muotoisen Windows-asennusmedian Microsoftin Media Creation -työkalun avulla, työkalu luo levyllesi Windows.ISO-tiedoston, jota voidaan käyttää Windows DVD- tai USB-asennusmedian luomiseen. ISO-tiedoston yleisnimi (Windows.iso) ei auta sinua määrittämään ladatun Windowsin kieltä, arkkitehtuuria ja versiota.
Tässä oppaassa on yksityiskohtaiset ohjeet minkä tahansa Windows-asennusmedian version, version, version, rakennuksen, kielen ja arkkitehtuurin tunnistamiseen: ISO-, USB- tai DVD-levy. (Koskee Windows 10, 8 ja 7 -käyttöjärjestelmiä).
Windows-ISO-, DVD- tai USB-levyn Windows-version, -rakennuksen tai -version määrittäminen.
1. Kiinnitä ISO-tiedosto Windowsiin tai liitä Windows Media (USB tai DVD) ja huomaa aseman kirjain Windows Explorerissa (esim. "X:").
2. Avaa Windows Explorer ja tutki "sources"-hakemiston sisältöä, jotta näet, sisältääkö se tiedoston nimeltä "install.wim" tai tiedoston nimeltä "install.esd".
Tapaus A. Jos "sources"-kansiossa on "install.wim"-tiedosto, avaa tiedosto korotettu komentorivi (komentorivi järjestelmänvalvojana) ja anna seuraava komento, jolla etsitään ISO/DVD:n/USB:n Windows-versio, painos ja Build:
- dism /Get-WimInfo /WimFile:X:\sources\install.wim /index:1
Kun olet suorittanut edellä mainitun komennon, sinun pitäisi nähdä näytölläsi kaikki etsimäsi tiedot.
Huomautuksia:
1. Vaihda aseman kirjain "X" tapauksesi mukaan.
2. Windows 10:n Build-numero, voidaan hakea "Created" -päivämääräkentästä (esim. Jos luontipäivämäärä on: 7/10/2015, niin Build-numero on "1507" = Windows 10:n julkaisuvuosi ja -kuukausi) tai etsimällä versionumero (esim. "10.0.1563") Wikipedian Windows 10:n versiohistoria-artikkelista.
3. Jos haluat selvittää, sisältääkö Windows-ISO-, USB- tai DVD-kuva useita Windows-versioita, anna yllä oleva komento ilman "/Index:1"-kytkintä* tai vaihda "/index:1" muotoon "/index:2" tai "/index:2" tai "/index:3" tai "/index:4".
esim. dism /Get-WimInfo /WimFile:X:\sources\install.wim

Tapaus B. Jos tiedosto "install.esd" on olemassa kansiossa "X:\Sources", avaa korotettu komentorivi ja anna seuraava komento löytääksesi ISO/DVD/USB-tiedoston Windows-version, version ja Buildin: *
- dism /Get-WimInfo /WimFile:D:\sources\install.esd /index:1
Huomautuksia:
1. Windows 10:n Build-numero, voidaan hakea "Created" -päivämääräkentästä (esim. Jos luontipäivämäärä on: 19.3.2017, niin Build-numero on "1703" = Windows 10:n julkaisuvuosi ja -kuukausi) tai etsimällä versionumero (esim. "10.0.1563") Wikipedian Windows 10:n versiohistoria-artikkelista.
2. Jos haluat selvittää, sisältääkö Windows ISO, DVD tai USB useita Windows-versioita, anna yllä oleva komento ilman "/Index:1" -kytkintä tai vaihda "/index:1" muotoon "/index:2" tai "/index:2" tai "/index:3" tai "/index:4".
esim. dism /Get-WimInfo /WimFile:X:\sources\install.esd
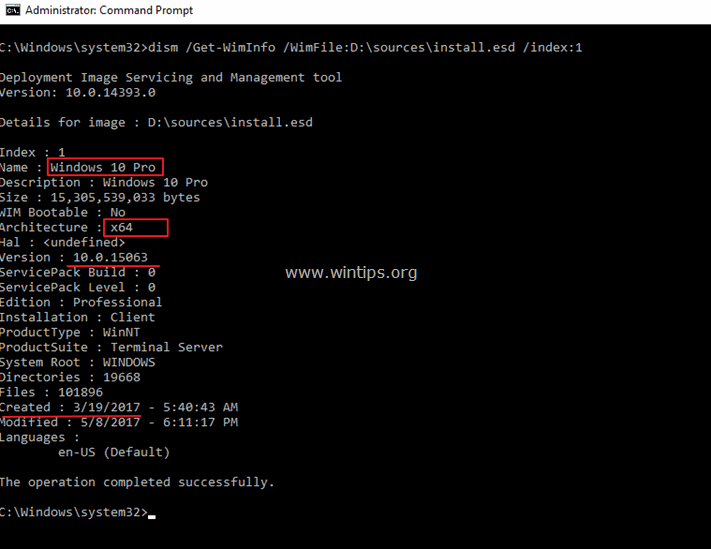
Lisäapua: Jos saat 'Virhe 11' tai 'Virhe 87', kun olet suorittanut edellä mainitun " dism /Get-WimInfo" komennon, niin luultavasti suoritat komennon vanhemmassa käyttöjärjestelmässä (esim. Windows 7) uudemman Windows 'Install.WIM' tai 'Install.ESD' tiedoston (esim. Windows 10). varten.
Kerro minulle, onko tämä opas auttanut sinua jättämällä kommentti kokemuksestasi. Tykkää ja jaa tätä opasta auttaaksesi muita.

Andy Davis
Järjestelmänvalvojan blogi Windowsista





