Daftar Isi
Jika Anda telah mengunduh file ISO Windows 10 di masa lalu dan Anda tidak ingat versi Windows 10 mana, edisi atau build file ISO yang dikandungnya, maka dalam artikel ini Anda akan membaca cara termudah untuk mengetahui informasi ini.
Ketika Anda mengunduh dan membuat media instalasi Windows dalam format ISO, menggunakan alat Media Creation Microsoft, alat tersebut membuat file "Windows.ISO" pada disk Anda, yang dapat digunakan untuk membuat DVD Windows atau media instalasi USB. Nama generik file ISO (Windows.iso) tidak membantu Anda untuk menentukan bahasa, arsitektur, dan edisi Windows yang telah Anda unduh.
Dalam tutorial ini Anda akan menemukan petunjuk terperinci untuk mengidentifikasi Versi, Edisi, Build, Bahasa, dan arsitektur Media instalasi Windows apa pun: ISO atau USB atau DVD. (Berlaku untuk OS Windows 10, 8, 7)
Cara Menentukan Versi Windows, Build atau Edisi Windows ISO, DVD atau USB.
1. Pasang file ISO ke Windows, atau pasang Windows Media (USB atau DVD) dan perhatikan huruf drive di Windows Explorer (misalnya "X:").
2. Buka Windows Explorer dan jelajahi isi direktori "sources", untuk melihat apakah di dalamnya terdapat file bernama "install.wim" atau file bernama "install.esd"
Kasus A. Jika file "install.wim" ada di bawah folder "sources", maka buka file prompt perintah yang ditinggikan (Command Prompt sebagai Administrator) dan berikan perintah berikut untuk menemukan versi Windows, Edisi dan Build dari ISO / DVD / USB:
- dism /Get-WimInfo /WimFile:X:\sources\install.wim /index:1
Setelah eksekusi perintah di atas, Anda akan melihat di layar Anda semua informasi yang Anda cari.
Catatan:
1. Ubah huruf drive "X" sesuai dengan kasus Anda.
2. Nomor Build Windows 10, dapat diambil dari bidang tanggal "Dibuat" (misalnya Jika tanggal yang dibuat adalah: 7/10/2015 maka nomor build adalah "1507" = Tahun & Bulan rilis Windows 10) atau dengan mencari nomor versi (misalnya "10.0.1563") di artikel riwayat versi Windows 10 Wikipedia.
3. Jika Anda ingin mengetahui, jika ISO Windows, USB atau DVD image berisi beberapa versi Windows, cukup berikan perintah di atas tanpa switch "/Index:1" * atau ubah "/index:1" menjadi "/index:2" atau "/index:2" atau "/index:3" atau "/index:4"
Contoh dism /Get-WimInfo /WimFile:X:\sources\install.wim

Kasus B. Jika file "install.esd" ada di bawah folder "X:\Sources", maka buka prompt perintah yang ditinggikan dan berikan perintah berikut untuk menemukan versi Windows, Edisi, dan Build dari file ISO/DVD/USB: *
- dism /Get-WimInfo /WimFile:D:\sources\install.esd /index:1
Catatan:
1. Nomor Build Windows 10, dapat diambil dari bidang tanggal "Dibuat" (misalnya Jika tanggal yang dibuat adalah: 3/19/2017 maka nomor build adalah "1703" = Tahun & Bulan rilis Windows 10) atau dengan mencari nomor versi (misalnya "10.0.1563") di artikel riwayat versi Windows 10 Wikipedia.
2. Jika Anda ingin mengetahui, jika ISO Windows, DVD atau USB berisi berisi beberapa versi Windows, cukup berikan perintah di atas tanpa sakelar "/Index:1" atau ubah "/index:1" menjadi "/index:2" atau "/index:2" atau "/index:3" atau "/index:4"
Contoh dism /Get-WimInfo /WimFile:X:\sources\install.esd
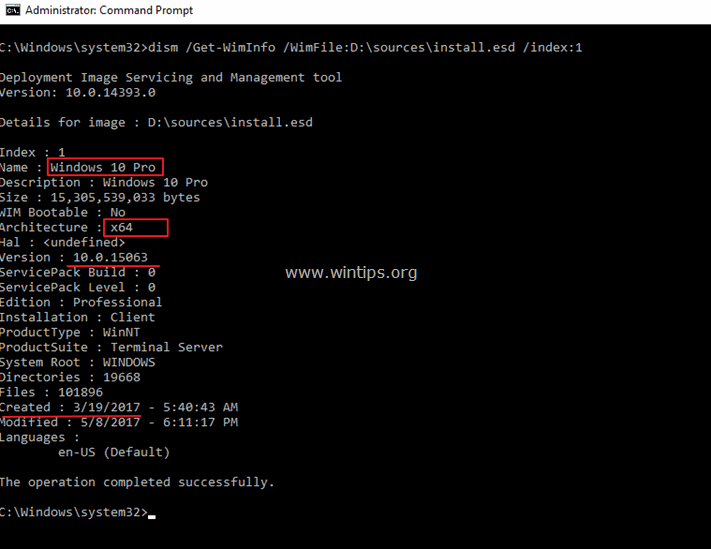
Bantuan tambahan: Jika Anda menerima 'Error 11' atau 'Error 87', setelah menjalankan " dism / Get-WimInfo" maka mungkin Anda menjalankan perintah di Sistem Operasi yang lebih lama (misalnya Windows 7) untuk file 'Install.WIM' atau 'Install.ESD' Windows yang lebih baru (misalnya Windows 10).
Itu saja! Beri tahu saya jika panduan ini telah membantu Anda dengan meninggalkan komentar tentang pengalaman Anda. Silakan sukai dan bagikan panduan ini untuk membantu orang lain.

Andy Davis
Blog administrator sistem tentang Windows





