Indholdsfortegnelse
Hvis du tidligere har downloadet en Windows 10 ISO-fil, og du ikke kan huske, hvilken Windows 10-version, udgave eller build ISO-filen indeholder, kan du i denne artikel læse om den nemmeste måde at finde ud af disse oplysninger på.
Når du downloader og opretter et Windows-installationsmedie i ISO-format ved hjælp af Microsofts Media Creation-værktøj, opretter værktøjet en "Windows.ISO"-fil på din disk, som kan bruges til at oprette et Windows-dvd- eller USB-installationsmedie. ISO-filens generiske navn (Windows.iso) hjælper dig ikke med at bestemme sprog, arkitektur og udgave af Windows, som du har downloadet.
I denne vejledning kan du finde detaljerede instruktioner til at identificere version, udgave, build, sprog og arkitektur af ethvert Windows-installationsmedie: ISO, USB eller DVD (gælder for Windows 10, 8 og 7 OS).
Sådan bestemmer du Windows-versionen, -bygningen eller -udgaven af Windows ISO, DVD eller USB.
1. Monter ISO-filen i Windows, eller tilslut Windows Media (USB eller DVD) og bemærk drevbogstavet i Windows Explorer (f.eks. "X:").
2. Åbn Windows Stifinder, og undersøg indholdet af mappen "sources" for at se, om den indeholder en fil med navnet "install.wim" eller en fil med navnet "install.esd".
Sag A. Hvis der findes en "install.wim"-fil i mappen "sources", skal du åbne en forhøjet kommandoprompt (Kommandoprompt som administrator), og giv følgende kommando for at finde Windows-version, udgave og build af ISO/DVD/USB'en:
- dism /Get-WimInfo /WimFile:X:\sources\install.wim /index:1
Når du har udført ovenstående kommando, bør du se alle de oplysninger, som du leder efter, på din skærm.
Bemærkninger:
1. Ændr drevbogstavet "X" i overensstemmelse med dit tilfælde.
2. Windows 10 Build-nummeret kan hentes fra datofeltet "Created" (f.eks. hvis oprettelsesdatoen er: 7/10/2015, så er build-nummeret "1507" = år og måned for udgivelsen af Windows 10) eller ved at søge på versionsnummeret (f.eks. "10.0.1563") på Wikipedias artikel om Windows 10-versionshistorik.
3. Hvis du vil finde ud af, om Windows ISO-, USB- eller DVD-aftrykket indeholder flere Windows-versioner af Windows, skal du blot give ovenstående kommando uden "/Index:1"-kontakten* eller ændre "/index:1" til "/index:2" eller "/index:2" eller "/index:3" eller "/index:4"
f.eks. dism /Get-WimInfo /WimFile:X:\sources\install.wim

Sag B. Hvis der findes en "install.esd"-fil i mappen "X:\Sources", skal du åbne en kommandoprompt og indtaste følgende kommando for at finde Windows-versionen, udgaven og build-filen for ISO/DVD/USB-filen: *
- dism /Get-WimInfo /WimFile:D:\sources\install.esd /index:1
Bemærkninger:
1. Windows 10 Build-nummeret kan hentes fra datofeltet "Created" (f.eks. hvis oprettelsesdatoen er: 19/03/2017, så er build-nummeret "1703" = år og måned for udgivelsen af Windows 10) eller ved at søge på versionsnummeret (f.eks. "10.0.1563") på Wikipedias artikel om Windows 10-versionshistorik.
2. Hvis du vil finde ud af, om Windows ISO, DVD eller USB indeholder flere versioner af Windows, skal du blot give ovenstående kommando uden "/Index:1"-skiftet eller ændre "/index:1" til "/index:2" eller "/index:2" eller "/index:3" eller "/index:4"
f.eks. dism /Get-WimInfo /WimFile:X:\sources\install.esd
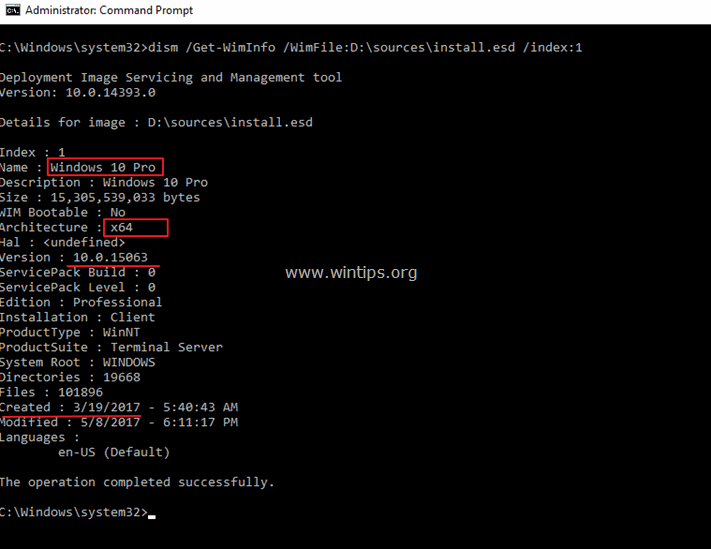
Yderligere hjælp: Hvis du modtager "Fejl 11" eller "Fejl 87", efter at du har udført ovenstående " dism /Get-WimInfo" kommandoen, så kører du sandsynligvis kommandoen i et ældre operativsystem (f.eks. Windows 7) til en nyere Windows 'Install.WIM'- eller 'Install.ESD'-fil (f.eks. Windows 10).
Lad mig vide, om denne guide har hjulpet dig ved at skrive en kommentar om dine erfaringer. Synes godt om og del denne guide for at hjælpe andre.

Andy Davis
En systemadministrators blog om Windows





