Inhaltsverzeichnis
Wenn Sie in der Vergangenheit eine Windows 10-ISO-Datei heruntergeladen haben und sich nicht mehr daran erinnern, welche Windows 10-Version, -Edition oder -Build die ISO-Datei enthält, dann lesen Sie in diesem Artikel, wie Sie diese Informationen am einfachsten herausfinden können.
Wenn Sie ein Windows-Installationsmedium im ISO-Format herunterladen und mit dem Medienerstellungstool von Microsoft erstellen, erzeugt das Tool eine "Windows.ISO"-Datei auf Ihrer Festplatte, die zur Erstellung einer Windows-DVD oder eines USB-Installationsmediums verwendet werden kann. Der generische Name der ISO-Datei (Windows.iso) hilft Ihnen nicht dabei, die Sprache, Architektur und Edition von Windows zu bestimmen, die Sie heruntergeladen haben.
In diesem Tutorial finden Sie detaillierte Anweisungen zur Identifizierung von Version, Edition, Build, Sprache und Architektur eines beliebigen Windows-Installationsmediums: ISO, USB oder DVD (gilt für Windows 10, 8, 7 OS).
So ermitteln Sie die Windows-Version, das Build oder die Edition von Windows ISO, DVD oder USB.
1. Binden Sie die ISO-Datei in Windows ein oder schließen Sie den Windows-Datenträger (USB oder DVD) an und notieren Sie den Laufwerksbuchstaben im Windows Explorer (z. B. "X:").
2. Öffnen Sie den Windows Explorer und untersuchen Sie den Inhalt des Verzeichnisses "sources", um festzustellen, ob es eine Datei namens "install.wim" oder eine Datei namens "install.esd" enthält.
Fall A. Wenn eine "install.wim"-Datei im "sources"-Ordner vorhanden ist, dann öffnen Sie ein erhobene Eingabeaufforderung (Eingabeaufforderung als Administrator) und geben Sie den folgenden Befehl ein, um die Windows-Version, die Edition und den Build der ISO/DVD/USB zu ermitteln:
- dism /Get-WimInfo /WimFile:X:\sources\install.wim /index:1
Nach der Ausführung des obigen Befehls sollten Sie auf Ihrem Bildschirm alle Informationen sehen, die Sie suchen.
Anmerkungen:
1. ändern Sie den Laufwerksbuchstaben "X" entsprechend Ihrem Fall.
Die Windows 10 Build-Nummer kann aus dem Feld "Erstellungsdatum" (z.B. wenn das Erstellungsdatum der 10.7.2015 ist, dann ist die Build-Nummer "1507" = Jahr und Monat der Veröffentlichung von Windows 10) oder durch die Suche nach der Versionsnummer (z.B. "10.0.1563") im Wikipedia-Artikel zur Windows 10 Versionsgeschichte ermittelt werden.
Wenn Sie herausfinden wollen, ob das Windows ISO-, USB- oder DVD-Image mehrere Windows-Versionen enthält, geben Sie einfach den obigen Befehl ohne den Schalter "/Index:1" ein* oder ändern Sie "/index:1" in "/index:2" oder "/index:2" oder "/index:3" oder "/index:4"
z.B.. dism /Get-WimInfo /WimFile:X:\sources\install.wim

Fall B. Wenn eine "install.esd"-Datei im Ordner "X:\Sources" vorhanden ist, öffnen Sie eine erweiterte Eingabeaufforderung und geben Sie den folgenden Befehl ein, um die Windows-Version, die Edition und den Build der ISO/DVD/USB-Datei zu ermitteln: *
- dism /Get-WimInfo /WimFile:D:\sources\install.esd /index:1
Anmerkungen:
Die Windows 10 Build-Nummer kann über das Feld "Erstellungsdatum" (z.B. wenn das Erstellungsdatum der 19.3.2017 ist, dann ist die Build-Nummer "1703" = Jahr und Monat der Veröffentlichung von Windows 10) oder über die Suche nach der Versionsnummer (z.B. "10.0.1563") im Wikipedia-Artikel zur Windows 10 Versionsgeschichte ermittelt werden.
2. wenn Sie herausfinden wollen, ob die Windows ISO, DVD oder USB mehrere Versionen von Windows enthält, geben Sie einfach den obigen Befehl ohne den "/Index:1" Schalter ein oder ändern Sie "/index:1" in "/index:2" oder "/index:2" oder "/index:3" oder "/index:4"
z.B.. dism /Get-WimInfo /WimFile:X:\sources\install.esd
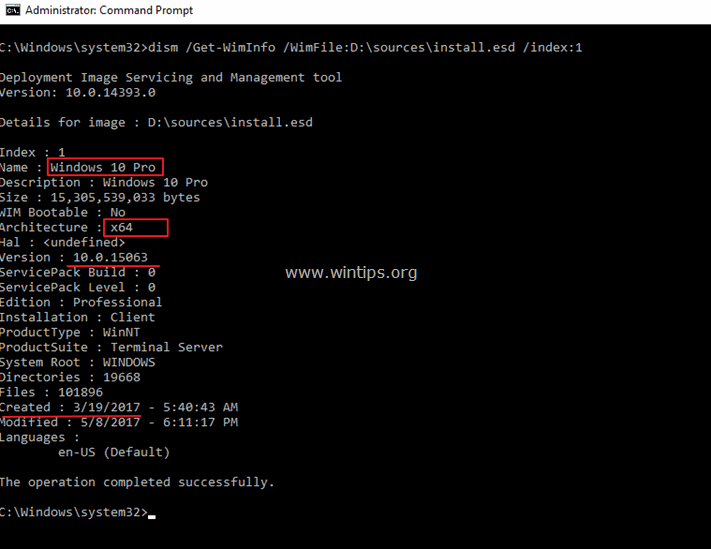
Zusätzliche Hilfe: Wenn Sie den "Fehler 11" oder den "Fehler 87" erhalten, nachdem Sie die obige " dism /Get-WimInfo" dann führen Sie den Befehl wahrscheinlich in einem älteren Betriebssystem (z. B. Windows 7) für eine neuere Windows-'Install.WIM'- oder 'Install.ESD'-Datei (z. B. Windows 10) aus.
Das war's! Lassen Sie mich wissen, ob dieser Leitfaden Ihnen geholfen hat, indem Sie einen Kommentar über Ihre Erfahrungen hinterlassen. Bitte mögen und teilen Sie diesen Leitfaden, um anderen zu helfen.

Andy Davis
Der Blog eines Systemadministrators über Windows





