Cuprins
Dacă ați descărcat în trecut un fișier ISO pentru Windows 10 și nu vă amintiți ce versiune, ediție sau build-ul Windows 10 conține fișierul ISO, atunci în acest articol veți găsi cea mai ușoară metodă de a afla aceste informații.
Atunci când descărcați și creați un suport de instalare Windows în format ISO, utilizând instrumentul Microsoft Media Creation, instrumentul creează un fișier "Windows.ISO" pe discul dumneavoastră, care poate fi utilizat pentru a crea un DVD Windows sau un suport de instalare USB. Numele generic al fișierului ISO (Windows.iso) nu vă ajută să determinați limba, arhitectura și ediția Windows pe care le-ați descărcat.
În acest tutorial veți găsi instrucțiuni detaliate pentru a identifica versiunea, ediția, construcția, limba și arhitectura oricărui mediu de instalare Windows: ISO sau USB sau DVD. (Se aplică la sistemele de operare Windows 10, 8, 7)
Cum să determinați versiunea, construcția sau ediția Windows a unui ISO, DVD sau USB Windows.
1. Montați fișierul ISO în Windows sau atașați Windows Media (USB sau DVD) și observați litera unității în Windows Explorer (de exemplu, "X:").
2. Deschideți Windows Explorer și explorați conținutul directorului "sources", pentru a vedea dacă acesta conține un fișier numit "install.wim" sau un fișier numit "install.esd".
Cazul A. Dacă există un fișier "install.wim" în dosarul "sources", deschideți un fișier prompt de comandă ridicat (Command Prompt ca administrator) și dați următoarea comandă pentru a găsi versiunea Windows, ediția și construcția ISO/DVD/USB:
- dism /Get-WimInfo /WimFile:X:\sources\install.wim /index:1
După executarea comenzii de mai sus, ar trebui să vedeți pe ecran toate informațiile pe care le căutați.
Note:
1. Schimbați litera de unitate "X" în funcție de cazul dvs.
2. Numărul de build Windows 10, poate fi obținut din câmpul de dată "Created" (de exemplu, dacă data creată este: 7/10/2015, atunci numărul de build este "1507" = Anul și luna lansării Windows 10) sau căutând numărul de versiune (de exemplu, "10.0.1563") la articolul din Wikipedia privind istoricul versiunilor Windows 10.
3. Dacă doriți să aflați dacă imaginea Windows ISO, USB sau DVD conține mai multe versiuni de Windows, dați comanda de mai sus fără comutatorul "/Index:1"* sau schimbați "/index:1" în "/index:2" sau "/index:2" sau "/index:3" sau "/index:4"
De exemplu. dism /Get-WimInfo /WimFile:X:\sources\install.wim

Cazul B. Dacă există un fișier "install.esd" în dosarul "X:\Sources", deschideți un prompt de comandă ridicat și dați următoarea comandă pentru a găsi versiunea Windows, ediția și construcția fișierului ISO/DVD/USB: *
- dism /Get-WimInfo /WimFile:D:\sources\install.esd /index:1
Note:
1. Numărul de build Windows 10, poate fi obținut din câmpul de dată "Created" (de exemplu, dacă data creată este: 19/03/2017, atunci numărul de build este "1703" = Anul și luna lansării Windows 10) sau căutând numărul de versiune (de exemplu, "10.0.1563") la articolul din Wikipedia privind istoricul versiunilor Windows 10.
2. Dacă doriți să aflați dacă ISO, DVD-ul sau USB-ul Windows conține mai multe versiuni de Windows, dați comanda de mai sus fără comutatorul "/Index:1" sau schimbați "/index:1" în "/index:2" sau "/index:2" sau "/index:3" sau "/index:4"
De exemplu. dism /Get-WimInfo /WimFile:X:\sources\install.esd
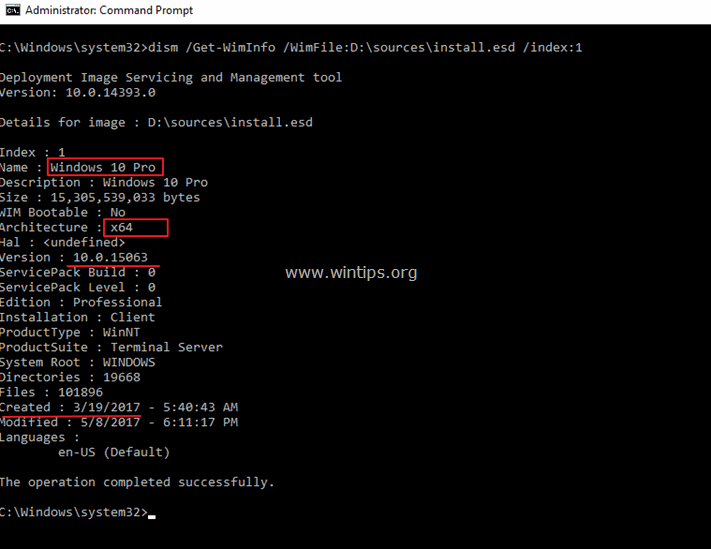
Ajutor suplimentar: Dacă primiți "Eroare 11" sau "Eroare 87", după ce ați executat instrucțiunile de mai sus " dism /Get-WimInfo" atunci probabil că ați executat comanda într-un sistem de operare mai vechi (de exemplu, Windows 7) pentru un fișier Windows "Install.WIM" sau "Install.ESD" mai nou (de exemplu, Windows 10).
Asta este! Spuneți-mi dacă acest ghid v-a ajutat, lăsând un comentariu despre experiența dvs. Vă rugăm să dați like și să distribuiți acest ghid pentru a-i ajuta și pe alții.

Andy Davis
Blogul unui administrator de sistem despre Windows





