Innehållsförteckning
Följande felmeddelande dök plötsligt upp på en Windows 10-baserad dator när du försökte köra " mmc.exe" (Microsoft Management Console) app: "Användarkontokontroll. Den här appen har blockerats för ditt skydd. En administratör har blockerat dig från att köra den här appen. För mer information, kontakta administratören. mmc.exe. Utgivare Okänd. Filens ursprung: Hårddisk på den här datorn. Programplats: "C:\Windows\system32\mmc.exe" "C:\Windows\system32\compmgmt.msc" /s".

Den här handledningen innehåller instruktioner för att lösa problemet "Den här appen har blockerats för ditt skydd" när du försöker öppna Datorhantering (mmc.exe) eller när du försöker köra eller installera ett program i Windows 10.
Så här åtgärdar du: Appen har blockerats i Windows 10.
Metod 1. Inaktivera och återaktivera User Account Control (UAC) via registret.
1. Tryck samtidigt på Vinn  + R för att öppna kommandorutan kör.
+ R för att öppna kommandorutan kör.
2. Typ regedit och tryck på Gå in på för att öppna Registereditorn.
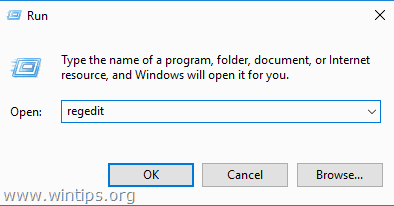
3. Navigera till följande plats i registret:
- HKEY_LOCAL_MACHINE\SOFTWARE\Microsoft\Windows\CurrentVersion\Policies\System
4. I den högra rutan dubbelklickar du på EnableLUA REG_DWORD-värde.
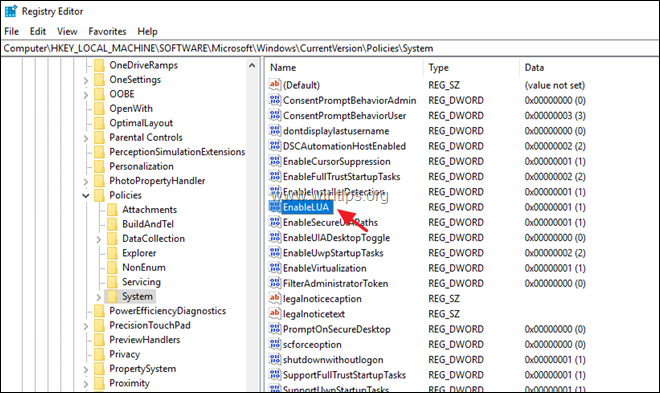
5. Ändra värdeuppgifterna från 1 till 0 och klicka på OK .
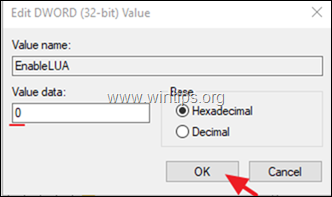
6. Stäng i registereditorn och starta om din dator.
7. Efter omstarten bör du kunna öppna mmc-programmet utan problem. Om detta händer, så...
a. Öppna registereditorn igen och återgå till den EnableLUA värde till 1 (för att återaktivera UAC-inställningarna).
b. Stäng i registereditorn och starta om datorn och kontrollera om problemet "This app has been blocked for your protection", när du utför kommandot mmc.exe, har löst sig. Om inte, låt "EnableLUA" stå på 0 (inaktiverad) eller fortsätt med metod 2 nedan.
Metod 2. Aktivera administratörskontot och åtgärda problemen.
Steg 1. Aktivera det dolda administratörskontot
1. Öppna Kommandotolken som administratör. Det gör du:
a. Skriv i sökrutan: cmd (eller Kommandotolken ).
b. Högerklicka på Kommandotolken (resultat) och välj Kör som administratör .
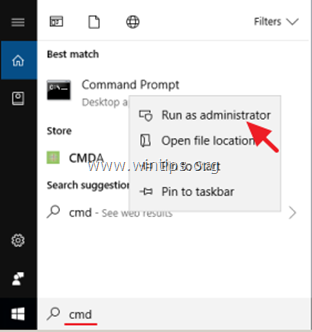
2. I kommandotolken skriver du följande kommando och trycker på Gå in på , för att aktivera administratörskontot: *
- net user administrator /active:yes
Obs: När du är klar med felsökningen ska du fortsätta och inaktivera administratörskontot genom att ge följande kommando i en upphöjd kommandotolk:
- net user administrator /active:no
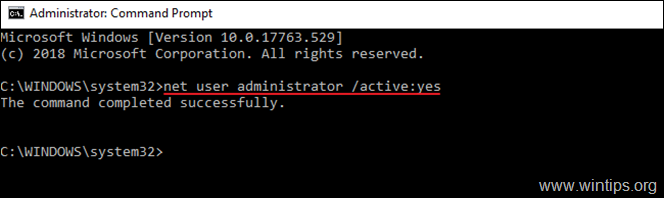
3. Stäng Kommandotolk och fortsätt till steg 2.
Steg 2. Fastställ egenskaperna för " Tjänsten "Kryptografiska tjänster".
1. Logga ut från bytesbalansen och Registrera dig på as Administratör . *
Obs: Om du stöter på problemet "Den här appen har blockerats för ditt skydd" när du försöker installera ett program kan du installera programmet med kontot "Administratör" och sedan logga ut och logga in på ditt vanliga konto.
2. Tryck samtidigt på Vinn  + R för att öppna kommandorutan kör.
+ R för att öppna kommandorutan kör.
3. Typ services.msc och tryck på OK
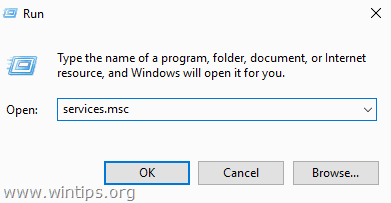
4. I tjänsterna högerklickar du på Kryptografiska tjänster och väljer Egenskaper .
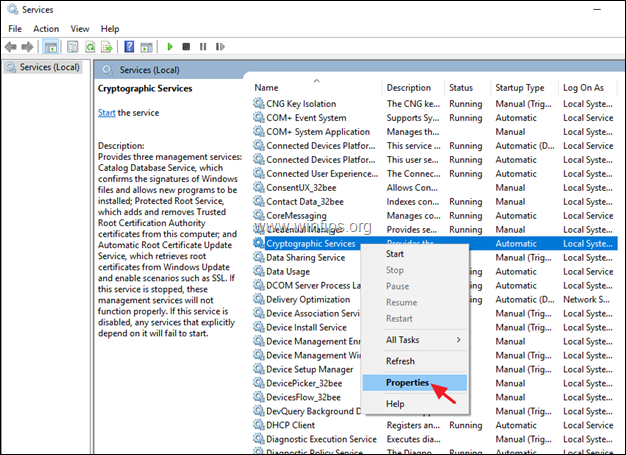
5. Kontrollera att "Startup Type" (starttyp) är Automatisk och klicka sedan på Logga in fliken.
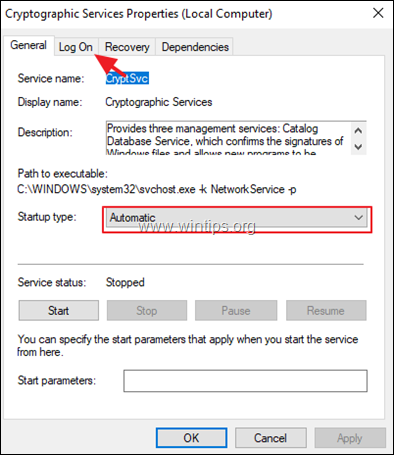
6. På fliken "Log on" (Logga in), se till att "Log on as:" (Logga in som:) är "Network Service" (Nätverkstjänst). och inte "Lokalt systemkonto". *
Obs: Om "Logga in som:" är det lokala kontot:
a. Klicka på " Detta konto " och klicka sedan på Bläddra på .
b. Skriv "network" som objektnamn och klicka på Kontrollera namn .
c. Välj " NÄTVERKSTJÄNST. " och klicka på OKEJ.
d. Klart lösenorden (prickar) i de två lösenordsrutorna, och OK för att lämna tjänstens egenskaper.
e. Starta om din dator och logga in med ditt konto .
f. Kontrollera om felet "appen har blockerats för ditt skydd" har försvunnit. Om inte, fortsätt till nästa steg.
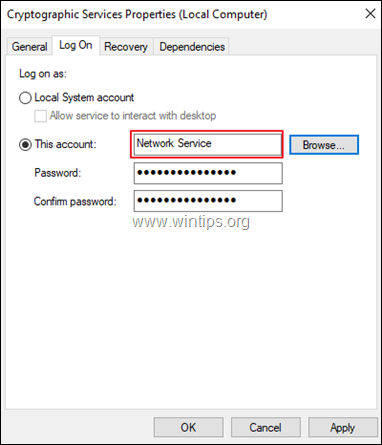
Steg 3. Reparera Windows systemfiler.
1. Logga in med den administratör konto.
2. Öppna Kommandotolken som administratör .
3. I kommandotolken skriver du följande kommando och trycker på Ange:
- Dism.exe /Online /Cleanup-Image /Restorehealth
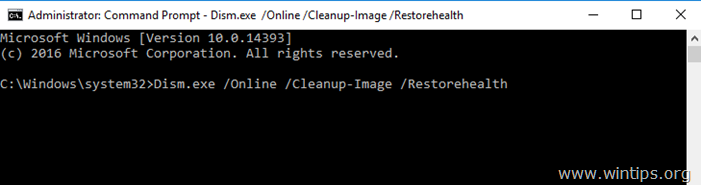
4. Ha tålamod tills DISM reparerar komponentlagret. När operationen är klar (du bör få information om att komponentlagret har reparerats), ge detta kommando och tryck på Gå in på :
- SFC /SCANNOW
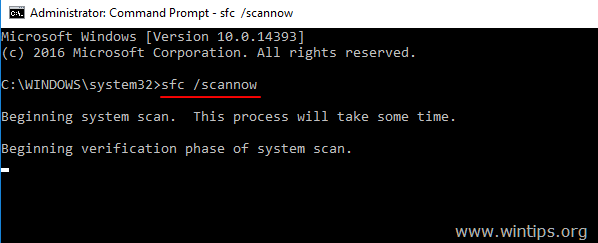
5. När SFC-skanningen är klar, starta om datorn och logga in med ditt vanliga konto för att kontrollera om felet har lösts.
Låt mig veta om den här guiden har hjälpt dig genom att lämna en kommentar om dina erfarenheter. Gilla och dela den här guiden för att hjälpa andra.

Andy Davis
En systemadministratörs blogg om Windows





