Innehållsförteckning
Windows Spotlight är en funktion i Windows 10 som automatiskt ändrar bakgrundsbilden på låsskärmen. Ibland fungerar dock inte Windows Spotlight eller ändrar inte bilden på låsskärmen. I den här handledningen hittar du flera metoder för att åtgärda följande Spotlight-problem i Windows 10:
- Windows Spotlight fungerar inte. Windows Spotlight fastnar på en bild. Kan inte ändra bakgrundsbild på låsskärmen i Windows 10. Bakgrund på låsskärmen ändras inte i Windows 10.
Så här åtgärdar du problem med Windows Spotlight.
Metod 1. Tillåt nödvändiga appar och Spotlight att köras i bakgrunden.Metod 2. Återställ Windows Spotlight-inställningar.Metod 3. Återställ och registrera om Windows Spotlight.Metod 4. Reparera Windows 10 med DISM- och SFC-verktyg.Metod 1. Tillåt nödvändiga appar och Spotlight att köras i bakgrunden.
1. Klicka på Starta  > Inställningar
> Inställningar  och välj Integritet .
och välj Integritet .
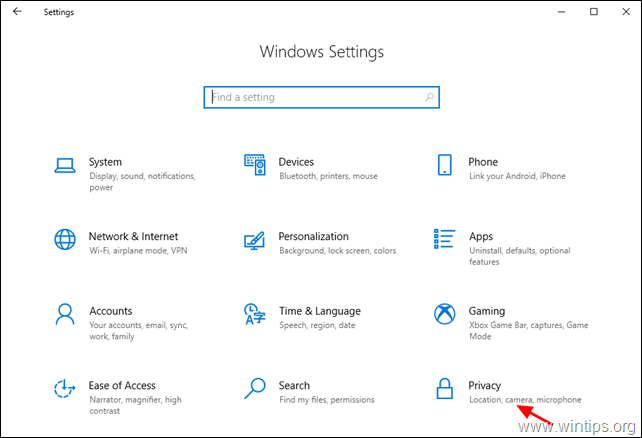
2. Välj nu Bakgrundsappar till vänster och till höger:
-
- Växla mellan Låt appar köras i bakgrunden växla till ON . enligt följande Välj vilka appar som ska köras i bakgrunden, se till att följande appar får köras i bakgrunden:
- Inställningar Microsoft Edge Microsoft Store Spotlight (Om sådan finns)
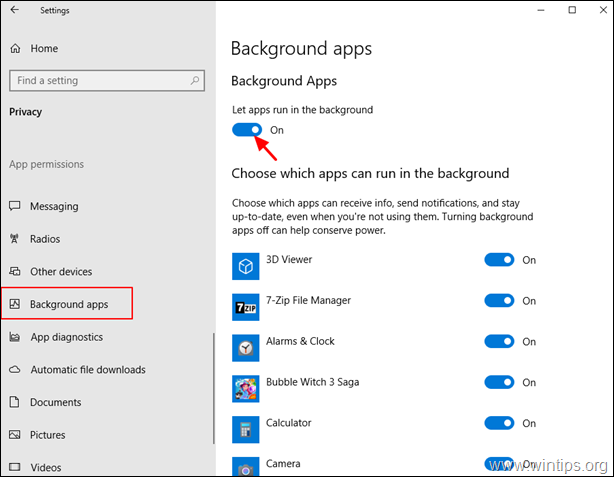
3. Tryck på Win  + L för att låsa skärmen och se om Spotlight fungerar.
+ L för att låsa skärmen och se om Spotlight fungerar.
Metod 2. Återställ Spotlight-inställningar.
Om Windows Spotlight inte fungerar kan du återställa det till standardinställningarna:
1. Klicka på Starta  > Inställningar
> Inställningar  och välj Personalisering .
och välj Personalisering .
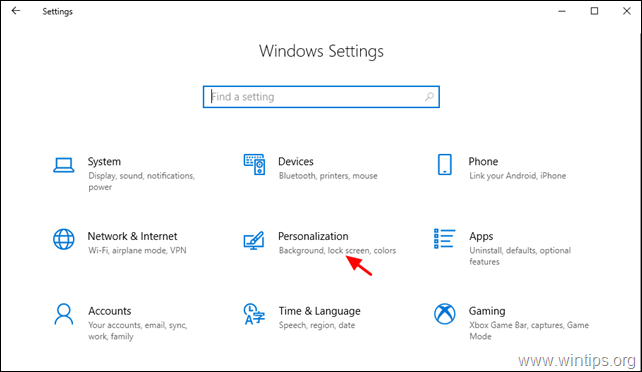
2. Välj Låsskärm till vänster och gör dessa ändringar:
-
- Växla mellan Visa bakgrundsbilden på låsskärmen på inloggningsskärmen växla till OFF . Ändra bakgrund till Bild.
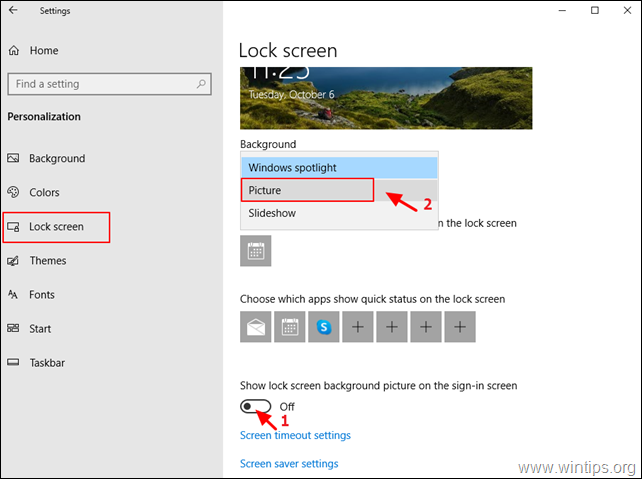
3. Öppna nu Utforskaren, kopiera/klistra in följande adress i adressfältet och tryck på Gå in på :
- %LocalAppData%\Packages\Microsoft.Windows.ContentDeliveryManager_cw5n1h2txyewy\Settings

4. Ta bort , eller byta namn på (genom att lägga till tillägget .OLD )* följande två (2) filer:
-
- roaming.lock settings.dat
Obs: Av försiktighetsskäl kan du byta namn på de nämnda filerna till roaming.lock.old & settings.dat.old
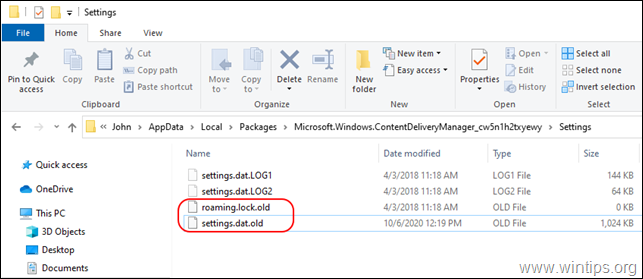
5. Starta om din dator.
6. Efter omstart går du till Starta  > Inställningar
> Inställningar  > Personalisering .
> Personalisering .
7. På Låsskärm alternativ:
-
- Ändra bakgrund till Windows Spotlight. Växla mellan Visa bakgrundsbilden på låsskärmen på inloggningsskärmen växla till ON .
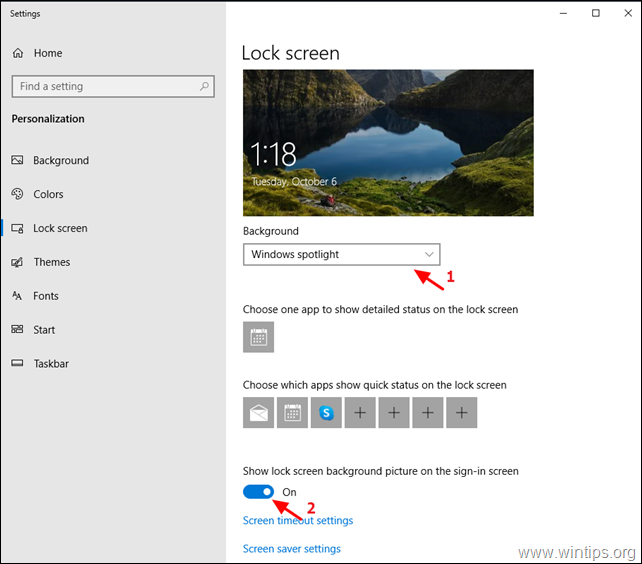
8. Tryck på Win  + L för att låsa skärmen och se om Spotlight fungerar.
+ L för att låsa skärmen och se om Spotlight fungerar.
Metod 3. Återställ och återregistrera Windows Spotlight.
1. Klicka på Starta  > Inställningar
> Inställningar  och välj Personalisering .
och välj Personalisering .
2. Välj Låsskärm på vänster sida och ändra bakgrund till Bild.
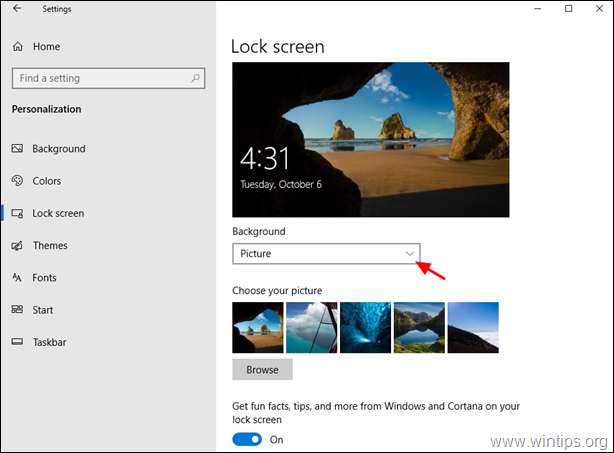
3. Öppna Kommandotolken som administratör. för att göra det:
-
- Skriv i rutan Sök i sökrutan: cmd or kommandotolk Högerklicka on Kommandotolken och välj Kör som administratör.
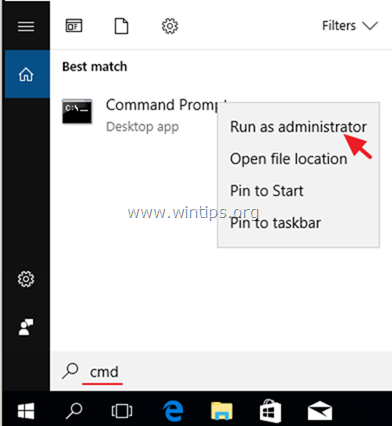
4. Använd nu kommandot nedan för att ta bort alla Spotlight-bilder.
- DEL /F /S /Q /A "%USERPROFILE%/AppData\Local\Packages\Microsoft.Windows.ContentDeliveryManager_cw5n1h2txyewy\LocalState\Assets"
5. Then give the following command to delete the Spotlight settings.
- DEL /F /S /Q /A "%USERPROFILE%/AppData\Local\Packages\Microsoft.Windows.ContentDeliveryManager_cw5n1h2txyewy\Settings"
6. Close Command Prompt.7. Open PowerShell As Administrator. To do that:
-
- Skriv i rutan Sök i sökrutan: powershell Högerklicka on Windows PowerShell och välj Kör som administratör.
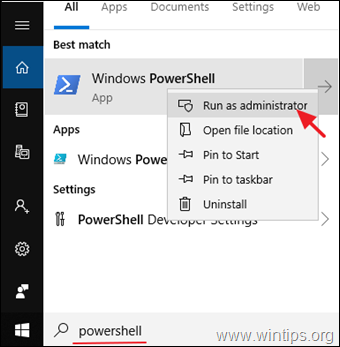
8. I PowerShell-fönstret kopiera och pasta följande kommando och tryck på Gå in på för att återigen registrera Windows Spotlight:
- Get-AppxPackage -allusers *ContentDeliveryManager*

9. Stäng PowerShell fönster och starta om din dator.
10. Efter omstart går du till Starta  > Inställningar
> Inställningar  > Personalisering .
> Personalisering .
11. På Låsskärm alternativ, ändra Bakgrund till Windows Spotlight.
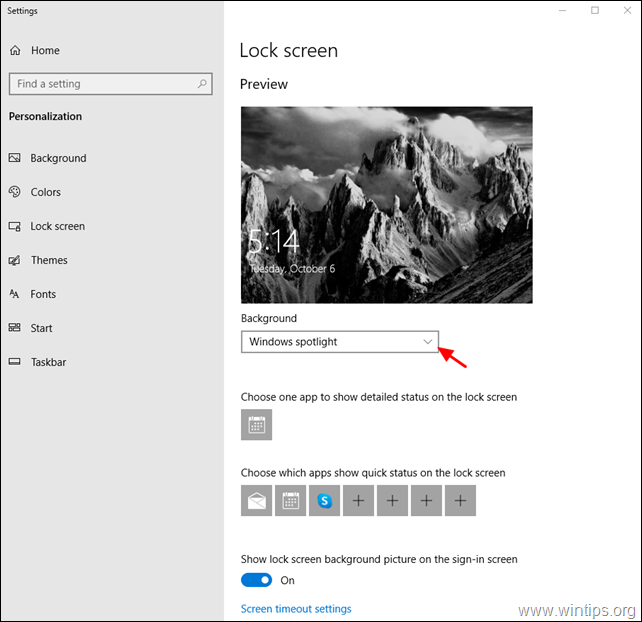
Metod 4. Reparera Windows 10 med DISM- och SFC-verktyg.
1. Öppna kommandotolken som administratör.
2. I kommandotolken skriver du följande kommando och trycker på Ange:
- Dism.exe /Online /Cleanup-Image /Restorehealth
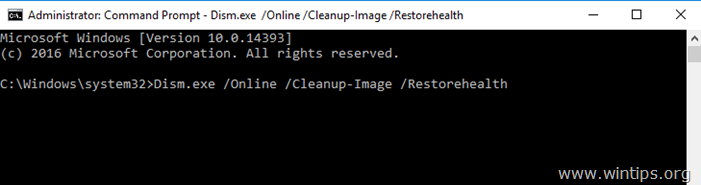
3. Ha tålamod tills DISM reparerar komponentlagret. När operationen är slutförd (du bör få information om att komponentlagret har reparerats) ger du det här kommandot och trycker på Gå in på :
- SFC /SCANNOW
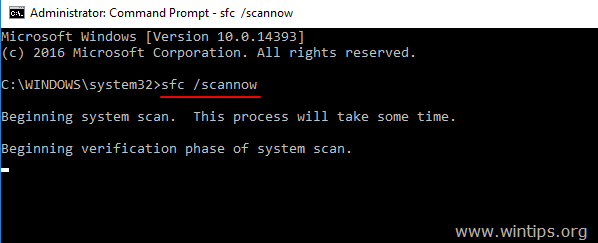
4. När SFC-skanningen är klar, starta om din dator.
5. Kontrollera om Spotlight fungerar på inloggningsskärmen.
Vilken metod fungerade för dig?
Låt mig veta om den här guiden har hjälpt dig genom att lämna en kommentar om dina erfarenheter. Gilla och dela den här guiden för att hjälpa andra.

Andy Davis
En systemadministratörs blogg om Windows





