Innehållsförteckning
Om du vill synkronisera dina lokala fildelningar till SharePoint Online, fortsätt läsa nedan. Som standard ger SharePoint Online dig möjlighet att synkronisera SharePoint-filer till din dator med hjälp av OneDrive-appen. Men även om OneDrive-appen är ett bra val för att synkronisera SharePoint-filer till din dator, har den inte möjlighet att synkronisera filer mellan SharePoint Online och en lokal fil.eller för att spara och synkronisera SharePoint-filerna till en annan plats (eller disk) på datorn (förutom under den lokala användarens mapp).
I den här handledningen får du lära dig hur du:
- Migrera lokala filer eller filer från en lokal filserver till SharePoint Online. Synkronisera enskilda mappar (lokala filer, lokala filserverdelar eller nätverksdelar) med SharePoint genom att använda SynToy synkroniseringsverktyg från Microsoft. Schema SyncToy att köra automatiskt för att synkronisera de lokala filerna och SharePoint-filerna varje dag. *
Observera: SynToy har inget användargränssnitt för att schemalägga synkroniseringen mellan de valda mapparna, men du kan schemalägga den automatiskt genom att skapa en schemalagd aktivitet i Windows (se steg 3 nedan).
Hur du synkroniserar SharePoint Online med lokala filpartier med SyncToy.
Steg 1. MAP SharePoint som en nätverksenhet i Utforskaren.
Det första steget för att migrera och synkronisera dina filer från din dator eller ditt nätverk till SharePoint Online är att mappa SharePoint-dokumentbiblioteket som en nätverksenhet i Utforskaren. Följ instruktionerna i denna handledning: Hur man mappar SharePoint som en nätverksenhet i Utforskaren.
Steg 2. Kopiera och synkronisera lokala filer till SharePoint med hjälp av SyncToy-verktyget.
När du har mappat SharePoint Documents-biblioteket till en nätverksenhet är det dags att synkronisera alla dina lokala filer till SharePoint Online med hjälp av SyncToy-verktyget. *
Obs: Om du vill kan du använda något annat verktyg eller ett säkerhetskopieringsprogram (t.ex. SyncBackPro) för att kopiera dina lokala filer till SharePoint eller för att synkronisera SharePoint-filerna med dina lokala filer.
1. Ladda ner och installera SyncToy 2.1 från Microsofts officiella nedladdningscenter eller här.
2. Kör SyncToy och på den första skärmen väljer du Skapa ett nytt mapppar.

3. På nästa skärm klickar du på Bläddra på och välj vilka mappar från datorn (eller det lokala nätverket)* du vill synkronisera med SharePoint Online Documents Library.
* Obs: För att synkronisera nätverksdelarna, börja med att MAP den delade mappen som en nätverksenhet i Utforskaren.
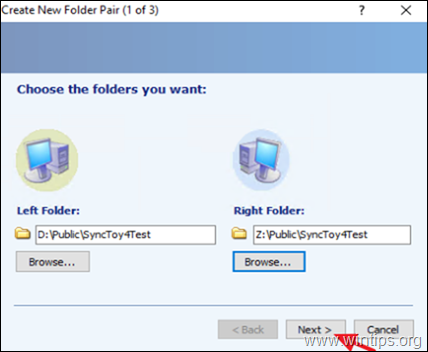
4. Lämna den Synkronisera och klicka på Nästa.
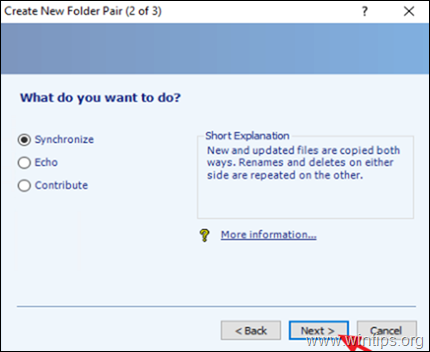
5. Skriv nu ett igenkännbart "Mapppar-namn" och klicka på Färdiga.
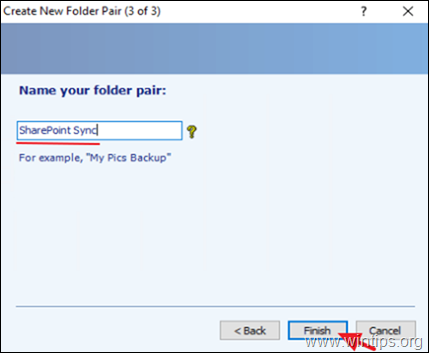
6. Klicka slutligen på Kör för att börja synkronisera den valda mappen till SharePoint Online omedelbart, eller fortsätt till steg 3 för att schemalägga synkroniseringen så att den ska köras i framtiden.
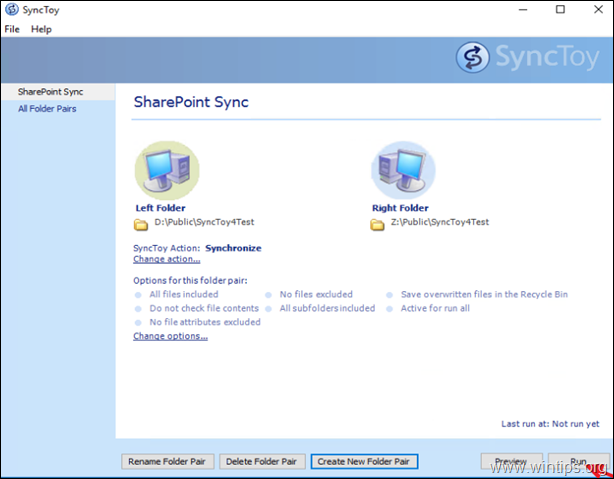
7. Vänta tills synkroniseringen är klar och när detta är gjort visas ett nytt fönster som informerar dig om synkroniseringsresultatet.
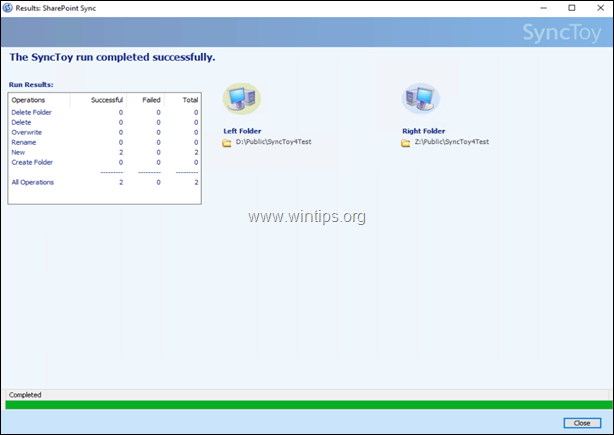
Steg 3. Schemalägg SyncToy att köras vid en viss tidpunkt.
Om du vill köra synkroniseringen vid en viss tidpunkt eller om du vill att SyncToy ska köras automatiskt med jämna mellanrum följer du stegen nedan:
1. I sökrutan skriver du: Uppgiftsplanerare.
2. Öppna Uppgiftsplanerare
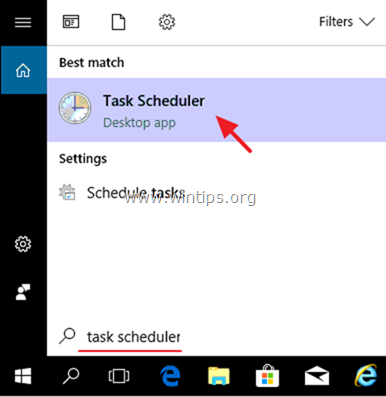
3. Från Åtgärd menyval Skapa en grundläggande uppgift .
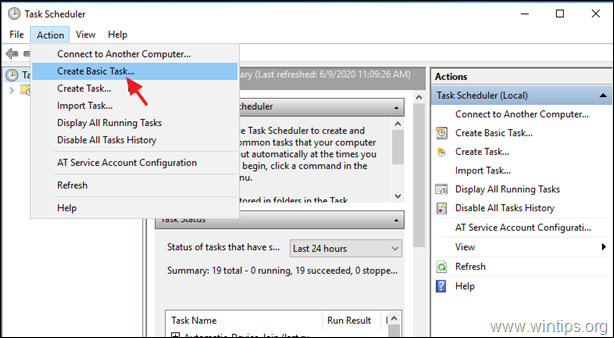
4. I guiden Skapad grundläggande uppgift skriver du ett igenkännbart namn för uppgiften (t.ex. " SharePoint Sync") och klicka på Nästa .
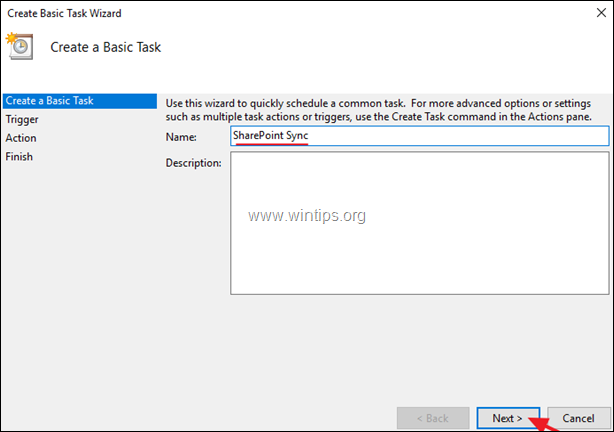
5. Välj när du vill att uppgiften ska köras (t.ex. "dagligen") och klicka på Nästa .
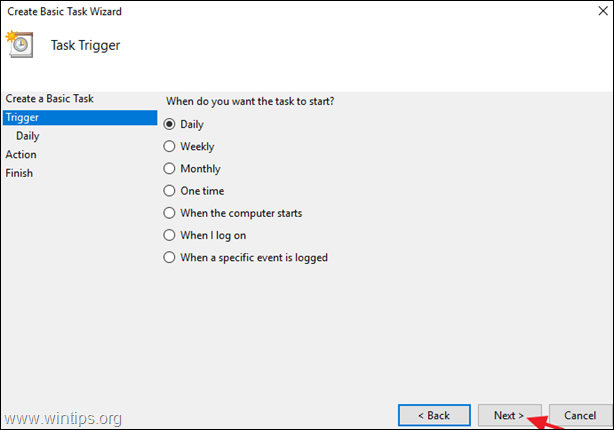
6. Ställ in starttid och datum och välj sedan när du vill att synkroniseringen ska upprepas. När du är klar klickar du på Nästa .
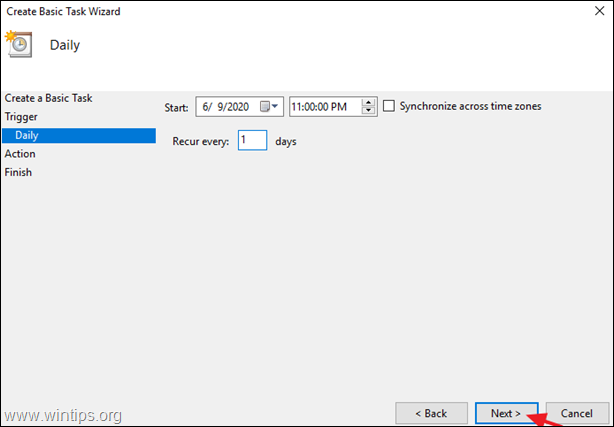
7. Vid alternativen "Åtgärd" väljer du Starta ett program .
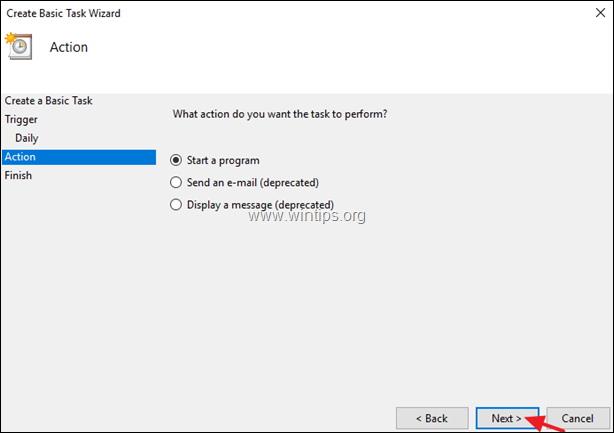
8. På nästa skärm klickar du på Bläddra på , leta upp och välj SynToyCmd och klicka på Öppna .
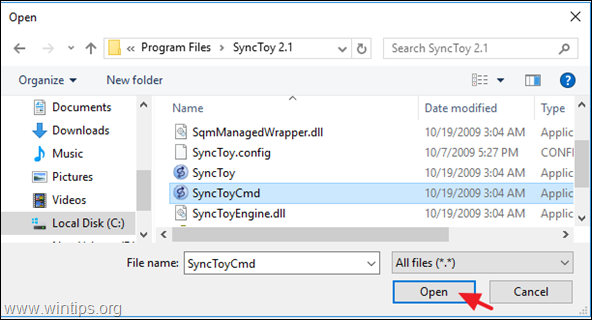
9. I rutan "Add arguments" skriver du -R för att köra alla aktiva mapppar, eller om du vill köra endast ett av de aktiva paren, skriv: - R "Mappparets namn".* När du är klar klickar du på Nästa .
* t.ex. om namnet på mappparet är "PublicPair", skriv: -R "PublicPair"
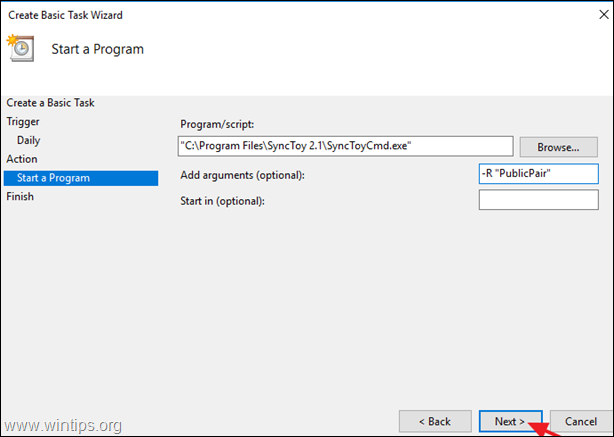
11. Slutligen klickar du på Slutförande för att spara den nya schemalagda uppgiften.
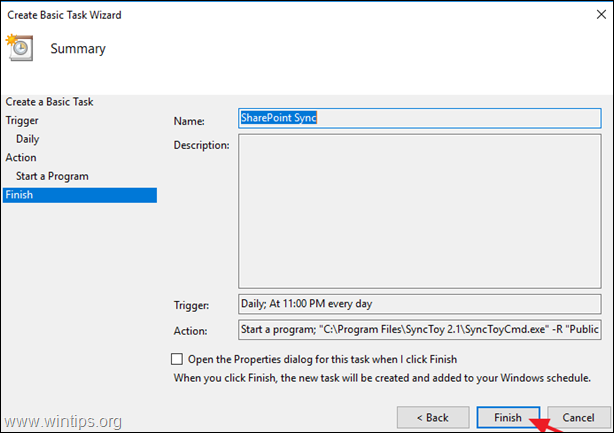
Låt mig veta om den här guiden har hjälpt dig genom att lämna en kommentar om dina erfarenheter. Gilla och dela den här guiden för att hjälpa andra.

Andy Davis
En systemadministratörs blogg om Windows





