Innehållsförteckning
Om du får följande fel i Chrome: " Dina inställningar kan inte läsas. Vissa funktioner kan vara otillgängliga och ändringar av inställningar sparas inte. " är det troligen så att din Chrome-profil är skadad eller att ett skadligt tillägg har äventyrat dina Chrome-inställningar.
För att enkelt åtgärda " Dina inställningar kan inte läsas " Chrome-fel, följ nedanstående steg:

Hur du löser felet "Dina inställningar kan inte läsas" i Chrome.
Viktigt: Innan du fortsätter, ta en säkerhetskopiering av din Bokmärken i Chrome Om du inte vet hur du gör det kan du följa instruktionerna i den här artikeln: Hur du säkerhetskopierar och återställer Chrome-bokmärken (favoriter).
Steg 1. Skapa om Chrome-profilmappen.
Meddelande: Du måste aktivera vyn för dolda filer för att kunna utföra den här uppgiften:
-
- Starta > Kontrollpanel > Mappalternativ & klicka på " Visa ". Klicka på " Visa dolda filer, mappar och enheter " & Avmarkera " Dölja skyddade operativsystemfiler " Press " OK "
- Hur du aktiverar visning av dolda filer i Windows 7Hur du aktiverar visning av dolda filer i Windows 8
1. Stäng Google Chrome.
2. Navigera till följande plats & Byt namn på den " Användaruppgifter " till " Användardata.OLD " *.
Windows 10, 8, 7 eller Vista
- C:\Users\\AppData\Local\Google\Chrome\ Användaruppgifter
Windows XP
- C:\Dokument och inställningar\\\Lokala inställningar\Applikationsdata\Google\Chrome\ Användaruppgifter
Obs för Windows 10- och 8-användare: Om du inte kan byta namn på mappen "Användardata" trycker du på CTRL + ALT + DEL för att öppna Aktivitetshanteraren och sedan högerklicka på på Krom process och välj Avsluta uppgiften (eller helt enkelt starta om datorn).
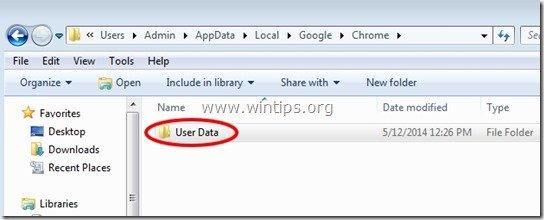
3. Öppna Google Chrome.* Välj " Dina inställningar kan inte läsas " bör vara borta!
Observera: När Google Chrome startar skapas automatiskt en ny ren mapp för användardata.
4. Återställ din bokmärkesfil och du är klar! *
Obs: Om Chrome-problemet har lösts kan du ta bort mappen "User Data.OLD" permanent.
Ytterligare hjälp: Om du fortfarande har problem med webbläsaren Chrome kan du installera en helt ny version av Google Chrome genom att följa dessa instruktioner.

Andy Davis
En systemadministratörs blogg om Windows





