Innehållsförteckning
Google Chrome är en mycket populär webbläsare, men ibland uppstår problem som gör den instabil. I sådana fall är den enda lösningen att ta bort Chrome helt och hållet och installera om Chrome från grunden. Den här handledningen visar hur du tar bort Google Chrome helt från datorn och installerar om din favoritwebbläsare igen.
Den här handledningen kan lösa många problem och frågor i Chrome, till exempel:
- Google Chrome öppnas inte alls. Google Chrome kraschar eller fungerar långsamt. Google Chrome visar felmeddelandet "Dina inställningar kunde inte läsas" vid start. Annonser visas ständigt i Google Chrome efter en adware-infektion.

Så här tar du bort Google Chrome helt och hållet i Windows (alla versioner).
Viktigt: Tänk på att om du följer den här proceduren förlorar du all din personliga profilinformation som finns lagrad i Google Chrome, inklusive bokmärken, lösenord, inställningar etc. Följ den här proceduren på eget ansvar om någon av de andra lösningarna inte hade någon effekt.
Förslag innan du fortsätter att ta bort Chrome från datorn:
- Ta bort din nuvarande Chrome-profil och se om detta hjälper till att lösa Chromes problem. Instruktioner om hur du tar bort den lagrade Chrome-profilen finns i den här artikeln. Säkerhetskopiera dina bokmärken. {Hur du säkerhetskopierar och återställer Chrome-bokmärken (favoriter)}
Steg 1: Avinstallera Google Chrome från datorn.
1. Navigera till Windows Kontrollpanel & öppen Program och funktioner ( Lägg till/ta bort program Om du inte vet hur du ska göra det, så är det här vad du ska göra:
- Press " Windows ”
 + " R " för att läsa in Kör dialogrutan. Skriv " appwiz.cpl" och tryck på Gå in på .
+ " R " för att läsa in Kör dialogrutan. Skriv " appwiz.cpl" och tryck på Gå in på .
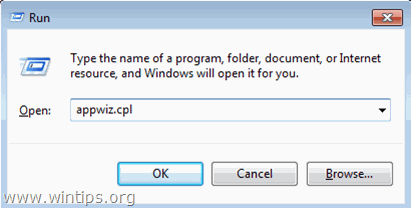
2. I programlistan väljer du Google Chrome och klickar på Avinstallera .
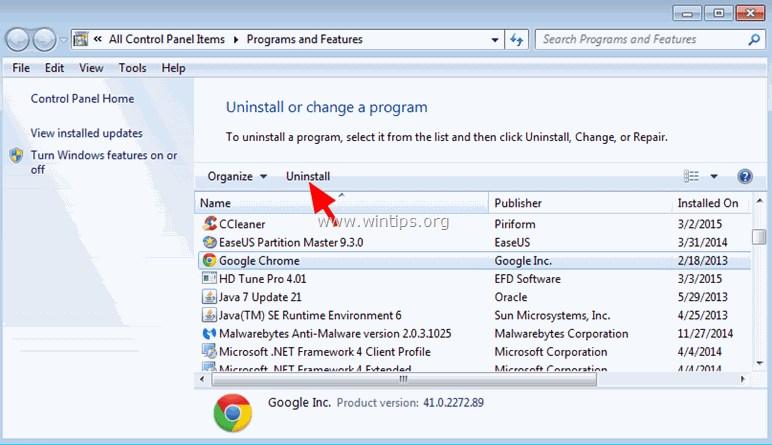
Steg 2: Aktivera vyn för dolda filer.
Du måste aktivera vyn för dolda filer innan du utför nästa steg. För att göra det går du till:
- Starta > Kontrollpanel > Mappalternativ (I Windows 10 letar du efter " Alternativ för utforskaren s") Klicka på Visa Klicka (kryssa) på Visa dolda filer, mappar och enheter och avmarkera alternativet Dölja skyddade operativsystemfiler alternativ. Tryck på OKEJ.
- Aktivera visning av dolda filer i Windows 7Hur du aktiverar visning av dolda filer i Windows 8
Steg 3: Ta bort "Chrome"-mappar från datorn.
Navigera till följande platser och ta bort (eller byta namn på) " Krom " som finns där.
Windows 8,7, Vista:
- C:\Users\\AppData\Local\Google\ Krom C:\Program Files\Google\ Krom
Windows XP:
- C:\Dokument och inställningar\\\Lokala inställningar\Applikationsdata\Google\\\ Krom C:\Program Files\Google\ Krom
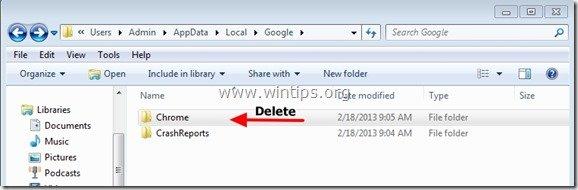
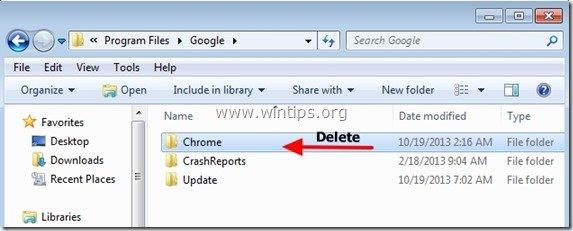
Så här installerar du om Google Chrome.
Metod 1. Använd Chrome Download Center.
1. Från någon annan webbläsare som fungerar (t.ex. Internet Explorer, Mozilla Firefox osv.) går du till https://www.google.com/intl/en/chrome/browser/desktop/
2. Klicka på Ladda ner Chrome och följ sedan instruktionerna på skärmen för att slutföra installationen.
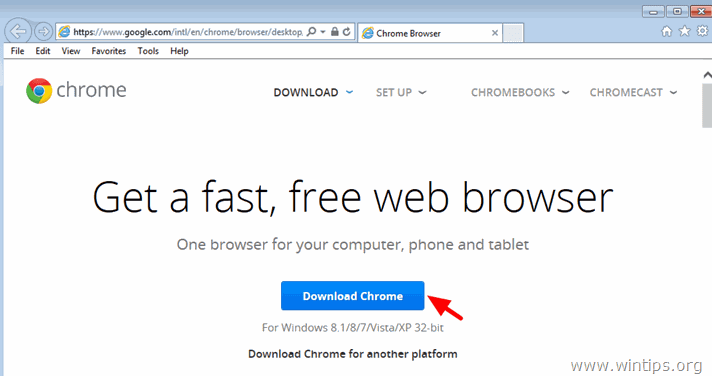
Metod 2. Installera en ny kopia av Google Chrome för alla användarkonton på din dator.
1. Från en annan webbläsare som fungerar (t.ex. Internet Explorer, Mozilla Firefox, etc.), ladda ner och kör Alternativt (offline) installationsprogram för Google Chrome för alla användarkonton.
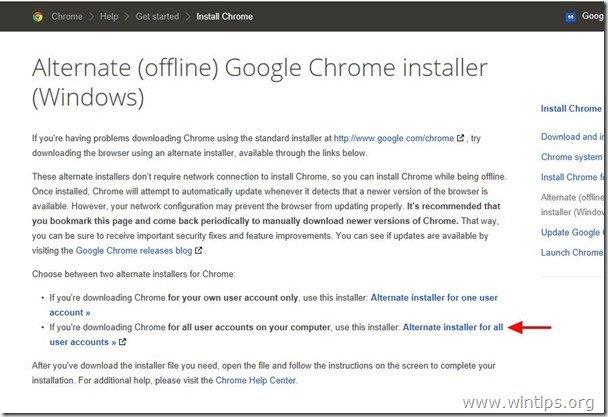
2. När installationen är klar kör du Google Chrome.
Det var allt!

Andy Davis
En systemadministratörs blogg om Windows





