İçindekiler
Microsoft, Salı günü (13/11/2018) "Windows 10 Ekim 2018 Güncellemesi" olarak bilinen Windows 10 sürüm 1809'un en son Özellik güncellemesini yeniden yayınladı. Ancak, bazı kullanıcılar 1809 güncellemesinin yüklenemediğini çünkü sistemin donduğunu veya yükseltme olmadan önceki Windows 10 sürümüne geri döndüğünü bildirdi.
Windows 10 v1809 güncelleştirmesinin yüklenmesi başarısız olduğunda, kullanıcılar sistemlerinde aşağıdaki belirtilerden biriyle karşılaşırlar:
Belirti No1: Windows 10 v1809 Özellik Güncellemesinin yüklenmesi sırasında sistem donuyor veya Windows Logosunda takılı kalıyor ve bilgisayarı geri almanın tek yöntemi Güç anahtarını kullanarak makineyi zorla kapatmak oluyor.
Belirti No2: Windows 10 Ekim 1809 güncellemesinin yüklenmesi sırasında bilgisayar yeniden başlatılıyor ve ardından - "Değişiklikleri Geri Alma" işleminden sonra - Windows 10'un önceki sürümüne (v1803) geri dönüyor. Önceki sürüm geri yüklendiğinde, sistem Windows 10 v1809 için en son güncellemeyi tekrar indirmeye başlıyor, ancak güncellemenin yüklenmesi her zaman aynı belirtilerle başarısız oluyor veya 0x800F081F: TheINSTALL_UPDATES işlemi sırasında bir hata nedeniyle SAFE_OS aşamasında yükleme başarısız oldu.

Bu eğitim aşağıdaki sorunu çözmeye yönelik talimatları içerir: Windows 10 v1809 Özellik Güncelleştirmesi yüklenemiyor.
Nasıl düzeltilir: Windows 10 Ekim 2018 Güncellemesi 1809 Yüklenemedi.
Önemli Öneriler: Windows 10'u 1809 sürümüne güncellemeye devam etmeden önce:
1. Geçici olarak Kaldır Güncellemeyi yüklemeden önce sisteminizden herhangi bir 3. taraf (Microsoft dışı) antivirüs veya güvenlik programını kaldırın.
2. İhtiyacınız olmayan tüm USB bağlantılı aygıtların bağlantısını kesin (örneğin USB diskler, USB Kablosuz Fare veya Klavye Alıcısı, USB Kablosuz Ağ Kartı, vb.)
3. Güncellemeyi yüklemeden önce yeterli boş disk alanınız (en az 20 GB) olduğundan emin olun. Disk Temizleme ile Disk Alanı Nasıl Boşaltılır.
4. Sisteminizde Geliştirici Modunu etkinleştirdiyseniz, devam edin ve Windows Geliştirici Modunu kaldırın. Bunu yapmak için:
- Gitmek Ayarlar -> Güncelleme ve Güvenlik -> Geliştiriciler için -> Seçiniz Uygulamaları yandan yükle ve ardından Evet Ardından, onaylamak için Ayarlar -> Uygulamalar -> İsteğe bağlı özellikleri yönetme -> Windows Geliştirici Modu -> tıklayın Kaldırma .
Yeniden Başlat bilgisayarınızı açın ve güncellemeyi deneyin.
5. Aşağıda belirtilen yöntemleri uygulamadan önce, 'Windows Update Sorun Giderici'yi Ayarlar > Güncelleme ve Güvenlik y > Sorun Giderme > Windows Update.
Yöntem 1. Windows 10'u v1809 Güncellemesini Sıfırdan İndirmeye Zorlayın.Yöntem 2. İşletim sisteminiz için En Son Hizmet Yığını Güncellemesini (SSU) İndirin.Yöntem 3. Windows 10 Ekim 2018 Güncellemesini Manuel Olarak İndirin ve Yükleyin.Yöntem 4. Windows bozulma hatalarını DISM ve SFC araçlarıyla DÜZELTİN.Yöntem 5. Windows 10 v1809 Güncellemesini Yerinde Yükseltme ile Yükleyin.Yöntem 6. Windows 10 OtomatikGüncelleme.Windows 10 güncellemeleri için genel sorun giderme kılavuzu. Yöntem 1. Windows 10'u v1809 Güncellemesini Sıfırdan İndirmeye Zorlayın.
Adım 1. Windows Update klasörünü silin.
Windows Update klasörü (C:\Windows\SoftwareDistribution), Windows'un yeni güncellemeleri indirdikten sonra depoladığı konumdur. Birçok durumda, "SoftwareDistribution" klasörünün içeriği bozulur ve güncellemelerin indirilmesi veya yüklenmesi sırasında sorunlara neden olur. Bu durumlarda, "SoftwareDistribution" klasörünü ve içeriğini silerseniz tüm bu sorunlar kolayca atlatılabilirWindows'u güncellemeleri yeniden indirmeye zorlamak için.
Windows Update klasörünü silmek için:
1. düğmesine aynı anda basın. Kazanmak  + R tuşlarını kullanarak çalıştır komut kutusunu açın.
+ R tuşlarını kullanarak çalıştır komut kutusunu açın.
2. Aşağıdaki komutu yazın ve tuşuna basın TAMAM.
- services.msc
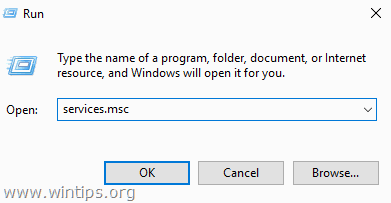
3. Hizmetler listesinden, sağ bölmede Windows Güncelleme Servis.
4. "Windows Update" hizmetine sağ tıklayın ve Dur . *
5. Kapat "Hizmetler" penceresi.
Not: Windows Update hizmetini durduramazsanız:
a. Açmak için üzerine çift tıklayın Mülkler .
b. Ayarla Başlangıç türü için Engelli ve tıklayın OK .
c. Yeniden Başlat bilgisayarınız.
d. Yeniden başlattıktan sonra aşağıdan devam edin.
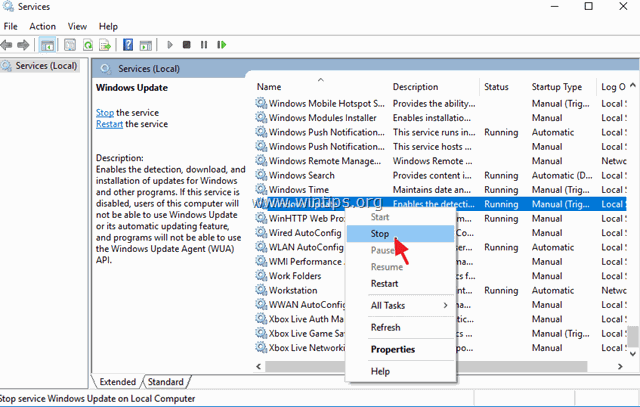
6. Windows Gezgini'ni açın ve şu adrese gidin C:\Windows Klasör.
7. Bulun ve ardından Silme ve YazılımDağıtımı klasör. *
* Notlar:
1. "Klasör kullanımda - tekrar deneyin" hatasıyla klasörü silemezseniz, Windows'u "Güvenli Mod "da yeniden başlatın ve prosedürü tekrarlayın.
2. "SoftwareDistribution" klasörünü sildikten sonra, tekrar hizmetlere gidin ve Başlangıç Windows Update hizmeti veya 'Başlangıç türü' olarak ayarlayın Otomatik .
8. Yeniden Başlat bilgisayarınız.
Adım 2. v1809 Güncellemesini indirin ve yüklemeyi deneyin.
1. Yeniden başlatmanın ardından Başlangıç  > Ayarlar > Güncelleme ve Güvenlik .
> Ayarlar > Güncelleme ve Güvenlik .
2. Tıklayın Güncellemeleri kontrol edin.
3. Son olarak Windows'un güncellemeyi tekrar indirmesine ve yüklemesine izin verin.
Yöntem 2. En Son Servis Yığını Güncellemesini (SSU) İndirin ve Yükleyin.
1. İndirin ve yükleyin Windows 10 sürüm 1803 için en son Servis yığını güncelleştirmesi.
2. SSU'yu yüklemek için indirilen dosyayı ilerletin ve çalıştırın.
3. Yükleme tamamlandığında, güncellemeyi tekrar yüklemeyi deneyin.
Yöntem 3. Windows 10 v1809 Güncellemesini Manuel Olarak İndirin ve Yükleyin.
Windows 10 Update v1809'un yükleme sorunlarını çözmek için üçüncü yöntem, "Windows Update Assistant" kullanarak güncellemeyi indirmek ve yüklemektir: Bunu yapmak için:
1. Yukarıdaki Yöntem-2'den Adım-1'deki talimatları izleyin ve "SoftwareDistribution" klasörünü silin.
2. Windows 10 indirme sitesine gidin ve Şimdi güncelleyin Düğme.
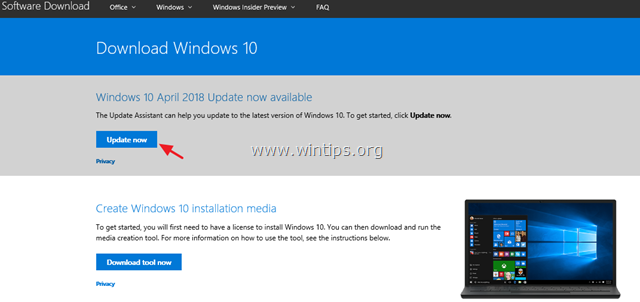
3. Sorulduğunda şuna tıklayın Koşmak yüklemeyi hemen başlatmak için "Windows10Upgrade9252.exe" dosyasını tıklatın veya yükleyiciyi daha sonra çalıştırmak için Kaydet düğmesini tıklatın.

4. Son olarak Şimdi Güncelle düğmesine basın ve Güncellemeyi yüklemek için ekrandaki talimatları izleyin.
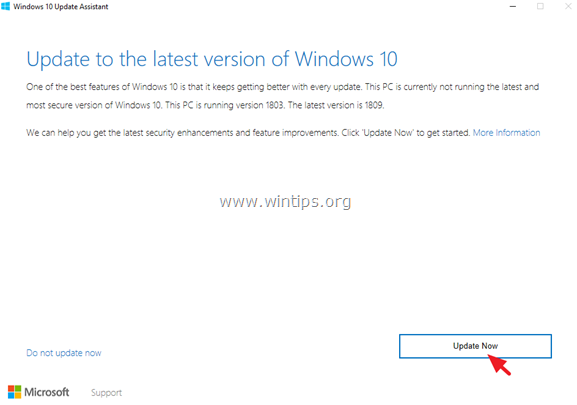
Yöntem 4. DISM & SFC araçları ile Windows bozulma hatalarını DÜZELTİN.
1. Bunu yapmak için komut istemini yönetici olarak açın:
1. Arama kutusuna şunu yazın: cmd or komut istemi
2. Sağ tıklayarak komut istemi (sonuç) ve seçin Yönetici olarak çalıştır .
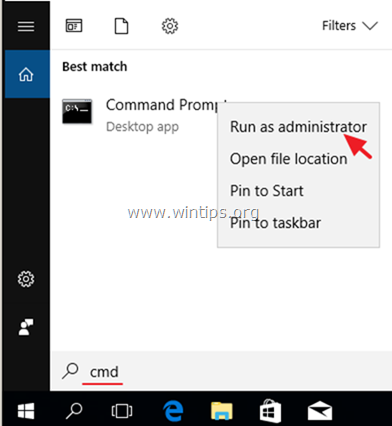
2. Komut istemi penceresinde aşağıdaki komutu yazın ve tuşuna basın Girin:
- Dism.exe /Online /Cleanup-Image /Restorehealth
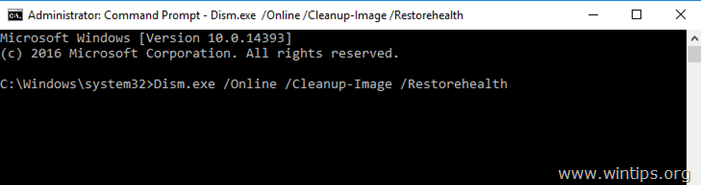
3. DISM bileşen deposunu onarana kadar sabırlı olun. İşlem tamamlandığında (bileşen deposundaki bozulmanın onarıldığı size bildirilmelidir), şu komutu verin ve Girin :
- SFC /SCANNOW
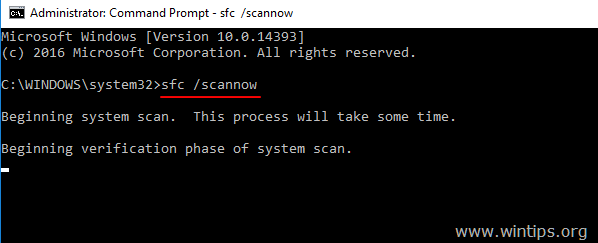
4. SFC taraması tamamlandığında, yeniden başlat bilgisayarınız.
5. Sisteminizi tekrar güncellemeyi deneyin.
Yöntem 5. Windows 10 v1809 Güncelleştirmesini yerinde Yükseltme ile yükleyin.
Windows 10 güncelleme sorunlarını çözmek için genellikle işe yarayan bir başka yöntem de ISO veya USB Windows 10 yükleme medyası oluşturmak için Medya Oluşturma aracını kullanarak bir Windows 10 Onarım-Yükseltme gerçekleştirmektir. Bu görev için şu makaledeki ayrıntılı talimatları izleyin: Windows 10 nasıl onarılır.
İşte bu! Hangi yöntem işinize yaradı?
Bu kılavuzun size yardımcı olup olmadığını, deneyiminizle ilgili yorumunuzu bırakarak bana bildirin. Lütfen başkalarına yardımcı olmak için bu kılavuzu beğenin ve paylaşın.

Andy Davis
Windows hakkında bir sistem yöneticisinin günlüğü





