İçindekiler
Windows, bir FTP Sunucusuna ve onun FTP Paylaşımlı klasörlerine bağlanmak için kolay bir yol sunar. Ağ Konumu Ekleme Sihirbazı çalıştırdıktan sonra, Windows Explorer'dan FTP sunucusunda barındırılan tüm içeriği kolayca yönetebileceksiniz (kopyalama, taşıma, silme, oluşturma, yeniden adlandırma vb.).

'Ağ Konumu Ekle' sihirbazı, FTP Sunucusunun Paylaşılan dosyalarına erişmek ve bunları yönetmek için üçüncü taraf bir FTP İstemci programı yüklemenize gerek kalmadan Windows Explorer'da FTP Paylaşımlarına bir kısayol eklemenize yardımcı olur.
"Ağ Konumu Ekle "nin Windows Gezgini'nde yalnızca FTP için bir kısayol oluşturduğunu ve FTP'ye bir sürücü harfi atamadığını unutmayın. bir FTP Paylaşımını eşleme bir sürücü harfi ve FTP eşlemesini kalıcı hale getirmek için şu kılavuzu okuyun: Bir sürücü harfine FTP Paylaşımı Atama/Eşleme.
Bu eğitimde Windows Explorer aracılığıyla bir FTP Sunucusuna nasıl erişebileceğinizi öğreneceksiniz.
Windows Explorer kullanarak FTP'ye nasıl bağlanılır/erişilir.
Bir FTP sunucusuna bağlanmadan önce, sunucunun ana bilgisayar adını (URL veya IP adresi) ve tabii ki paylaşılan FTP içeriğine erişmek için gerekli oturum açma kimlik bilgilerini (varsa) bilmeniz gerekir.
Windows Gezgini (dosya gezgini) aracılığıyla bir FTP Sunucusundaki paylaşılan içeriğe erişmek için Adres çubuğuna şunu yazın ftp:// ardından FTP Sunucusunun ana bilgisayar adı (veya URL ya da IP adresi) gelir.
Örnek: FTP Sunucusunun IP Adresi: "192.168.1.200" ve FTP bağlantı noktası numarası "54557" ise, şunu yazın:
- ftp://192.168.1.200:54557
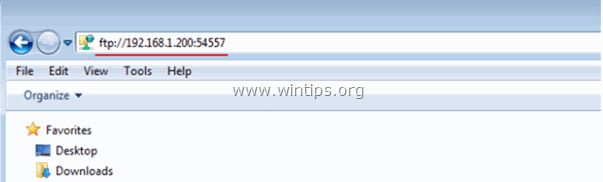
Sorulduğunda, FTP Sunucusuna bağlanmak için kimlik bilgilerinizi (FTP Oturum Açma adı ve Parolası) yazın. Bundan sonra, FTP içeriği ile bilgisayarınızda yerel olarak depolanmış gibi çalışabileceksiniz.
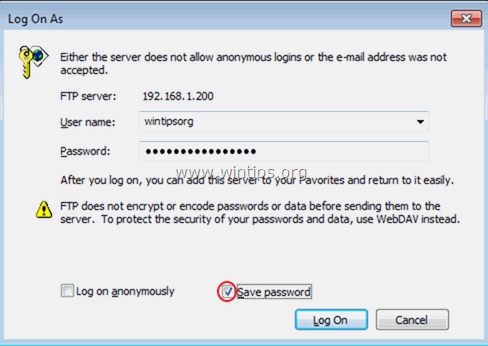
Çalışmanızı tamamladıktan sonra, FTP Sunucusu ile bağlantıyı kesmek için Explorer penceresini kapatın.
FTP içeriğine nadiren erişiyorsanız yukarıdaki yöntem kullanışlıdır, ancak günlük kullanım için kullanışlı değildir, çünkü FTP sunucusuna her erişmek istediğinizde aynı adımları uygulamanız gerekir. Bu durumda, aşağıdaki yöntemi kullanmak daha iyidir Ağ Konumu Ekleme Windows Explorer'da (dosya Gezgini) FTP Paylaşılan klasörüne bir kısayol eklemek için Windows tarafından sunulan sihirbaz.
* Not: FTP paylaşımlı klasörüne bir sürücü harfi atamak ve hayatınızı kolaylaştırmak istiyorsanız, şu makaleyi okuyun: Bir FTP Paylaşımını bir sürücü harfine Atama/ Eşleme.
Windows Gezgini'nde FTP Paylaşımına Kısayol Ekleme:
1. Windows Gezgini'ni açın.
2. Boş bir alana sağ tıklayın ve Ağ konumu ekleme .
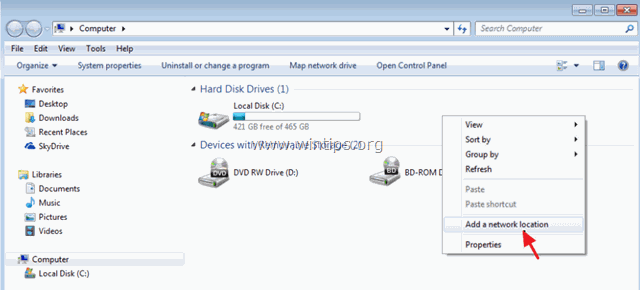
3. Tıklayın Sonraki iki kez tıklayın ve aşağıdaki ekranda FTP Sunucunuzun IP Adresini ve bağlantı noktası numarasını yazın. Sonraki bittiğinde.
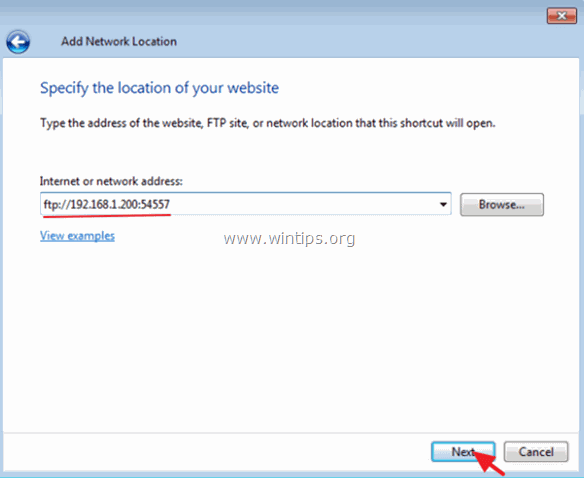
4. İşareti kaldırın ve Anonim olarak oturum açın onay kutusunu işaretleyin ve ardından FTP Kullanıcı adı . Basın Sonraki .
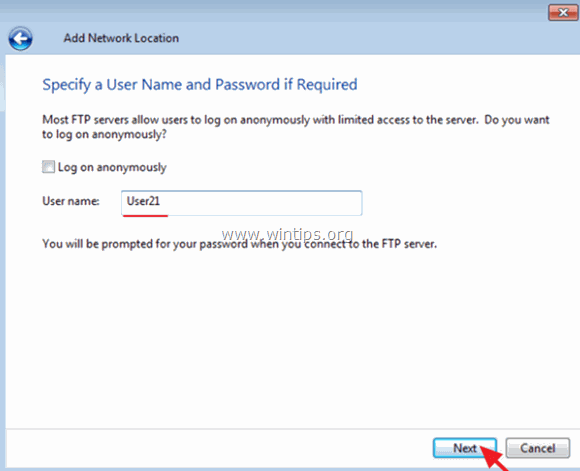
5. Yeni bağlantı için varsayılan adı bırakın (veya farklı bir ad yazın) ve Sonraki .
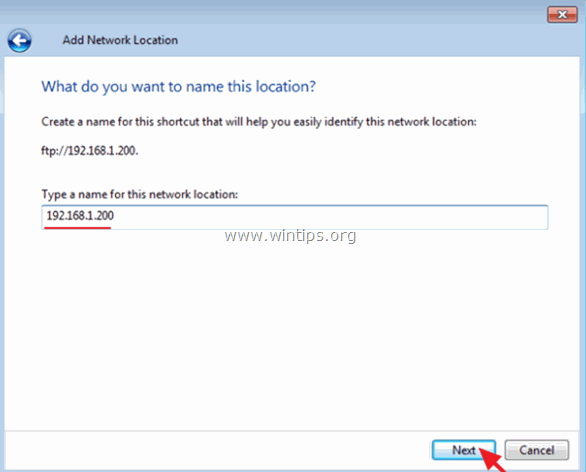
6. Tıklayın Bitirmek sihirbazı kapatmak için.
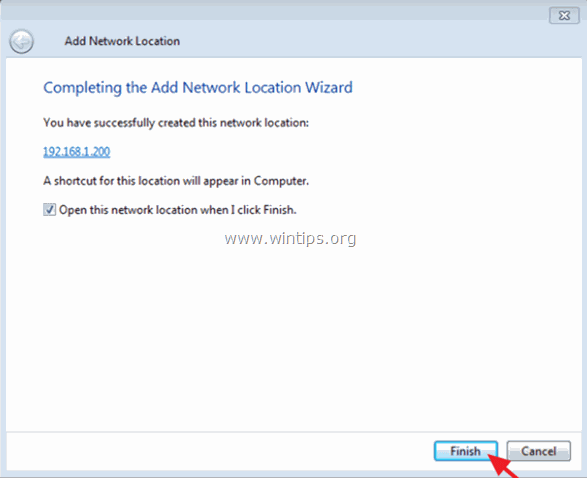
7. Son olarak kimlik bilgilerinizi yazmanız istenecektir.
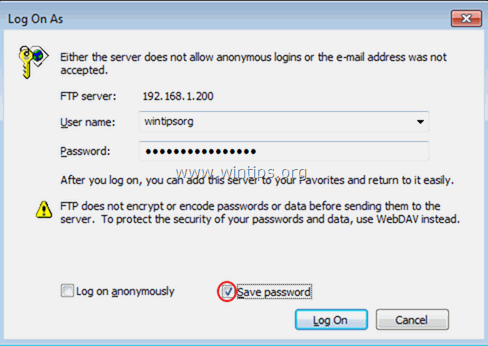
8. Kimlik bilgilerinizi girdikten sonra, yeni FTP ağ konumu Windows Explorer'da (bir kısayol olarak) görünecektir.
- İlgili makale: Bir FTP Paylaşımını bir sürücü harfine atama/eşleme
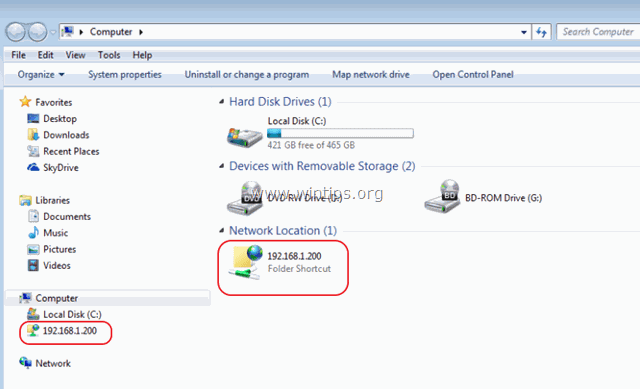
İşte bu kadar! Bu rehberin size yardımcı olup olmadığını, deneyiminizle ilgili yorumunuzu bırakarak bana bildirin. Lütfen başkalarına yardımcı olmak için bu rehberi beğenin ve paylaşın.

Andy Davis
Windows hakkında bir sistem yöneticisinin günlüğü





