İçindekiler
Windows 7 tabanlı bir bilgisayarda, Uzak Masaüstü Bağlantısı uygulaması aracılığıyla bir Server 2012'ye bağlanmaya çalıştığımda aşağıdaki hata ortaya çıktı: "Bir kimlik doğrulama hatası oluştu. İstenen İşlev Desteklenmiyor." Aynı zamanda, Windows 10 tabanlı bilgisayarlardan Uzak Masaüstü bağlantısı başarılı.

Bu eğitim, Windows 10/8/7 işletim sisteminde Uzak Masaüstü Bağlantısı'nda "Bir kimlik doğrulama hatası oluştu. İstenen İşlev Desteklenmiyor" hatasını çözmek için talimatlar içerir.
Nasıl Düzeltilir: Windows Uzak Masaüstü Bağlantısında "İstenen İşlev Desteklenmiyor".
Yöntem 1. RDP Sunucusunda Ağ Düzeyinde Kimlik Doğrulamayı Devre Dışı Bırakın.
RDP'de "İstenen İşlev Desteklenmiyor" hatasını çözmenin ilk yolu, RDP Sunucusu tarafında Ağ Düzeyinde Kimlik Doğrulamayı kapatmaktır:
1. Açık Sistem Özellikleri seçin ve Uzaktan Kumanda sekmesi.
2. İşareti kaldırın (açık) Yalnızca Ağ Düzeyinde Kimlik Doğrulama ile Uzak Masaüstü çalıştıran bilgisayarlardan gelen bağlantılara izin ver onay kutusunu işaretleyin ve OK . *
Not: RDP sunucusu bir Windows 7 bilgisayarı ise, o zaman kontrol et " Uzak Masaüstü'nün herhangi bir sürümünü çalıştıran bilgisayarlardan gelen bağlantılara izin ver (daha az güvenli) " seçeneği.
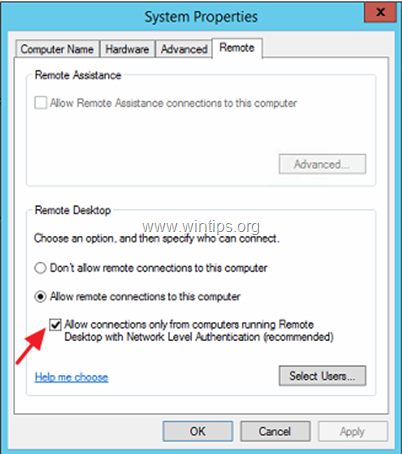
3. Şimdi RDP istemcisinden sunucuya bağlanmayı deneyin.
Yöntem 2. RDP İstemcisinde Şifreleme Oracle İyileştirmesini Etkinleştirin.
RDP'de "İstenen İşlev Desteklenmiyor" kimlik doğrulama hatasını çözmek için bir sonraki yöntem, Uzak Masaüstü istemcisindeki "Şifreleme Oracle İyileştirme" ayarlarını değiştirmektir. Bunu yapmak için:
İçinde Windows Profesyonel versiyonları:
1. düğmesine aynı anda basın. Pencereler  + R tuşlarını kullanarak çalıştır komut kutusunu açın.
+ R tuşlarını kullanarak çalıştır komut kutusunu açın.
2. Tip gpedit.msc & Basın Girin.
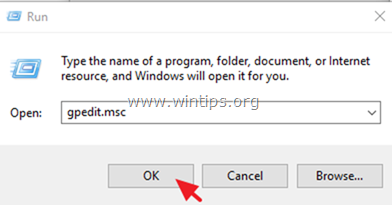
3. Grup İlkesi Düzenleyicisi'nde aşağıdaki yola gidin (sol bölmede):
- Bilgisayar Yapılandırması -> İdari Şablonlar -> Sistem -> Kimlik Bilgileri Delegasyonu
4. Sağ bölmede, aşağıdakileri açın Şifreleme Oracle İyileştirme ayarlar.
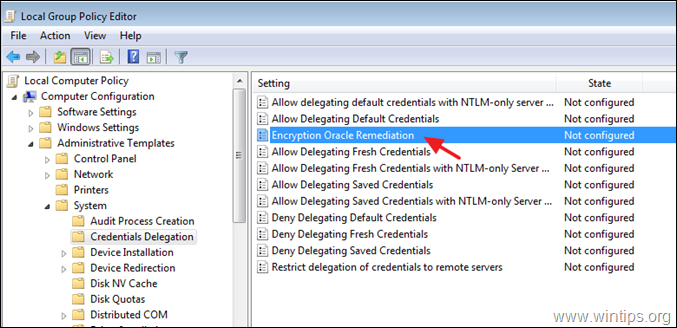
5. Seçiniz Etkinleştir 'Koruma Seviyesi'ni şu şekilde ayarlayın Savunmasız ve tıklayın TAMAM.
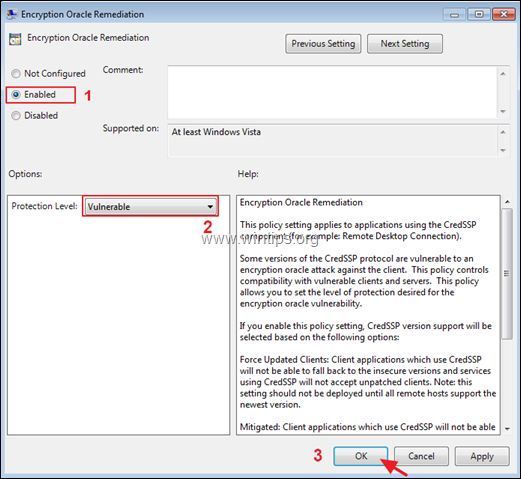
6. Grup Polisi Düzenleyicisini kapatın ve RDP sunucusuna bağlanmayı deneyin.
İçinde Windows Ev versiyonları:
1. Açık Yönetici Olarak Komut İstemi Bunu yapmak için:
1. Arama kutusuna şunu yazın: komut istemi or cmd
2. Sağ tıklayın Komut İstemi sonucunu seçin ve Yönetici Olarak Çalıştır.
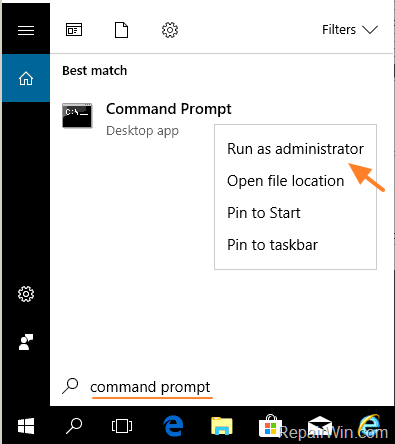
2. Komut isteminde, aşağıdaki komutu yapıştırın ve tuşuna basın Girin.
- reg add "HKLM\Software\Microsoft\Windows\CurrentVersion\Policies\System\CredSSP\Parameters" /f /v AllowEncryptionOracle /t REG_DWORD /d 2
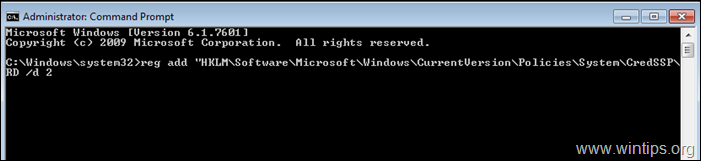
3. Komut istemini kapatın ve yeniden başlat bilgisayarınız.
4. Yeniden başlattıktan sonra, Uzak Masaüstü uygulaması ile sunucuya bağlanın.
İşte bu kadar! Bu rehberin size yardımcı olup olmadığını, deneyiminizle ilgili yorumunuzu bırakarak bana bildirin. Lütfen başkalarına yardımcı olmak için bu rehberi beğenin ve paylaşın.

Andy Davis
Windows hakkında bir sistem yöneticisinin günlüğü





