İçindekiler
Bilgisayarınızın kapanması çok uzun sürüyorsa, çalışan bir hizmetin veya uygulamanın kapanması muhtemelen uzun zaman alır ve sisteminizin kapanmasını engeller. Bu davranış sırasında Windows, hizmetin (veya uygulamanın) yanıt vermesi için bir süre bekler ve bu sürenin sonunda kullanıcıya hizmetin durdurulmadığını bildirir ve ne yapması gerektiğini sorar.veya hizmet otomatik olarak kapanana kadar beklemek için.
Bu eğitim size Windows İşletim Sistemlerinde, Windows'un kullanıcıya yanıt vermeyen çalışan uygulama(lar) veya hizmet(ler) ile ne yapacağını sormadan önce beklediği süreyi azaltarak Kapanma süresini nasıl hızlandıracağınızı gösterecektir. Bu görevi gerçekleştirmek için WaitToKillServiceTimeout Windows Kayıt Defteri içinde bulunan değer. WaitToKillServiceTimeout değeri Windows'a, kullanıcıya yanıt vermeyen uygulamalar veya hizmetler hakkında bilgi vermek için devam etmeden önce ne kadar süre bekleyeceğini bildirir.
Windows XP, Vista, 7 ve 8'de Yavaş Kapanma sorunları nasıl giderilir.
Önemli: Önleyici amaçlar için, kayıt defterini değiştirmeden önce her zaman bir geri yükleme noktası oluşturun. Kayıt defteri değişikliğinden sonra bir şeyler ters giderse, sisteminizi bu geri yükleme noktasına geri yükleyin.
- Bir geri yükleme noktası oluşturmak için:
a. Tip Geri yükleme noktası oluşturma arama kutusuna tıklayın ve ardından sonuca tıklayın.

b. Ardından Oluştur düğmesine basarak hemen bir geri yükleme noktası oluşturabilirsiniz.
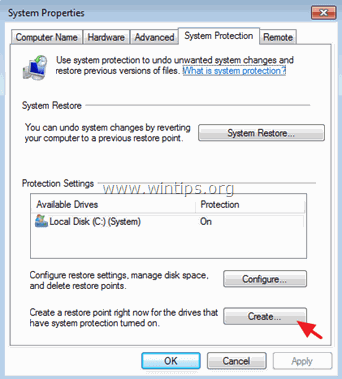
Windows Vista, 7, 8 ve 10'da yavaş kapanma sorununu çözmek için:
1. Açık Pencereler Kayıt Defteri Düzenleyicisi Bunu yapmak için:
- Basın " Pencereler ”
 + " R " tuşlarını yüklemek için Koşmak iletişim kutusu. " regedit " ve tuşuna basın Girin .
+ " R " tuşlarını yüklemek için Koşmak iletişim kutusu. " regedit " ve tuşuna basın Girin .
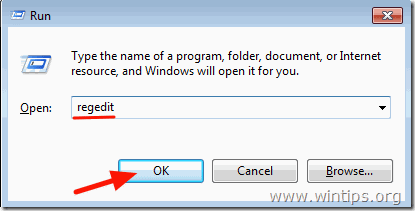
2. Windows Kayıt Defteri içinde, (sol bölmeden) bu anahtara gidin:
- HKEY_LOCAL_MACHINE\SYSTEM\CurrentControlSet\Control

3. Sağ bölmede, aşağıdakileri açmak için çift tıklayın WaitToKillServiceTimeout değer.
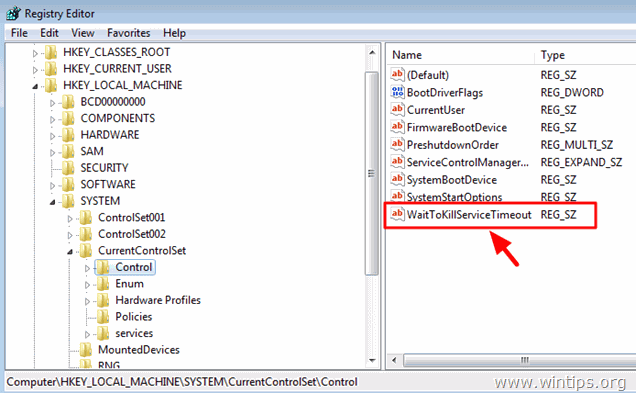
4. Değiştirin değer verileri için 2000 ve basın OK . *
Varsayılan değer (zaman) 12000 ve 12 saniye anlamına gelir. 2000 2 saniye anlamına gelir.
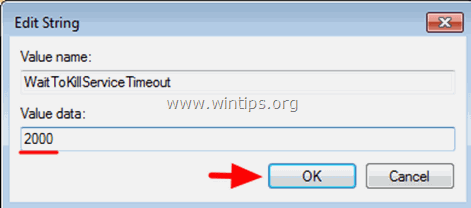
5. Kayıt Defteri Düzenleyicisi'ni kapatın ve bilgisayarınızı yeniden başlatın.
İşin bitti!
Ek ipucu : Windows'un yanıt vermeyen uygulama(lar) veya hizmet(ler)le herhangi bir kullanıcı eylemi olmadan ilgilenmesini istiyorsanız, Windows kayıt defterinde aşağıdaki değişikliği yapın:
1. Kayıt defteri düzenleyicisini açın ve sol bölmedeki aşağıdaki anahtara gidin:
- HKEY_USERS\.DEFAULT\Control Panel\Desktop
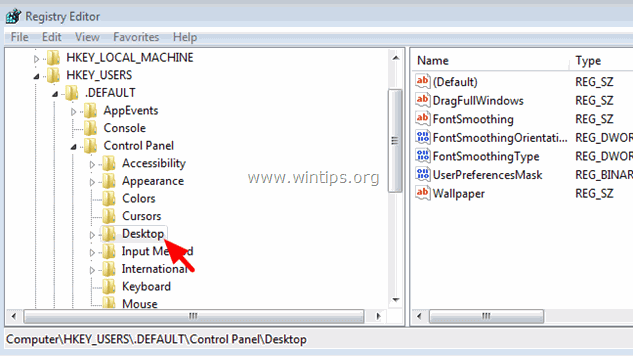
2. Bu kitaptan Düzenle menüsünü seçin, ardından Yeni > Dize Değeri.
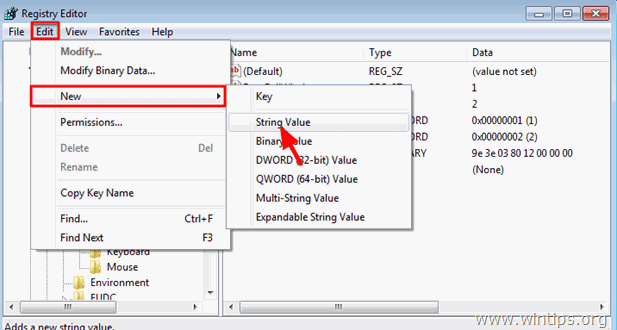
3. Değer Adı olarak şunu yazın AutoEndTasks & Enter tuşuna basın.
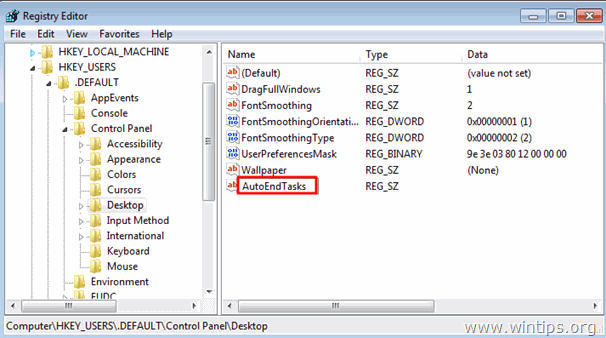
4. Çift tıklayın en AutoEndTasks (REG_SZ) değerini girin ve Değer Verisi alanına şunu yazın 1 & tıklayın TAMAM.
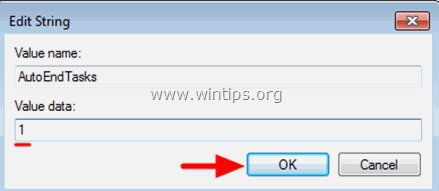
5. Kayıt düzenleyicisini kapatın ve bilgisayarınızı yeniden başlatın.
Bu kadar!
- İlgili makale: Windows Başlangıcı Nasıl Hızlandırılır

Andy Davis
Windows hakkında bir sistem yöneticisinin günlüğü





