Πίνακας περιεχομένων
Εάν ο υπολογιστής σας αργεί πολύ να τερματίσει, τότε μια υπηρεσία ή εφαρμογή που εκτελείται πιθανώς αργεί να κλείσει και εμποδίζει το σύστημα να τερματίσει. Κατά τη διάρκεια αυτής της συμπεριφοράς, τα Windows περιμένουν κάποιο χρόνο για να ανταποκριθεί η υπηρεσία (ή η εφαρμογή) και μετά από αυτό το χρονικό διάστημα, ειδοποιούν το χρήστη ότι η υπηρεσία δεν έχει σταματήσει και τον προτρέπουν τι πρέπει να κάνει. Στη συνέχεια, ο χρήστης πρέπει να αποφασίσει είτε να σταματήσει (End Task) τηνυπηρεσία ή να περιμένετε έως ότου η υπηρεσία κλείσει αυτόματα.
Αυτό το σεμινάριο θα σας δείξει πώς μπορείτε να επιταχύνετε το χρόνο τερματισμού λειτουργίας στα λειτουργικά συστήματα των Windows, μειώνοντας το χρόνο που τα Windows περιμένουν πριν ζητήσουν από το χρήστη τι να κάνει με την(τις) εφαρμογή(ες) ή την(τις) υπηρεσία(ες) που δεν ανταποκρίνεται(νονται). Για να πετύχετε αυτό το έργο πρέπει να μειώσετε το WaitToKillServiceTimeout τιμή που βρίσκεται μέσα στο μητρώο των Windows. WaitToKillServiceTimeout η τιμή υποδεικνύει στα Windows πόσο χρόνο πρέπει να περιμένουν προτού προχωρήσουν σε ερώτηση προς τον χρήστη σχετικά με τις εφαρμογές ή υπηρεσίες που δεν ανταποκρίνονται.
Πώς να διορθώσετε προβλήματα αργού τερματισμού λειτουργίας στα Windows XP, Vista, 7 & 8.
Σημαντικό: Για προληπτικούς σκοπούς, δημιουργείτε πάντα ένα σημείο επαναφοράς πριν τροποποιήσετε το μητρώο. Εάν μετά την τροποποίηση του μητρώου, κάτι πάει στραβά, τότε επαναφέρετε το σύστημά σας σε αυτό το σημείο επαναφοράς.
- Για να δημιουργήσετε ένα σημείο επαναφοράς:
α. Τύπος Δημιουργία σημείου επαναφοράς στο πλαίσιο αναζήτησης και, στη συνέχεια, κάντε κλικ στο αποτέλεσμα.

β. Στη συνέχεια κάντε κλικ στο Δημιουργία για να δημιουργήσετε αμέσως ένα σημείο επαναφοράς.
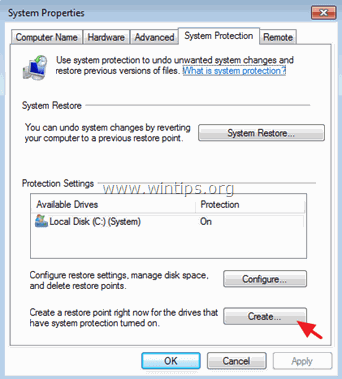
Για να διορθώσετε το πρόβλημα αργού τερματισμού στα Windows Vista, 7, 8 & 10:
1. Ανοιχτά παράθυρα Επεξεργαστής μητρώου Για να το κάνετε αυτό:
- Τύπος " Windows ”
 + " R " για να φορτώσετε το Εκτέλεση Πληκτρολογήστε " regedit " και πατήστε Εισάγετε το .
+ " R " για να φορτώσετε το Εκτέλεση Πληκτρολογήστε " regedit " και πατήστε Εισάγετε το .
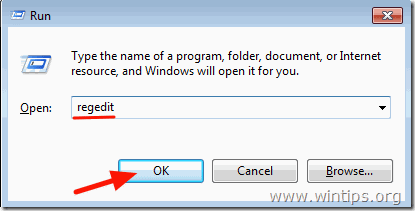
2. Μέσα στο μητρώο των Windows, πλοηγηθείτε (από το αριστερό παράθυρο) σε αυτό το κλειδί:
- HKEY_LOCAL_MACHINE\SYSTEM\CurrentControlSet\Control

3. Στο δεξιό παράθυρο, κάντε διπλό κλικ για να ανοίξετε το παράθυρο WaitToKillServiceTimeout αξία.
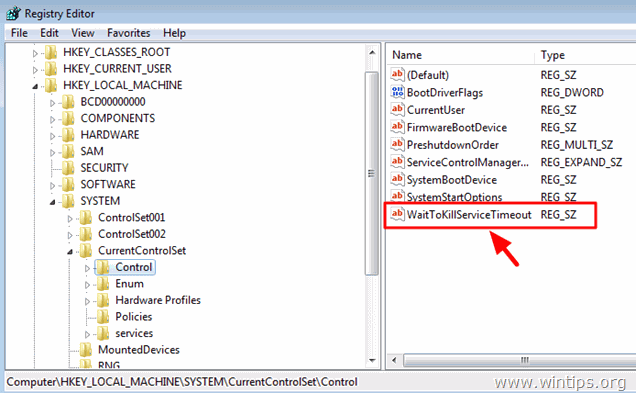
4. Αλλάξτε το δεδομένα αξίας στο 2000 και πατήστε OK . *
Η προεπιλεγμένη τιμή (χρόνος) είναι 12000 και σημαίνει 12 δευτερόλεπτα. Η τιμή 2000 σημαίνει 2 δευτερόλεπτα.
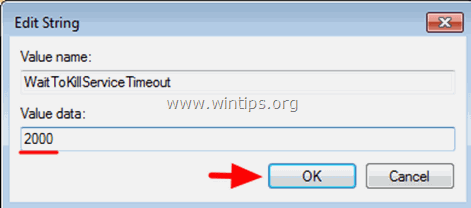
5. Κλείστε το Registry Editor και επανεκκινήστε τον υπολογιστή σας.
Τελειώσατε!
Πρόσθετη συμβουλή : Εάν θέλετε τα Windows να αναλάβουν τη φροντίδα της(των) μη ανταποκρινόμενης(ών) εφαρμογής(ών) ή υπηρεσίας(ών) χωρίς καμία ενέργεια του χρήστη, τότε πραγματοποιήστε την ακόλουθη τροποποίηση στο μητρώο των Windows:
1. Ανοίξτε τον επεξεργαστή μητρώου και μεταβείτε στο ακόλουθο κλειδί στο αριστερό παράθυρο:
- HKEY_USERS\.DEFAULT\Πίνακας ελέγχου\Desktop
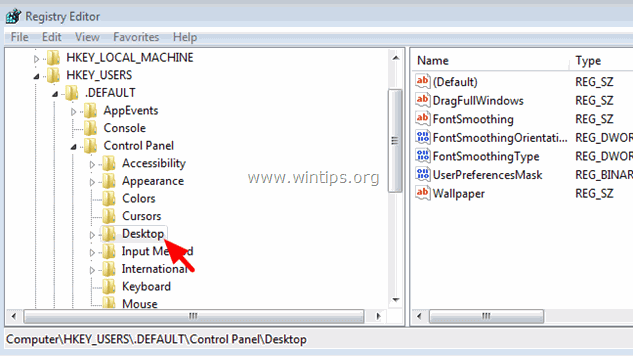
2. Από το Επεξεργασία μενού, επιλέξτε Νέο > String Value.
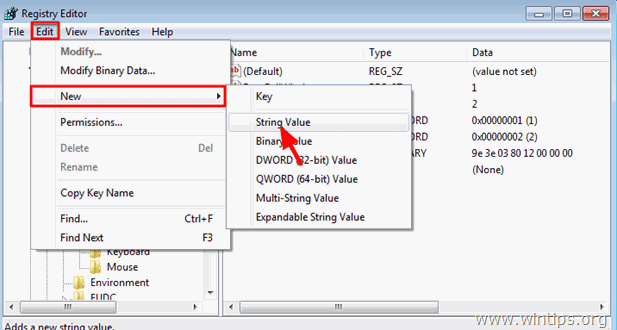
3. Ως όνομα τιμής, πληκτρολογήστε AutoEndTasks & πατήστε Enter.
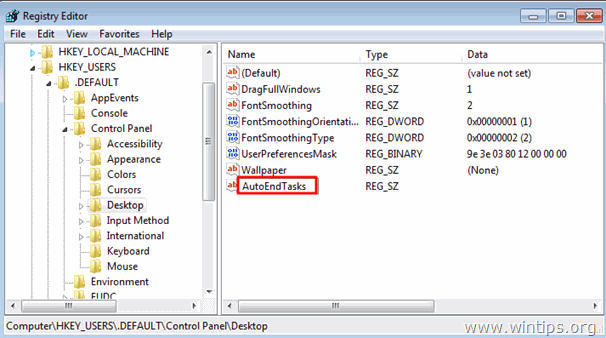
4. Κάντε διπλό κλικ στο AutoEndTasks (REG_SZ) και στο πεδίο Value Data, πληκτρολογήστε 1 & κλικ ΕΝΤΆΞΕΙ.
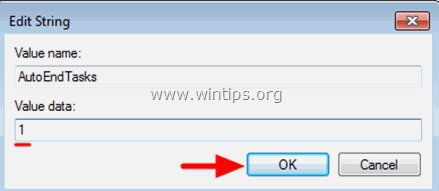
5. Κλείστε τον επεξεργαστή μητρώου και επανεκκινήστε τον υπολογιστή σας.
Αυτό είναι!
- Σχετικό άρθρο: Πώς να επιταχύνετε την εκκίνηση των Windows

Άντι Ντέιβις
Ιστολόγιο διαχειριστή συστήματος σχετικά με τα Windows





