Inhaltsverzeichnis
Wenn das Herunterfahren Ihres Computers zu lange dauert, braucht ein laufender Dienst oder eine laufende Anwendung wahrscheinlich sehr lange, um geschlossen zu werden, und verhindert das Herunterfahren Ihres Systems. Bei diesem Verhalten wartet Windows einige Zeit, bis der Dienst (oder die Anwendung) reagiert, und teilt dem Benutzer nach dieser Zeit mit, dass der Dienst nicht gestoppt wurde, und fragt ihn, was zu tun ist. Dann muss der Benutzer entscheiden, ob er den Dienst (oder die Anwendung) beenden will (End Task).Dienstes oder warten, bis der Dienst automatisch beendet wird.
Dieses Tutorial zeigt Ihnen, wie Sie die Zeit des Herunterfahrens in Windows-Betriebssystemen beschleunigen können, indem Sie die Zeit verkürzen, die Windows wartet, bevor es den Benutzer fragt, was mit der/den nicht reagierenden laufenden Anwendung(en) oder dem/den Dienst(en) geschehen soll. WaitToKillServiceTimeout Wert in der Windows-Registrierung gefunden. WaitToKillServiceTimeout Wert teilt Windows mit, wie lange es warten soll, bevor es den Benutzer auf die nicht reagierenden Anwendungen oder Dienste hinweist.
So beheben Sie Probleme mit dem langsamen Herunterfahren unter Windows XP, Vista, 7 und 8.
Das ist wichtig: Erstellen Sie zur Vorbeugung immer einen Wiederherstellungspunkt, bevor Sie die Registrierung ändern. Wenn nach der Änderung der Registrierung etwas schief geht, stellen Sie Ihr System auf diesen Wiederherstellungspunkt wieder her.
- So erstellen Sie einen Wiederherstellungspunkt:
a. Typ Einen Wiederherstellungspunkt erstellen im Suchfeld und klicken Sie dann auf das Ergebnis.

b. Klicken Sie dann auf die Schaltfläche erstellen. um sofort einen Wiederherstellungspunkt zu erstellen.
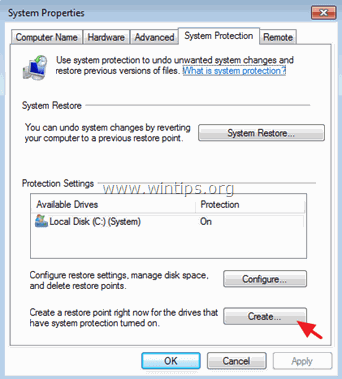
So beheben Sie das Problem des langsamen Herunterfahrens in Windows Vista, 7, 8 und 10:
1. Offene Fenster Registrierungs-Editor Um das zu tun:
- Presse " Windows ”
 + " R "Tasten zum Laden der ausführen. Geben Sie " " ein. regedit " und drücken Sie Eingabe .
+ " R "Tasten zum Laden der ausführen. Geben Sie " " ein. regedit " und drücken Sie Eingabe .
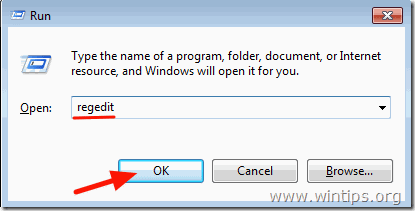
2. Navigieren Sie in der Windows-Registrierung (im linken Fensterbereich) zu diesem Schlüssel:
- HKEY_LOCAL_MACHINE\SYSTEM\CurrentControlSet\Control

3. Öffnen Sie auf der rechten Seite mit einem Doppelklick das Fenster WaitToKillServiceTimeout Wert.
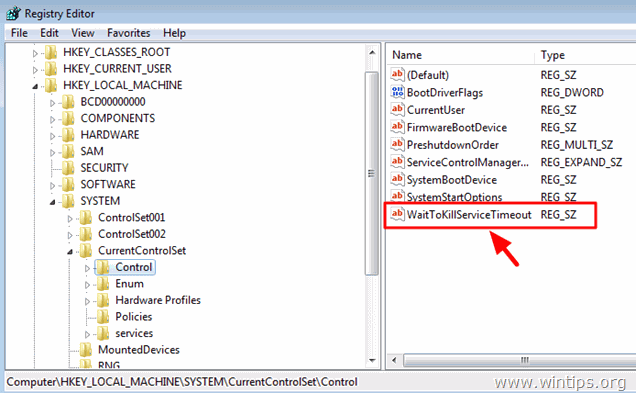
4. ändern Sie die Wertangaben zu 2000 und drücken Sie OK . *
Der Standardwert (Zeit) ist 12000 und bedeutet 12 Sekunden. Der Wert 2000 bedeutet 2 Sekunden.
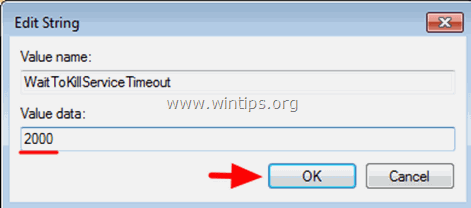
5. Schließen Sie den Registrierungseditor und starten Sie Ihren Computer neu.
Sie sind fertig!
Zusätzlicher Hinweis Wenn Sie möchten, dass Windows die nicht reagierende(n) Anwendung(en) oder den/die nicht reagierenden Dienst(e) ohne jegliche Benutzeraktion erledigt, führen Sie die folgende Änderung in der Windows-Registrierung durch:
1. Öffnen Sie den Registrierungseditor und navigieren Sie zum folgenden Schlüssel im linken Fensterbereich:
- HKEY_USERS\.DEFAULT\Systemsteuerung\Desktop
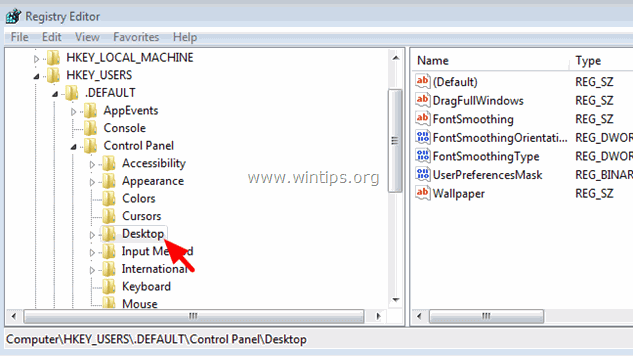
2. Von der bearbeiten Menü, wählen Sie Neu > String-Wert.
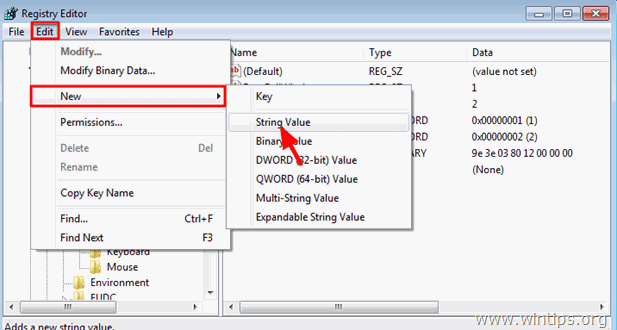
3. Als Wert Name, Typ AutoEndTasks & drücken Sie die Eingabetaste.
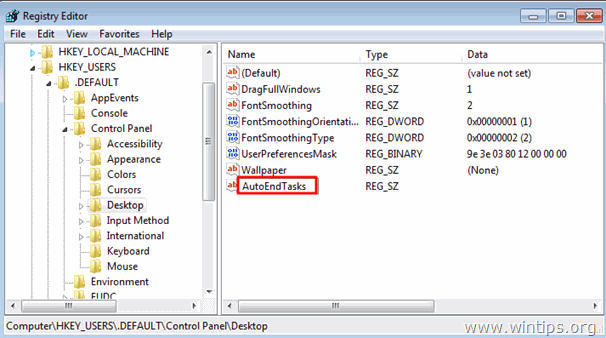
4. doppelklicken Sie am AutoEndTasks (REG_SZ) und geben Sie in das Feld Wertdaten 1 & klicken GUT.
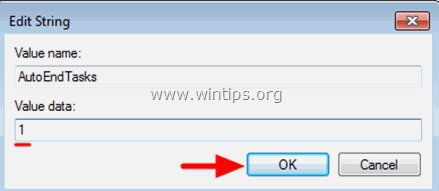
5. Schließen Sie den Registrierungseditor und starten Sie Ihren Computer neu.
Das war's!
- Ähnlicher Artikel: So beschleunigen Sie den Windows-Start

Andy Davis
Der Blog eines Systemadministrators über Windows





