Table des matières
Si votre ordinateur met trop de temps à s'éteindre, c'est qu'un service ou une application en cours d'exécution met probablement beaucoup de temps à se fermer et empêche votre système de s'éteindre. Pendant ce comportement, Windows attend un certain temps que le service (ou l'application) réponde et, après ce laps de temps, informe l'utilisateur que le service n'est pas arrêté et lui demande ce qu'il doit faire. L'utilisateur doit alors décider s'il veut arrêter (End Task) le service ou l'application en question.ou d'attendre que le service se ferme automatiquement.
Ce tutoriel vous montrera comment accélérer le temps d'arrêt des systèmes d'exploitation Windows, en réduisant le temps d'attente de Windows avant de demander à l'utilisateur ce qu'il doit faire avec les applications ou les services en cours d'exécution qui ne répondent pas. WaitToKillServiceTimeout qui se trouve dans le registre Windows. WaitToKillServiceTimeout indique à Windows combien de temps il doit attendre avant d'inviter l'utilisateur à parler des applications ou des services qui ne répondent pas.
Comment résoudre les problèmes d'arrêt lent sur Windows XP, Vista, 7 et 8.
Important : À des fins préventives, créez toujours un point de restauration avant de modifier le registre. Si, après la modification du registre, quelque chose ne va pas, restaurez votre système à ce point de restauration.
- Pour créer un point de restauration :
a. Type Créer un point de restauration dans le champ de recherche, puis cliquez sur le résultat.

b. Ensuite, cliquez sur le Créer pour créer immédiatement un point de restauration.
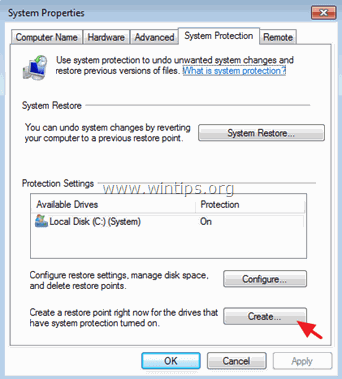
Pour résoudre le problème d'arrêt lent dans Windows Vista, 7, 8 et 10 :
1. Fenêtres ouvertes Éditeur de registre Pour faire ça :
- Presse " Windows ”
 + " R Les touches " " pour charger le Exécuter Tapez " regedit "et appuyez sur Entrez .
+ " R Les touches " " pour charger le Exécuter Tapez " regedit "et appuyez sur Entrez .
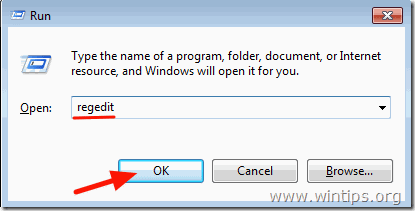
2. Dans le Registre Windows, naviguez (à partir du volet de gauche) jusqu'à cette clé :
- HKEY_LOCAL_MACHINE\SYSTEM\CurrentControlSet\Control

3. Dans le volet de droite, double-cliquez pour ouvrir l'onglet WaitToKillServiceTimeout valeur.
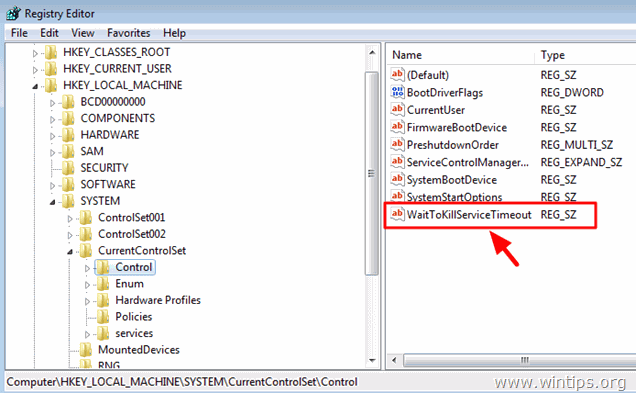
4. modifier le données de valeur à 2000 et appuyez sur OK . *
La valeur par défaut (temps) est 12000 et signifie 12 secondes. La valeur 2000 signifie 2 secondes.
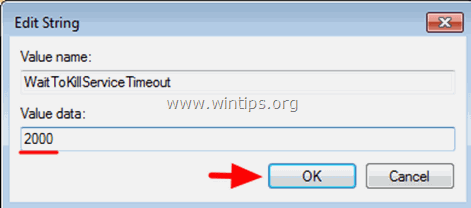
5. Fermez l'Éditeur du registre et redémarrez votre ordinateur.
Vous avez terminé !
Conseil supplémentaire Si vous voulez que Windows prenne en charge les applications ou les services qui ne répondent pas sans aucune action de l'utilisateur, effectuez la modification suivante dans le registre de Windows :
1. Ouvrez l'éditeur de registre et accédez à la clé suivante dans le volet de gauche :
- HKEY_USERS\.DEFAULT\ Panneau de configuration\Desktop
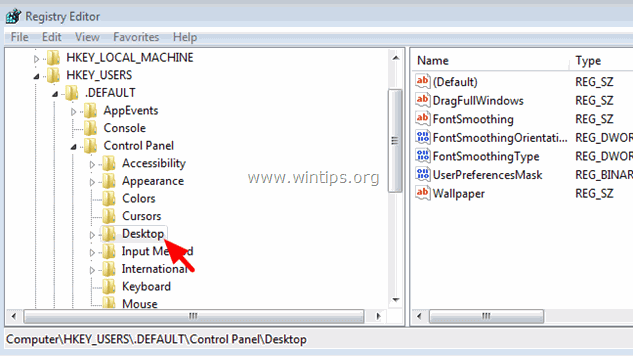
2. De la Modifier sélectionnez Nouveau > Valeur de la chaîne.
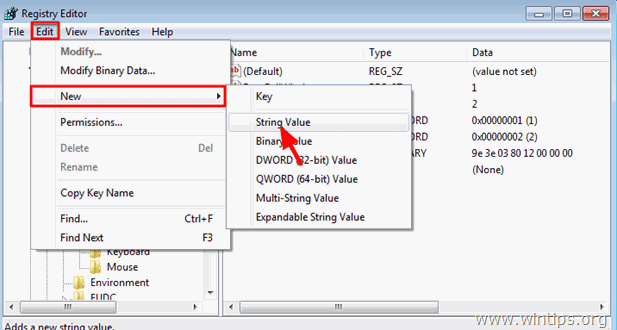
3. Comme Nom de la valeur, tapez AutoEndTasks et appuyez sur Enter.
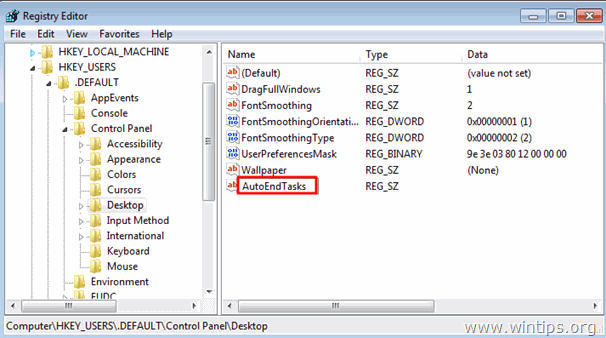
4. double-clic au AutoEndTasks (REG_SZ) et dans le champ Données de la valeur, tapez 1 & cliquez OK.
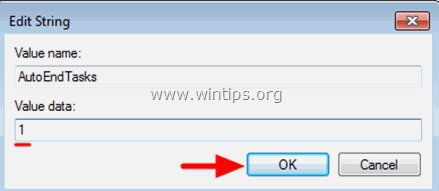
5. Fermez l'éditeur de registre et redémarrez votre ordinateur.
C'est ça !
- Article connexe : Comment accélérer le démarrage de Windows

Andy Davis
Blog d'un administrateur système sur Windows





