Spis treści
Jeśli komputer zbyt długo się zamyka, to prawdopodobnie uruchomiona usługa lub aplikacja długo się zamyka i uniemożliwia zamknięcie systemu. Podczas takiego zachowania Windows czeka jakiś czas na odpowiedź usługi (lub aplikacji), a po tym czasie informuje użytkownika, że usługa nie jest zatrzymana i podpowiada, co zrobić. Wtedy użytkownik musi zdecydować, czy zatrzymać (End Task) usługę, czy też nie.usługa lub poczekać, aż usługa zamknie się automatycznie.
Ten poradnik pokaże Ci jak przyspieszyć czas zamykania systemu operacyjnego Windows, poprzez skrócenie czasu, w którym system Windows czeka, zanim zapyta użytkownika, co zrobić z niereagującą aplikacją (aplikacjami) lub usługą (usługami). Aby wykonać to zadanie musisz zmniejszyć WaitToKillServiceTimeout wartość znaleziona w rejestrze Windows. WaitToKillServiceTimeout Wartość ta mówi systemowi Windows, jak długo ma czekać, zanim zacznie monitować użytkownika o niereagujących aplikacjach lub usługach.
Jak naprawić problemy z powolnym zamykaniem w systemach Windows XP, Vista, 7 i 8.
Ważne: W celach zapobiegawczych przed modyfikacją rejestru zawsze należy utworzyć punkt przywracania. Jeśli po modyfikacji rejestru coś pójdzie nie tak, należy przywrócić system do tego punktu przywracania.
- Aby utworzyć punkt przywracania:
a. Typ Utwórz punkt przywracania w polu wyszukiwania, a następnie kliknij na wynik.

b. Następnie kliknij przycisk Utwórz aby natychmiast utworzyć punkt przywracania.
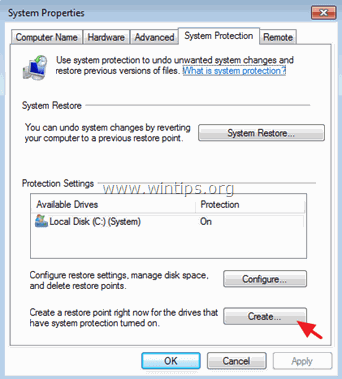
Aby rozwiązać problem powolnego zamykania w systemie Windows Vista, 7, 8 & 10:
1. Otwarte okna Edytor rejestru . Aby to zrobić:
- Prasa " Windows ”
 + " R klawisze ", aby załadować Uruchom Okno dialogowe. Wpisz " regedit " i naciśnij Wejdź na stronę .
+ " R klawisze ", aby załadować Uruchom Okno dialogowe. Wpisz " regedit " i naciśnij Wejdź na stronę .
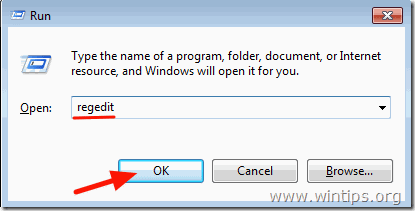
2. Wewnątrz Rejestru Windows przejdź (z lewego okienka) do tego klucza:
- HKEY_LOCAL_MACHINE ™SYSTEM ™CurrentControlSetterowanie

3. W prawym panelu kliknij dwukrotnie, aby otworzyć WaitToKillServiceTimeout wartość.
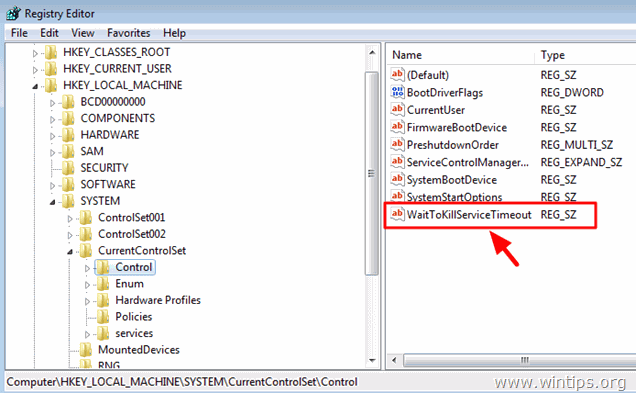
4. zmień dane dotyczące wartości do 2000 i nacisnąć OK . *
Wartość domyślna (czas) to. 12000 i oznacza 12 sekund. Wartość 2000 oznacza 2 sekundy.
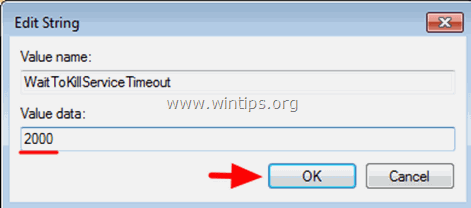
5. Zamknij Edytor rejestru i uruchom ponownie komputer.
Skończyłeś!
Dodatkowa wskazówka : Jeśli chcesz, aby system Windows zajął się niereagującą aplikacją (aplikacjami) lub usługą (usługami) bez żadnego działania użytkownika, to wykonaj następującą modyfikację w rejestrze Windows:
1. Otwórz edytor rejestru i przejdź do następującego klucza w lewym panelu:
- HKEY_USERS - DEFAULT - Panel sterowania - Pulpit
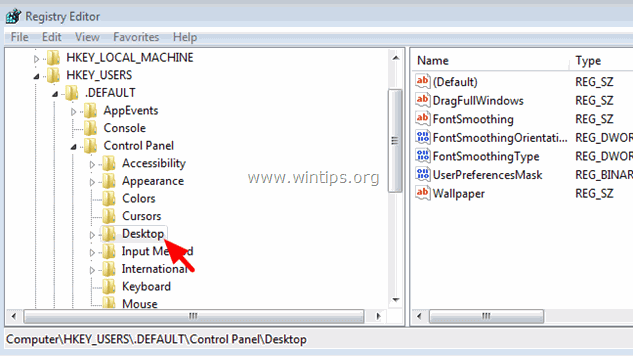
2. Z. Edytuj menu, wybierz Nowy > String Wartość.
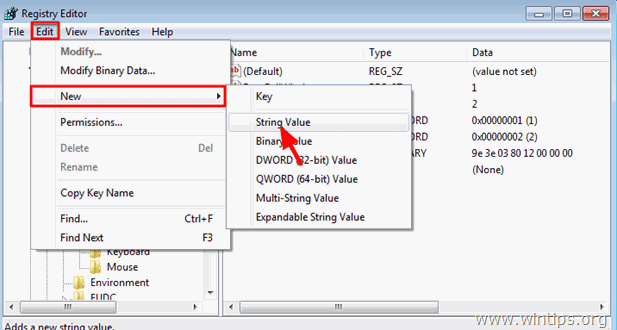
3. Jako Nazwa wartości, wpisz AutoEndTasks i naciśnij Enter.
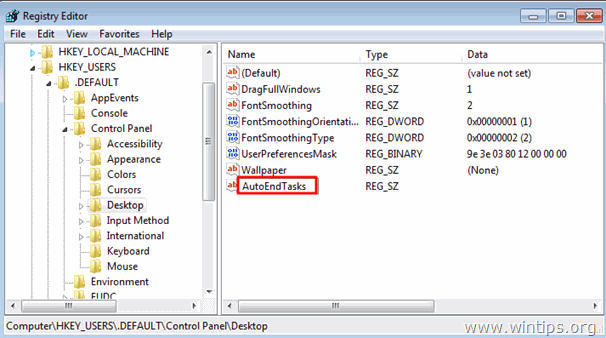
4. kliknij dwukrotnie na AutoEndTasks (REG_SZ) i w polu Dane wartości wpisać 1 & kliknięcie OK.
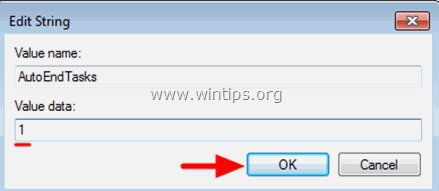
5. Zamknij edytor rejestru i uruchom ponownie komputer.
To jest to!
- Powiązany artykuł: Jak przyspieszyć uruchamianie systemu Windows

Andy'ego Davisa
Blog administratora systemu o systemie Windows





