Зміст
В рамках проекту " ПОМИЛКА_СТОРІНКИ_В_НЕСТОРІНКОВІЙ_ОБЛАСТІ " Помилка BSOD (Blue Screen Of Death) може виникнути з кількох причин на комп'ютері з Windows, наприклад, після установки несумісного драйвера або програми (наприклад, CPU-Z), пошкодженої файлової системи, або в ноутбуках, які підтримують гібридну конфігурацію відеокарти (конфігурація з двома відеокартами), після установки Оновлення платформи KB2670838 через проблему сумісності з Вашою поточноювстановлені драйвери відеокарти і т.д. Для вирішення проблеми ПОМИЛКА СТОРІНКИ В НЕРОЗМІЩЕНІЙ ОБЛАСТІ Помилка BSOD, дотримуйтесь наведених нижче рішень.

ПОМИЛКА_СТОРІНКИ_В_НЕСТОРІНКОВІЙ_ОБЛАСТІ
Якщо ви вперше бачите цей екран помилки зупинки, перезавантажте комп'ютер. Якщо цей екран з'являється знову, виконайте такі дії:
Переконайтеся, що будь-яке нове обладнання або програмне забезпечення встановлено належним чином.
Якщо це нова інсталяція, зверніться до виробника обладнання або програмного забезпечення за оновленнями Windows, які можуть знадобитися.
Якщо проблема не зникне, вимкніть або видаліть нещодавно встановлене обладнання або програмне забезпечення. Вимкніть такі параметри пам'яті BIOS, як кешування або затінення. Якщо вам потрібно використовувати безпечний режим для видалення або відключення компонентів, перезавантажте комп'ютер, натисніть F8, щоб вибрати "Додаткові параметри запуску", а потім виберіть "Безпечний режим".
Технічна інформація:
*** STOP: 0x00000050 (.......................................)
Як виправити помилку "PAGE_FAULT_IN_NONPAGED_AREA" BSOD - STOP: 0x00000050 .
Для вирішення проблеми "STOP: 0x00000050 - PAGE_FAULT_IN_NONPAGED_AREA", по-перше:
1. переконайтеся, що ваш комп'ютер чистий від вірусів, шкідливих програм і т.д. Детальні інструкції про те, як це зробити, ви можете знайти в цьому посібнику: Посібник з швидкого сканування та видалення шкідливих програм.
2. спробуйте вимкнути антивірусне програмне забезпечення та перезавантажити комп'ютер.
3. видаліть будь-яке нещодавно додане обладнання на вашому комп'ютері та перезавантажте комп'ютер, щоб з'ясувати, чи не повторюється помилка.
4. виконайте чисте завантаження Windows, щоб з'ясувати, чи не викликає служба або програма запуску помилку STOP: 0x00000050.
5. перевірте жорсткий диск на наявність системних помилок за допомогою Чкдск /ф /р Детальну інструкцію можна знайти в цьому посібнику: Як перевірити і відремонтувати жорсткий диск за допомогою програми Check Disk Tool (діагностика та виправлення помилок файлової системи)
Якщо жодна з наведених вище пропозицій не спрацювала, спробуйте наступні рішення:
Рішення 1 Видалити останню встановлену програму (може бути застосовано до стаціонарного або портативного комп'ютера).
Рішення 2 Видалення та перевстановлення необхідних драйверів пристроїв (може бути застосовано до стаціонарного або портативного комп'ютера).
Рішення 3 Видаліть оновлення KB2670838 (тільки для ноутбуків з підтримкою двох відеокарт).
Рішення 4 Встановіть оновлення KB2834140 (тільки для ноутбуків з підтримкою двох відеокарт).
Рішення 5 Видаліть та переінсталюйте останні версії драйверів відеокарти (тільки для ноутбуків з підтримкою двох відеокарт).
Рішення 1: Видаліть останню встановлену програму.
У розділі "Встановлені програми" знайдіть і видаліть будь-яку програму, яка нещодавно була встановлена на вашому комп'ютері. Для цього
1. Перейдіть до Панелі керування Windows.
2. Двічі клацніть, щоб відкрити Програми та можливості .
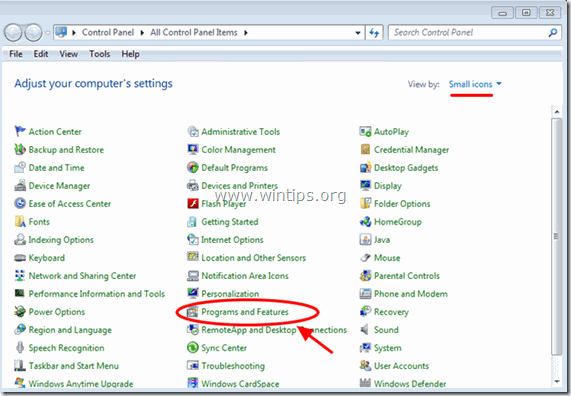
3. Коли на екрані з'явиться список програм, сорт програми, що відображаються на екрані Дата встановлення (Встановлено на) а потім знайти і Видалити (деінсталювати) будь-яка програма, яка нещодавно була встановлена у вашій системі (наприклад, CPU-Z, iTunes і т.д.)
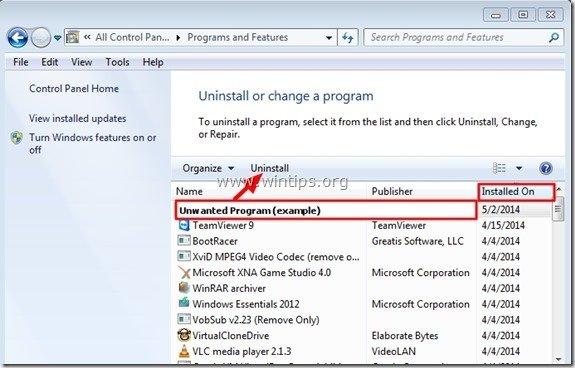
Рішення 2: Видалити та перевстановити необхідні драйвери пристроїв.
Спробуйте видалити, а потім перевстановити деякі основні драйвери пристроїв у вашій системі, щоб з'ясувати, що спричиняє помилку " ПОМИЛКА_СТОРІНКИ_В_НЕСТОРІНКОВІЙ_ОБЛАСТІ "Для цього видаліть наступні драйвери в наступному порядку.*.
Видаляйте по одному драйверу кожного разу, а потім перезавантажте комп'ютер. Якщо ви все ще отримуєте повідомлення " PAGE_FAULT_IN_NONPAGED_AREA" помилку після перезавантаження, продовжуйте видаляти наступний драйвер пристрою в наведеному нижче списку, поки не знайдете, який саме викликає проблему. Знайшовши його, перейдіть до завантаження та встановлення останньої версії драйвера для цього пристрою з веб-сайту виробника.
- Драйвер адаптера дисплея Драйвер бездротового адаптера Драйвер адаптера Ethernet Драйвер адаптера
- Видалити та перевстановити драйвер пристрою з вашої системи:
Зауважте: Для відеокарт NVIDIA або AMD ATI можна використовувати Утиліта для видалення драйверів дисплеїв (DDU) повністю видалити графічні драйвери. Детальні інструкції щодо використання DDU ви можете знайти на кроці 1 нижче.
1. Натисніть " Вікна ”  + " R ", щоб завантажити клавіші Біжи діалогове вікно.
+ " R ", щоб завантажити клавіші Біжи діалогове вікно.
2. Тип devmgmt.msc і натисніть Увійдіть відкрити диспетчер пристроїв.
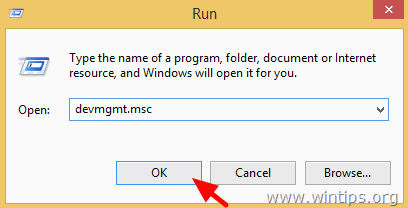
3. У диспетчері пристроїв розгорніть Адаптери дисплеїв клацніть правою кнопкою миші по встановленому відеоадаптеру (наприклад, AMD Radeon) і виберіть Видалити .
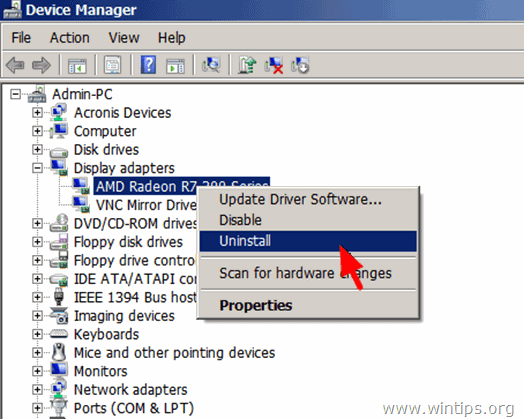
4. Після завершення операції видалення також видаліть будь-яке програмне забезпечення, пов'язане з пристроєм, що видаляється, зі списку встановлених програм (Панель керування > Програми та засоби).
5. Перезавантажте комп'ютер.
6. Встановіть найновіший драйвер для видаленого пристрою (пристроїв).
Примітка: Наведені нижче рішення призначені для ноутбуків, які підтримують конфігурацію з двома графічними картами (наприклад, Intel та AMD).
Рішення 3: Видаліть оновлення KB2670838
1. Перейдіть до Панелі керування Windows.
2. Двічі клацніть, щоб відкрити Програми та можливості .
3. В Програми та можливості у вікні, виберіть пункт " Перегляд встановлених оновлень " з лівої панелі:
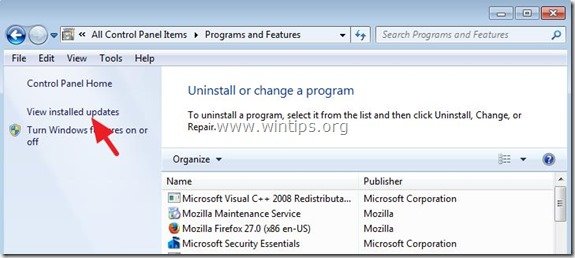
4. У пошуковому рядку (праворуч вгорі) введіть " kb2670838 ”.
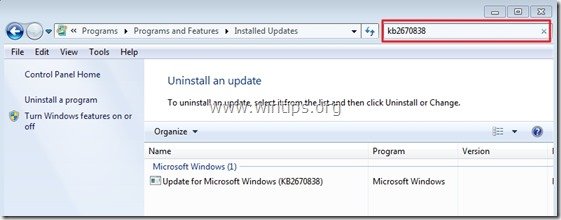
5. Тепер натисніть кнопку " Оновлення для Microsoft Windows (KB2670838) ” і натисніть " Видалити ”.
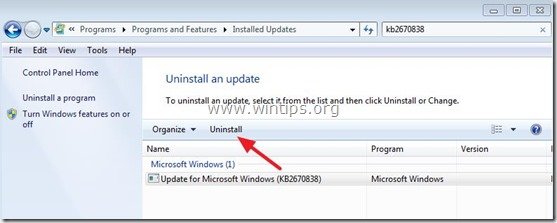
6. Перезавантажте комп'ютер і перевірте, чи не з'явився ПОМИЛКА_СТОРІНКИ_В_НЕСТОРІНКОВІЙ_ОБЛАСТІ BSOD проблема вирішена.
Рішення 4: Встановіть оновлення KB2834140
1. Перейдіть на сайт підтримки Microsoft, щоб завантажити та встановити відповідний пакет Windows Update KB2834140 відповідно до вашої версії ОС Windows:
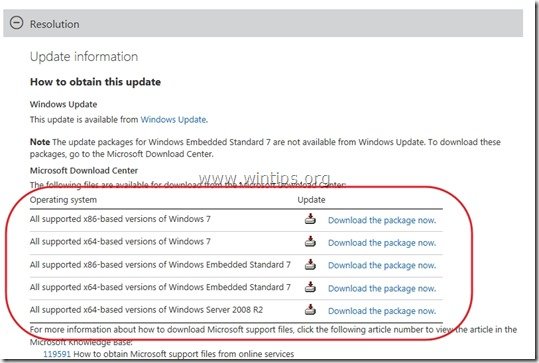
2. Дотримуйтесь інструкцій, щоб встановити оновлення, а потім перевірте ще раз, чи не з'явилося ПОМИЛКА_СТОРІНКИ_В_НЕСТОРІНКОВІЙ_ОБЛАСТІ Помилка BSOD вирішена.
Рішення 5: Видаліть та переінсталюйте найновіші драйвери відеокарти.
Крок 1: Видаліть поточний драйвер VGA за допомогою утиліти DDU.
Для повного видалення драйверів відеокарти скористайтеся утилітою Display Driver Uninstaller (DDU)*:
* Інформація: Деінсталятор драйверів дисплеїв утиліта для видалення драйверів, яка може допомогти вам повністю видалити драйвери і пакети відеокарт AMD/NVIDIA з вашої системи, не залишаючи після себе залишків (включаючи ключі реєстру, папки і файли, сховище драйверів).
1. Відкрийте інтернет-браузер та завантажте Утиліта DDU Display Driver Uninstaller з одного з цих місць:
- Офіційний сайт для завантаження DDU: http://www.wagnardmobile.com/DDU/ Офіційне дзеркало для завантаження DDU Guru3D : http://www.guru3d.com/files_details/display_driver_uninstaller_download.html
2. Натисніть кнопку Завантажити та збережіть файл Деінсталятор драйверів дисплеїв на робочому столі.


3. Подвійне клацання для запуску DDU v12.3.exe .

(Виберіть Біжи на запитання...)
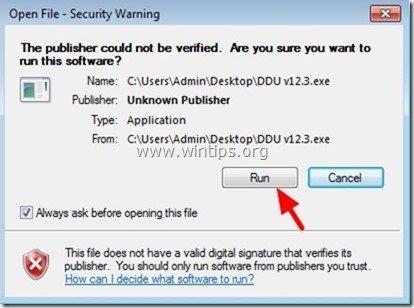
4. Вкажіть папку призначення для розпакованих файлів (наприклад, " C:\Users\Admin\Desktop\DDUv123 "), а потім натисніть кнопку " Витяг "Кнопка".
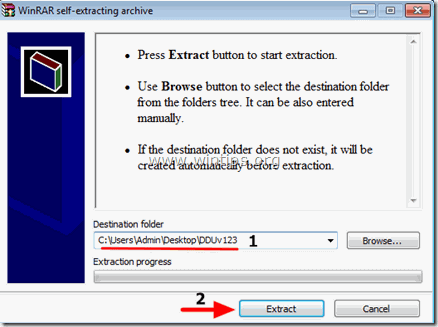
5. Після завершення розпакування відкрийте папку призначення (наприклад, " DDUv123" на Робочому столі) і двічі клацніть на " Деінсталятор драйверів дисплеїв "заявка".

6. Преса OK на попереджувальне повідомлення*.
Зауважте: Описана нижче процедура, як правило, ефективна і не викликає проблем з вашим комп'ютером. Але з міркувань безпеки краще зробити резервну копію ваших особистих файлів перед тим, як використовувати DDU утиліта.

7. Коли в Україні з'явився Деінсталятор драйверів дисплеїв запускається основна програма, вибрати ( 1 ) ваш відеокарта модель ( наприклад "NVIDIA"), перевірка ( 2 ) " Видаліть папки C:\AMD і або C:\NVIDIA ", а потім натисніть кнопку " Очистити та перезапустити (настійно рекомендується) "Кнопка".
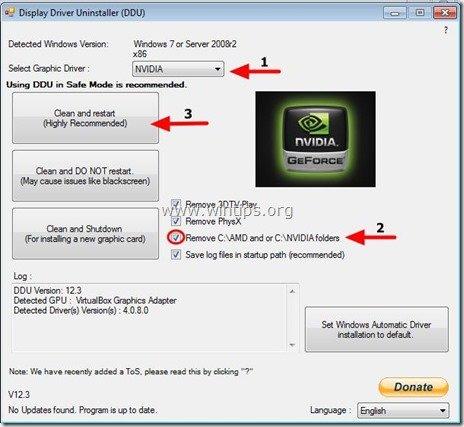
8. після перезавантаження комп'ютера перейдіть до кроку 2.
Крок 2: Завантажте та встановіть найновіший графічний драйвер.
Після перезавантаження перейдіть на веб-сайт виробника відеокарти, щоб завантажити та встановити відповідний драйвер для вашої відеокарти:
- Завантаження драйверів NVidia Завантаження драйверів AMD (ATI) Завантаження драйверів
Щасти вам!

Енді Девіс
Блог системного адміністратора про Windows





