Зміст
Кілька днів тому один з моїх клієнтів помітив, що на його ноутбуці не працює USB-миша. Крім того, жоден USB-пристрій, такий як USB-принтер або USB-накопичувач, не розпізнається системою. Коли виникає помилка з кодом 39, то в диспетчері пристроїв всі USB-порти відображаються жовтим трикутником зі знаком оклику, а у властивостях пристрою з'являється наступний опис помилкиз'являється напис: " Windows не може завантажити драйвер пристрою для цього обладнання. Драйвер може бути пошкоджений або відсутній (код 39)".
Після вивчення та усунення несправностей USB-портів за допомогою інструкцій з цього посібника: Як виправити проблему "Пристрій USB не розпізнано" або "USB не встановлено", проблема з контролером USB все ще існувала на його ноутбуці. Після довгих досліджень я нарешті виявив наведене нижче рішення, яке виправило помилку USB-контролера 39. *.
* Примітка: Рішення протестовано, і воно відмінно працює в операційній системі Windows 7, а також працює на комп'ютерах на базі Windows XP або Vista.

Як усунути помилку USB Code 39 (або 41) - не працюють USB-порти та пристрої
Крок 1. Видаліть розділи реєстру "UpperFilters" та "LowerFilters".
1. Для цього відкрийте редактор реєстру:
- Натисніть " Вікна ”
 + " R ", щоб завантажити клавіші Біжи Введіть " regedit" і натисніть Увійдіть .
+ " R ", щоб завантажити клавіші Біжи Введіть " regedit" і натисніть Увійдіть .
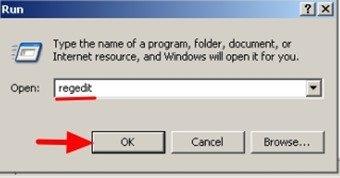
2. У реєстрі Windows перейдіть (з лівої панелі) і виділіть цей ключ:
HKEY_LOCAL_MACHINE\SYSTEM\CurrentControlSet\Control\Class\{36FC9E60-C465-11CF-8056-444553540000}
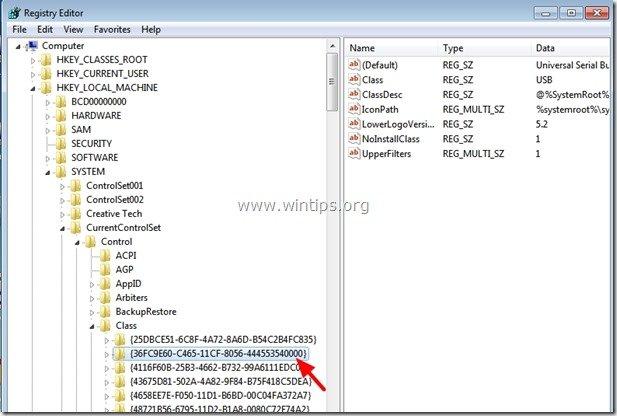
3. Подивіться на праву панель:
- Клацніть правою кнопкою миші на " Верхні фільтри клавіша "Вибрати" Видалити ”.
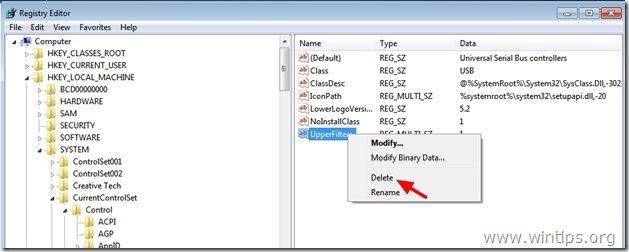
4. виконати аналогічну дію (Видалити) з кнопкою " Нижні фільтри ", якщо знайдено.
6. Закрити редактор реєстру.
7. Перезавантажте комп'ютер.
8. Тепер перевірте, чи працює ваша звукова карта, якщо ні, перейдіть до кроку 2.
Крок 2. Видаліть USB-контролери з диспетчера пристроїв.
1. Відкрито Диспетчер пристроїв Щоб зробити це:
- Натисніть " Вікна ”
 + " R " для завантаження клавіш Біжи Введіть " devmgmt.msc " і натисніть Увійдіть .
+ " R " для завантаження клавіш Біжи Введіть " devmgmt.msc " і натисніть Увійдіть .
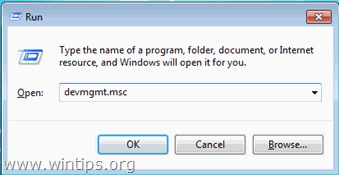
2. У диспетчері пристроїв, клацніть правою кнопкою миші на кожному USB-контролері та виберіть " Видалити ". *
* Примітка: Якщо в процесі видалення ви втратите функціональність USB-мишки, то за допомогою клавіш зі стрілками на клавіатурі виділіть решту USB-пристроїв, а потім одночасно натисніть клавіші " Зміна ' + " F10 " клавіші, щоб відкрити клацніть правою кнопкою миші меню, щоб вибрати " Видалити ".
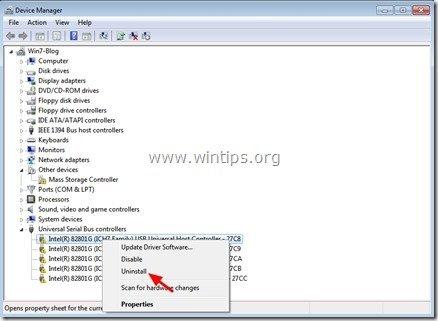
3. перезапуск твій комп'ютер.
4. Після перезавантаження комп'ютера зачекайте, поки Windows знову автоматично встановить драйвери USB-контролерів, а потім перевірте порти USB.
Додаткова допомога: Якщо у вас все ще виникають проблеми з вашими USB-пристроями, спробуйте скористатися цим посібником: Як вирішити проблему "Пристрій USB не розпізнається" або "USB не встановлено".
Тобі кінець!

Енді Девіс
Блог системного адміністратора про Windows





