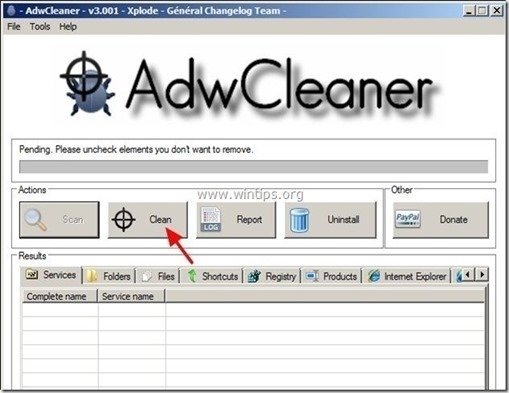Зміст
Фільтр Intelewin (TR/Agent.tgs, TR/Agent.ddf) - небезпечний шкідливий троянський кінь, який приховує своє існування від виявлення (і видалення), а після зараження комп'ютера може викрадати особисту інформацію, порушувати конфіденційність і виконувати небезпечні модифікації всередині зараженої системи.
Зазвичай, Фільтр Intelewin Троянська програма вбудовується в безкоштовне програмне забезпечення, яке користувач завантажує та встановлює з невідомих джерел завантаження.
Якщо комп'ютер заражений Фільтр Intelewin Trojan, то антивірусний захист відключається, швидкість роботи комп'ютера різко знижується і в інтернет-браузері постійно з'являється більше реклами.
Intelewin Фільтр шкідливих папок і файлів:
- C:\Документи та налаштування\Всі користувачі\Дані програми\\Дані програми Фільтр Intelewin C:\ProgramData/ IntelewinFilter Intelewinfilter.dll Intelewinfilter_x64.dll IntelewinfilterSvc.dll
Для очищення Фільтр Intelewin Троянський зі свого комп'ютера, виконайте наведені нижче дії:

Як видалити троянську програму " Фільтр "Інтелевін" з вашого комп'ютера:
Крок 1: Запустіть комп'ютер у "Безпечному режимі з підключенням до мережі".
Для цього:
1. вимкніть комп'ютер.
2. увімкніть комп'ютер (Увімкнути) та під час завантаження комп'ютера, преса " F8 " до появи логотипу Windows.
3. За допомогою стрілок клавіатури виберіть пункт " Безпечний режим з мережею " та натисніть "Enter".
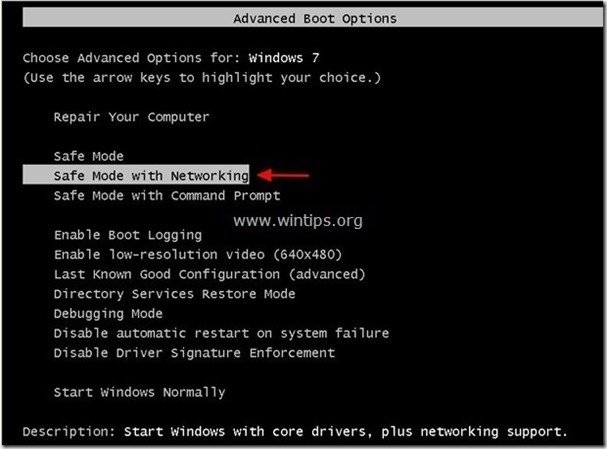
Крок 2: Припинення шкідливих процесів та Очистити комп'ютер за допомогою RogueKiller.
1. завантажити і заощаджувати " RogueKiller "Утиліта на вашому комп'ютері "* (наприклад, на Робочому столі).
Зауважте: Завантажити версія x86 або X64 відповідно до версії Вашої операційної системи. Щоб дізнатися версію Вашої операційної системи, " Клацніть правою кнопкою миші " на іконці вашого комп'ютера, виберіть " Властивості " і подивіться на " Тип системи "розділ.

2. подвійний клік бігти RogueKiller .
3. Нехай в "Урядовому кур'єрі". попереднє сканування завершено а потім натисніть на кнопку " Сканування " для виконання повного сканування.
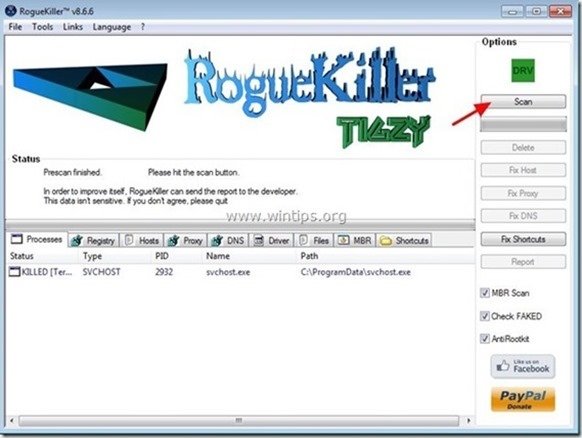
3. Після завершення повного сканування натисніть кнопку "Видалити" щоб видалити всі знайдені шкідливі елементи.
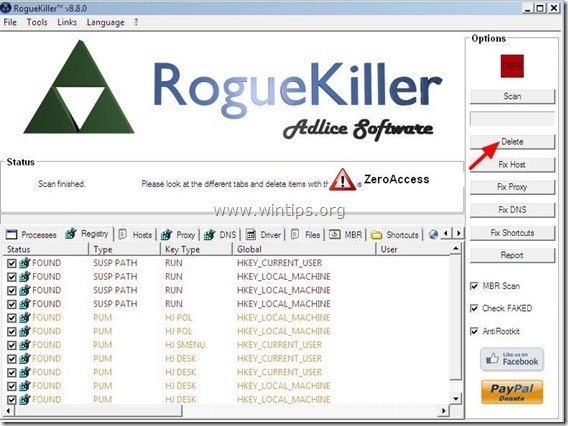
4. Закрити RogueKiller утиліта та перезавантаження твій комп'ютер.

5. Запустіть комп'ютер в папці " Безпечний режим з мережею "Знову.
6. Перейти до наступного крок.
Крок 3. Видаліть " Фільтр "Інтелевін" з панелі керування.
1. Для цього потрібно зайти на:
- Windows 8/7/Vista: Пуск > Панель управління . Windows XP: Старт > Налаштування > Панель управління.
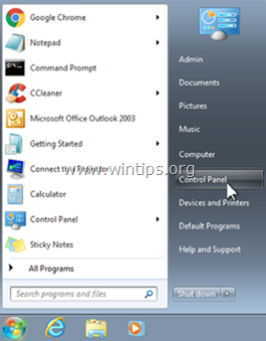
2. Двічі клацніть, щоб відкрити
- Додавання або видалення програм якщо у вас Windows XP Програми та можливості якщо у вас Windows 8, 7 або Vista.
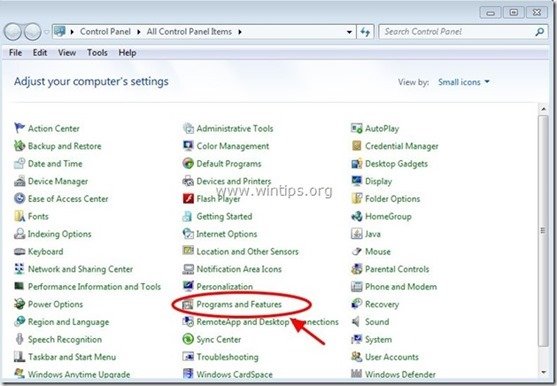
3. У переліку програм знайдіть та видалити/встановити будь-яку з цих програм:
- Фільтр Intelewin (по " GTgroup ") Також видаліть будь-яку іншу невідому або небажану програму з переліку.
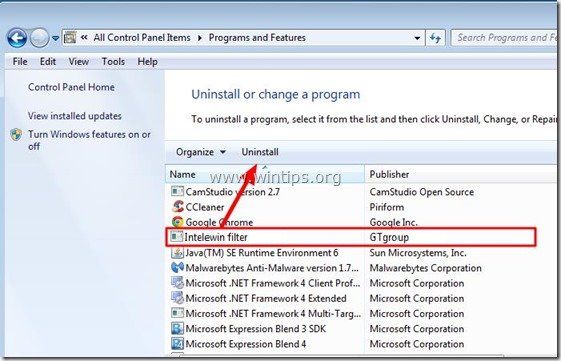
Крок 4. Видалити залишок " Фільтр Intelewin ” приховані файли
Зауважте: Для виконання цього завдання необхідно увімкнути перегляд прихованих файлів.
- Як увімкнути перегляд прихованих файлів у Windows 7Як увімкнути перегляд прихованих файлів у Windows 8
1. Перейдіть до наступних шляхів та видаліть наступні папки: Фільтр Intelewin
- C:\Документи та налаштування\Всі користувачі\Дані програми\Дані програми Фільтр Intelewin C:\ProgramData IntelewinFilter
Крок 5: Очищення рекламного ПЗ, шкідливих файлів і записів реєстру за допомогою "AdwCleaner"
1. завантажте та збережіть на робочому столі утиліту "AdwCleaner".
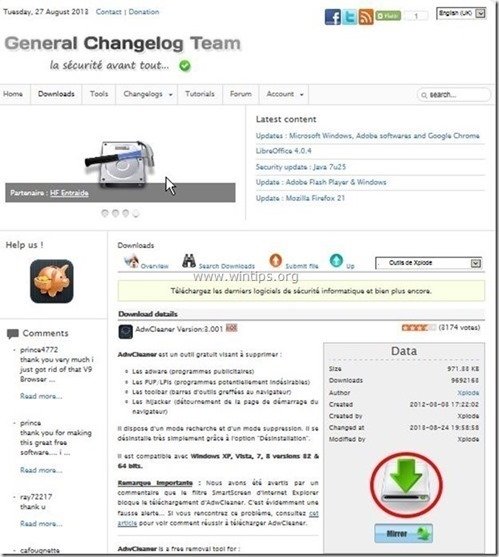
2. закрийте всі відкриті програми і Подвійний клік відкрити "AdwCleaner" зі свого робочого столу.
3. Натисніть " Сканування ”.

4. Після завершення сканування натисніть "Чисто " для видалення всіх небажаних шкідливих записів.
4. Натисніть " OK " за адресою " AdwCleaner - Інформація" і натисніть " OK "знову перезавантажити комп'ютер .
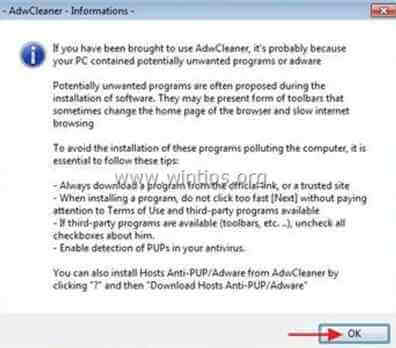
5. Коли ваш комп'ютер перезавантажиться, близький " Інформація про "AdwCleaner (readme) та перейти до наступного кроку.
Крок 6. Очистіть комп'ютер від решти шкідливих загроз.
Завантажити і встановлювати одна з найнадійніших БЕЗКОШТОВНИХ антивірусних програм на сьогоднішній день для очищення комп'ютера від решти шкідливих загроз. Якщо ви хочете залишатися постійно захищеними від існуючих і майбутніх загроз, ми рекомендуємо вам встановити Malwarebytes Anti-Malware PRO:
Захист від MalwarebytesTM
Видаляє шпигунські, рекламні та шкідливі програми.
Почніть безкоштовне завантаження зараз!
1. Біжи! Malwarebytes Anti-Malware" і дозвольте програмі оновитися до останньої версії та бази даних шкідливих програм, якщо це необхідно.
2. Коли на екрані з'явиться головне вікно "Malwarebytes Anti-Malware", виберіть кнопку " Виконайте швидке сканування ", а потім натисніть кнопку " Сканування " і дозвольте програмі просканувати вашу систему на наявність загроз.
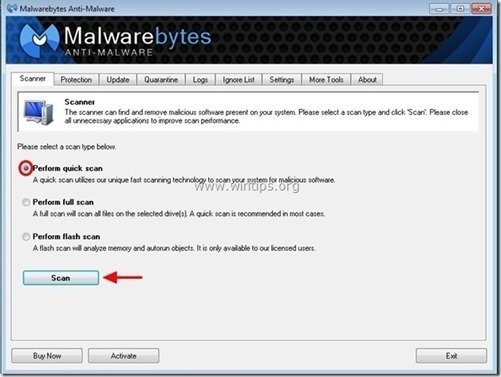
3. Після завершення сканування натисніть "ГАРАЗД. закрити інформаційне повідомлення, а потім преса в "Урядовому кур'єрі". "Показати результати" кнопку, щоб вид і видалити виявлені шкідливі загрози.
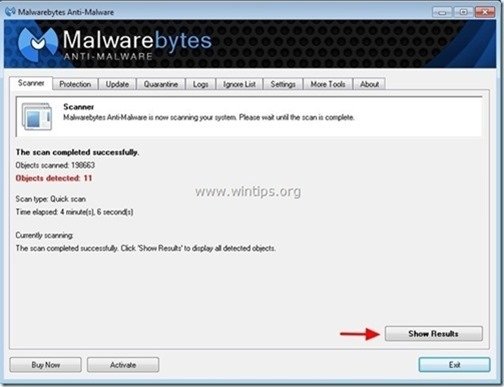 .
.
4. на " Показати результати "вікно, перевірка знайдено всі предмети (Клацніть правою кнопкою миші > " Виділити всі елементи" ), а потім натисніть на кнопку " Видалити вибране " для видалення всіх загроз.
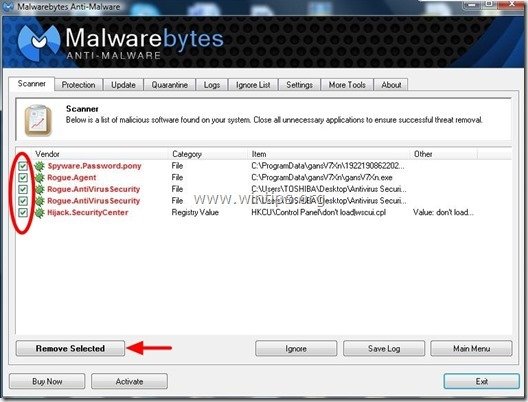
5. Коли процес вилучення заражених об'єктів буде завершено "Перезавантажте систему, щоб належним чином видалити всі активні загрози", "Перезавантажте систему, щоб належним чином видалити всі активні загрози".
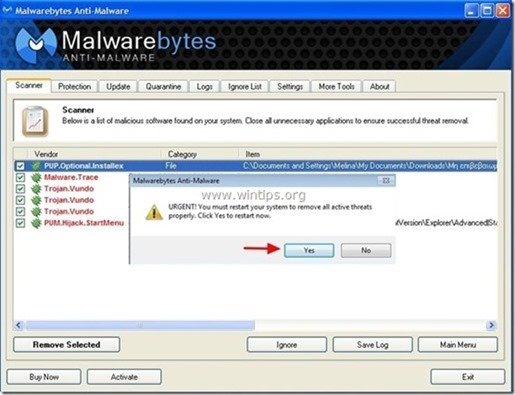
6. Продовжити читання наступний крок.
Порада: Забезпечити чистоту та безпеку вашого комп'ютера, виконати повну перевірку Malwarebytes Anti-Malware в "безпечному режимі" Windows .*
*Для переходу в безпечний режим Windows натисніть клавішу " F8 " під час завантаження комп'ютера, до появи логотипу Windows. При натисканні клавіші " Меню додаткових параметрів Windows " з'явиться на екрані, за допомогою клавіш зі стрілками на клавіатурі перейдіть до пункту Безпечний режим а потім натисніть "ENTER “.
Крок 7. Видалення небажаних файлів і записів.
Використовуйте " CCleaner " і перейдіть до програми чистий вашу систему з тимчасової інтернет-файли і недійсні записи в реєстрі*.
* Якщо ви не знаєте, як встановити та користуватися "CCleaner", ознайомтеся з цією інструкцією .
Крок 8. Перезавантажте комп'ютер, щоб зміни вступили в силу, і виконайте повну перевірку антивірусною програмою.

Енді Девіс
Блог системного адміністратора про Windows