Зміст
У цьому посібнику ви знайдете докладні інструкції про те, як використовувати інший диск як місце призначення для резервного копіювання в Історії файлів у Windows 10.
У попередньому уроці я згадував спосіб автоматичного резервного копіювання особистих файлів з папок "Документи", "Зображення", "Музика", "Відео" і "Робочий стіл". Якщо ви вже використовуєте функцію "Історія файлів" для резервного копіювання файлів і хочете використовувати інший диск в якості місця призначення резервної копії, прочитайте цей урок, щоб дізнатися, як це зробити.
Як вибрати інший диск історії файлів.
Щоб змінити диск Історія файлів:
1. Перейти до Панель управління -> Система та безпека -> Історія файлів.

2. На лівій панелі виберіть Виберіть "Драйв".
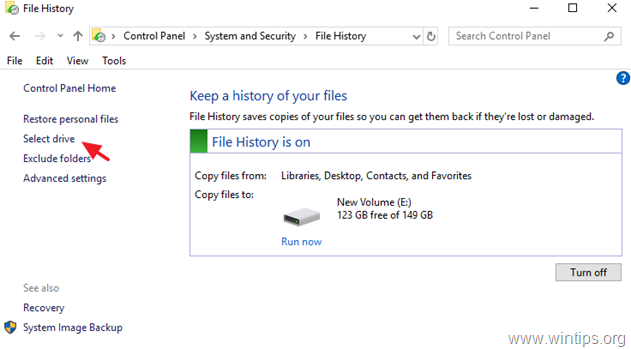
3. Тепер виберіть диск, який ви хочете використовувати відтепер як диск резервного копіювання історії файлів, і натисніть OK .
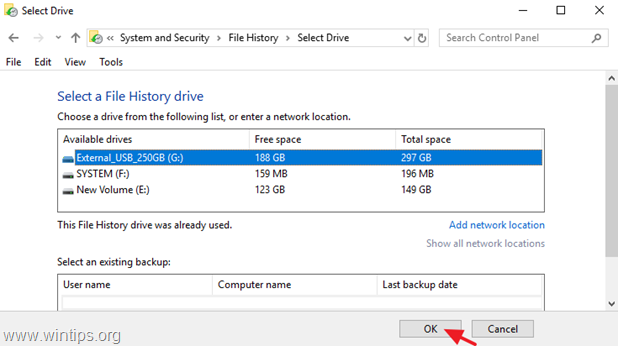
4. Потім натисніть Так щоб підтвердити своє рішення.
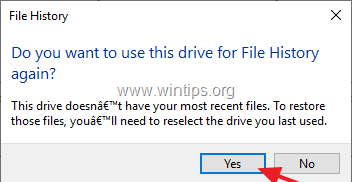
5. Готово! Відтепер інструмент резервного копіювання історії файлів використовуватиме новий диск як місце призначення для копіювання файлів.
* Примітка: Майте на увазі, що після вибору нового диска збережені дані на старому диску "Історія файлів" не будуть видалені (резервна копія залишиться на старому диску). Якщо ви хочете назавжди видалити резервну копію "Історія файлів" зі старого диска "Історія файлів", перегляньте її вміст і видаліть папку "FileHistory".
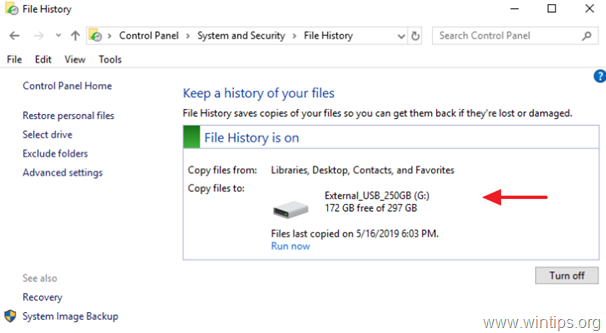
Ось і все! Дайте мені знати, якщо цей посібник допоміг вам, залишивши свій коментар про ваш досвід. Будь ласка, поставте лайк і поділіться цим посібником, щоб допомогти іншим.

Енді Девіс
Блог системного адміністратора про Windows





