Зміст
У клієнта після заміни графічної (VGA) карти NVidia комп'ютер перестав завантажуватися в звичайному режимі Windows 7. Першою дією, яку ми спробували зробити для вирішення цієї проблеми, було завантаження в безпечний режим Windows і видалення всіх знайдених там драйверів NVidia. Після цього ми знову перезавантажили комп'ютер і дозволили Windows знайти і встановити новий драйвер відеокарти автоматично.Після першого - необхідного - перезавантаження проблема не зникла: Windows застрягала при завантаженні і нічого не відбувалося. Провівши деякі дослідження, ми нарешті знайшли наступне рішення для вирішення цієї проблеми.
Вимоги: .NET framework 3.5
Підтримувані ОС: Windows XP до Windows 8.1 (x86/X64)
Увага! Спробуйте цей метод на свій страх і ризик, тільки якщо ви зіткнулися з подібними проблемами при спробі встановити або видалити нову відеокарту за допомогою рекомендованої процедури та інструкцій Виробника.
Як виправити проблеми із завантаженням після встановлення відеокарти.
Крок 1: Запустіть комп'ютер у "Безпечному режимі з підключенням до мережі".
Для цього:
1. вимкніть комп'ютер.
2. увімкніть комп'ютер (Увімкнути) та під час завантаження комп'ютера, преса " F8 " до появи логотипу Windows.
3. За допомогою стрілок клавіатури виберіть пункт " Безпечний режим з мережею " та натисніть "Enter".

Крок 2: Завантажте та запустіть програму " Деінсталятор драйверів дисплеїв "утиліта.
Деінсталятор драйверів дисплеїв утиліта для видалення драйверів, яка може допомогти вам повністю видалити драйвери і пакети відеокарт AMD/NVIDIA з вашої системи, не залишаючи після себе залишків (включаючи ключі реєстру, папки і файли, сховище драйверів).
1. Відкрийте інтернет-браузер та завантажте Утиліта DDU Display Driver Uninstaller з одного з цих місць:
- Офіційний сайт для завантаження DDU: http://www.wagnardmobile.com/DDU/ Офіційне дзеркало для завантаження DDU Guru3D : http://www.guru3d.com/files_details/display_driver_uninstaller_download.html
2. Натисніть кнопку "Завантажити " і збережіть кнопку " Деінсталятор драйверів дисплеїв " на вашому комп'ютері (наприклад, утиліта " Робочий стіл" ).


3. Коли " DDU v12.3.exe " процес завантаження файлу завершено, перейдіть до місця завантаження файлу (наприклад, ваш " Робочий стіл ") та подвійний клік за адресою: " DDU v12.3.exe ”.

(Натисніть " Біжи " на запитання...)
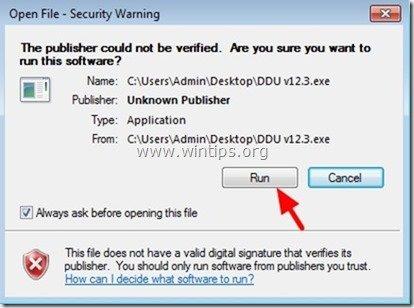
4. Вкажіть папку призначення для розпакованих файлів (наприклад, " C:\Users\Admin\Desktop\DDUv123 "), а потім натисніть кнопку " Витяг "Кнопка".
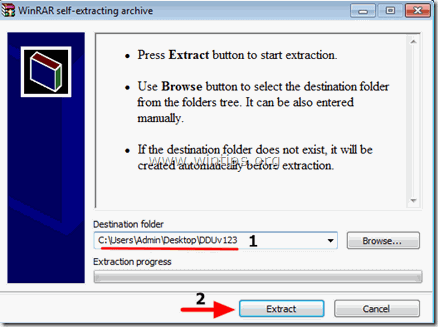
5. Після завершення розпакування відкрийте папку призначення (наприклад, " DDUv123" на Робочому столі) і двічі клацніть на " Деінсталятор драйверів дисплеїв "заявка".

6. Натисніть " OK " до попереджувального повідомлення DDU.*
Зауважте: Описана нижче процедура, як правило, ефективна і не викликає проблем з вашим комп'ютером. Але з міркувань безпеки краще зробити резервну копію ваших особистих файлів перед тим, як використовувати DDU утиліта.

7. Коли в Україні розпочнеться "Євромайдан", в якому візьмуть участь Деінсталятор драйверів дисплея" запускається основна програма, вибрати ( 1 ) ваш відеокарта модель ( наприклад "NVIDIA"), перевірка ( 2 ) " Видаліть папки C:\AMD і або C:\NVIDIA ", а потім натисніть кнопку " Очистити та перезапустити (настійно рекомендується) "Кнопка".
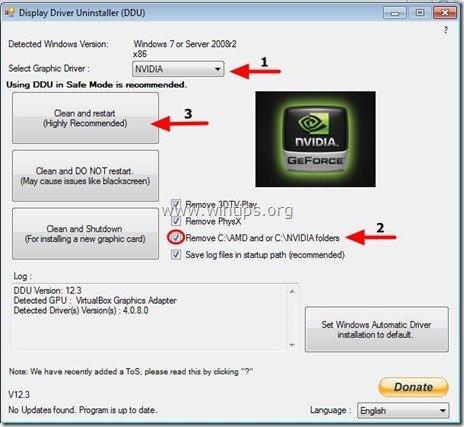
Після перезавантаження комп'ютера Windows має завантажитися нормально і без проблем.
Крок 3: Завантажте та встановіть графічний драйвер.
Після перезавантаження комп'ютера перейдіть на веб-сайт виробника відеокарти, щоб завантажити та встановити відповідний драйвер для вашої відеокарти:
- Завантаження драйверів NVidia Завантаження драйверів AMD (ATI) Завантаження драйверів
Щасти вам!

Енді Девіс
Блог системного адміністратора про Windows





