Зміст
При збої Windows відображає синій екран смерті - так званий "BSOD" - екран, тільки на кілька секунд, а потім відразу ж перезавантажується. Екран BSOD містить короткий опис помилки STOP і деякі дуже загальні інструкції для вирішення проблеми збоїв. Деталі помилки, які відображаються на синьому екрані, мінімальні і для більшості користувачів, навіть досвідчених, виглядають абракадаброю.

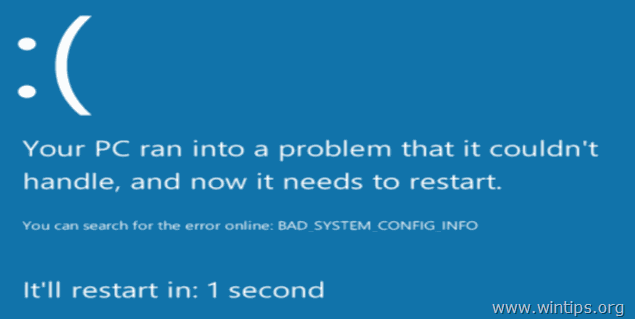
Одночасно з виникненням BSOD Windows створює невеликий файл дампа пам'яті (так званий "мінідамп") в каталог "C:\Windows\Minidump\", який містить деякі додаткові відомості про помилку BSOD і може додатково допомогти вам легше вирішити проблему аварійного завершення роботи BSOD.
У цьому посібнику ви знайдете докладні інструкції про те, як знайти проблему, яка призводить до збою Windows, прочитавши повідомлення про помилку на синьому екрані або переглянувши файл(и) BSOD MiniDump.
- Стаття до теми: Як виправити проблеми з синім екраном смерті BSOD (загальні рішення)
Як прочитати файли BSOD і Minidump, щоб з'ясувати, що викликає проблему "синього екрану смерті" - Windows Vista, 7, 8 і 10.
Для того, щоб знайти причину проблеми BSOD, можна вивчити деталі помилки збою з "Синього екрану смерті" або проаналізувавши файл BSOD Minidump.
Спосіб 1. Знайдіть причину синього екрану з деталей екрана BSOD. Спосіб 2. Знайдіть причину синього екрану з файлу мінідампів BSOD. Спосіб 1. Вирішіть проблеми з синім екраном із синього екрану смерті.
Крок 1: Запобігання автоматичному перезавантаженню Windows після збою BSOD.
Перш за все, не допускайте автоматичного перезавантаження Windows при збої системи, щоб мати достатньо часу для прочитання повного повідомлення про помилку BSOD, яке виводиться на екран. відключити в "Урядовому кур'єрі". Автоматичний перезапуск :
1 Відкрийте Провідник Windows і в лівій частині клацніть правою кнопкою миші на Комп'ютер (або Цей комп'ютер ) і виберіть значок Властивості .
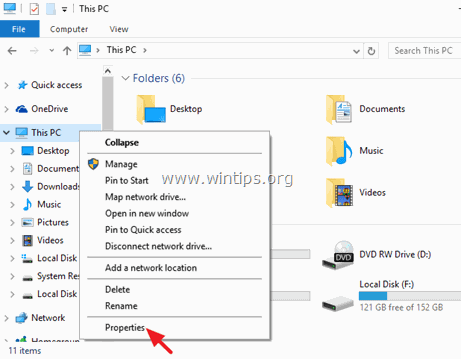
2. Обирайте Розширені налаштування системи .
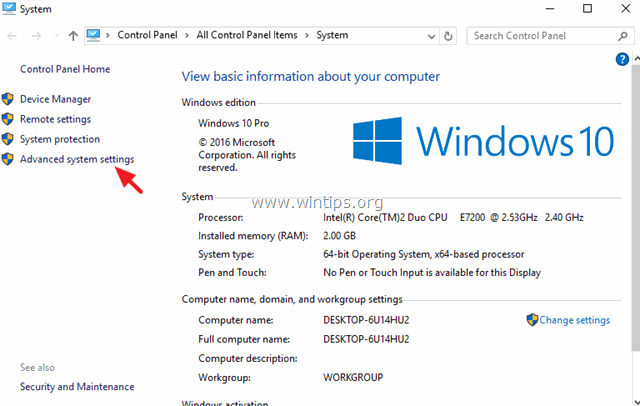
3. Відкрийте Запуск і відновлення налаштувань.
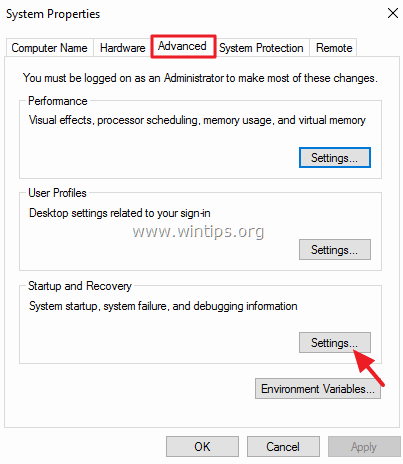
4. зняти галочку в "Урядовому кур'єрі". Автоматичний перезапуск * і натисніть ГАРАЗД.
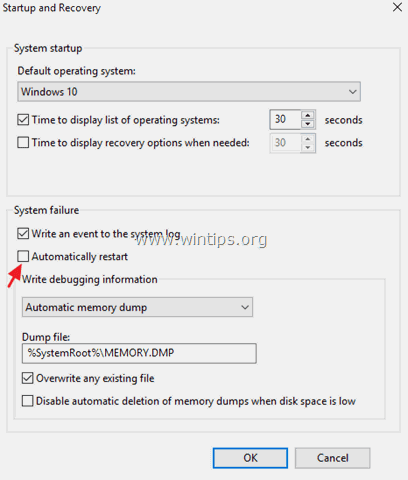
Крок 2. Вивчіть "Синій екран смерті" BSOD.
Після вимкнення функції "Автоматичний перезапуск" у вас буде достатньо часу, щоб прочитати деталі синього екрану смерті при наступному збої системи.
Як знайти причину аварійного завершення роботи системи з інформації про "синій екран" (докладніше).
В Windows 7 або Віста:
- Найважливіша інформація екрану BSOD знаходиться у верхній частині і містить фактичну помилку збою разом з ім'ям файлу програми або драйвера, який викликав проблему BSOD (якщо такий є).*.
* Наприклад, на скріншоті нижче, файл, який викликав проблему BSOD Crash, називається "ntoskrnl.exe", а повідомлення про помилку - "IRQL_NOT_LESS_OR_EQUAL".
- Інша інформація, яка може бути корисною, знаходиться в нижній частині екрану BSOD (відразу після порад щодо усунення несправностей) і містить номер помилки STOP (також відомий як "Код перевірки помилки") у цій формі "0x", а потім у круглих дужках з параметрами помилки. *
* наприклад, код зупинки на наведеному нижче скріншоті bsod: "0x0000000a"
{Синій екран смерті (зразок) в Windows 7 або Windows Vista}.
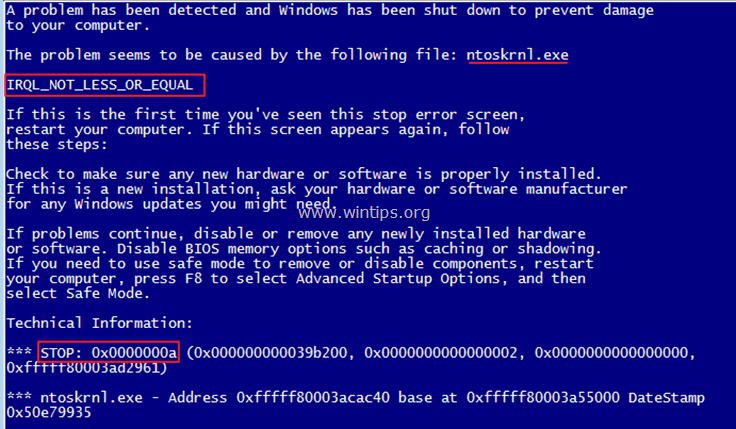
Після прочитання і з'ясування помилки з екрану BSOD, виконайте веб-пошук (Google - ваш друг), щоб знайти рішення проблеми bsod.
наприклад, пошук в мережі Інтернет за запитом: " ntoskrnl.exe IRQL_NOT_LESS_OR_EQUAL "або" IRQL_NOT_LESS_OR_EQUAL 0x0000000a " тощо.
В Windows 10, 8.1 та 8
Синій екран смерті в Windows 10 і Windows 8 отримав новий вигляд (нарешті), але він такий же некорисний, як і в попередніх версіях Windows. Тепер екран BSOD містить тільки помилку збою (виділена червоним на скріншоті нижче) і тільки пораду пошукати помилку в Інтернеті.
{Синій екран смерті (зразок) в Windows 10 та Windows 8}.
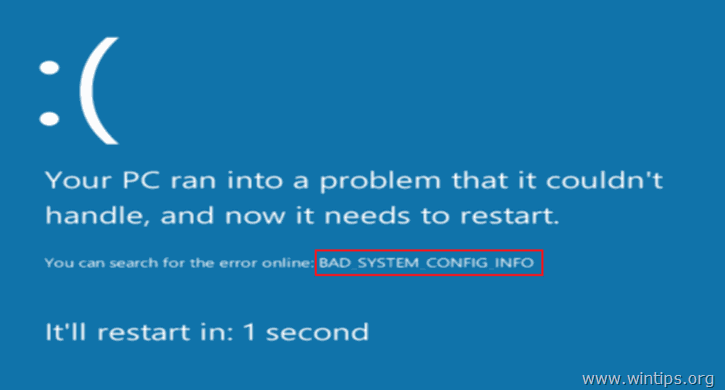
Спосіб 2. Вирішення проблем з "синім екраном" з файлу Memory Dump - Minidump - файл.
Другий спосіб з'ясувати причину збою BSOD - це прочитати деталі, які зберігалися в файлі(ах) мінідампа BSOD Minidump.
Для перегляду інформації про файл minidump можна скористатися безкоштовною утилітою BlueScreenView (Blue Screen Viewer) компанії NirSoft, яка сканує всі файли minidump, створені під час аварійного завершення роботи системи "синього екрану смерті", а потім відображає інформацію про всі аварійні завершення в одній таблиці.
Як знайти причину аварійного завершення роботи системи з файлу BSOD Minidumb.
1. Завантажте безкоштовну утиліту BlueScreenView від NirSoft відповідно до вашої версії ОС (32 або 64 біт).
Примітка: Ви можете завантажити навіть повний інсталятор або портативну версію програми.
2. Запустіть BlueScreenView і програма автоматично знайде і проаналізує файли мінідампів, які були створені під час BSOD-збою.
- У верхній панелі утиліти BlueScreenView ви побачите список всіх файлів міні-дампів, які були створені під час збою системи, скорочений датою/часом, а також інформацію про помилку Stop Error, яка відображається на синьому екрані (код перевірки помилки та її параметри), і дані про драйвер або модуль, який, можливо, спричинив збій (ім'я файлу, назва продукту, опис файлу та версія файлу).
- На нижній панелі утиліта BlueScreenView відображає виділеним додаток або драйвер, або модуль, який, можливо, відповідальний за збій і варто звернути на це увагу.
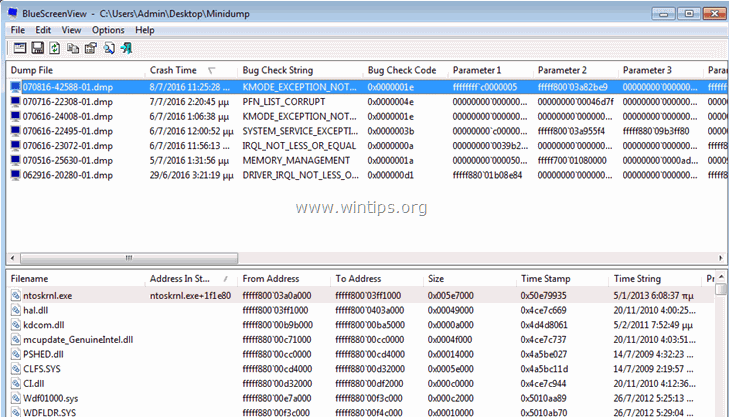
3. Клацніть правою кнопкою миші на будь-якому рядку і виберіть " Пошук Google - перевірка помилок + драйвер "або" Пошук Google - перевірка помилок "або" Пошук Google - перевірка помилок + параметр 1" шукати додаткові рішення проблеми BSOD в Інтернеті.
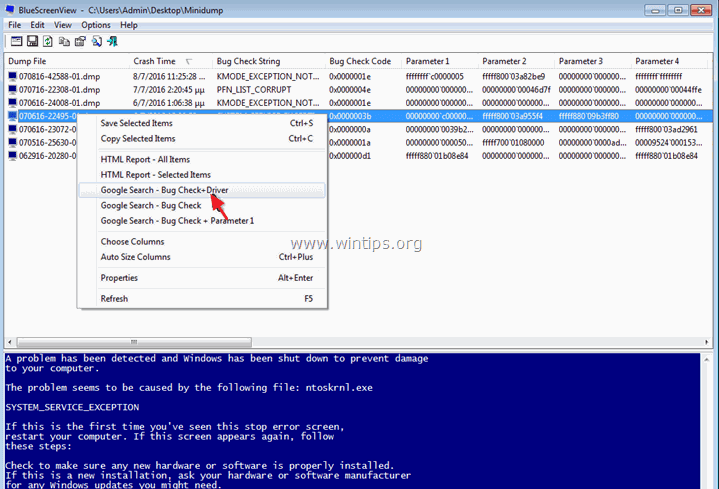
Додаткові корисні функції BlueScreenView.
1. BlueScreenView дає можливість переглянути той самий синій екран, який відображався Windows під час аварійного завершення роботи BSOD. Для цього з головного меню перейдіть в розділ Опції та обирайте Режим нижньої панелі > Синій екран у стилі XP .
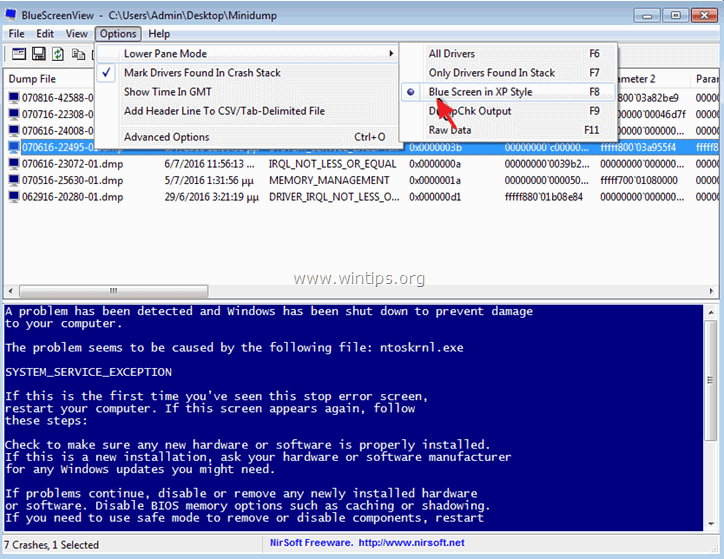
2. Двічі клацніть на будь-якому рядку (у верхній або нижній панелі), щоб побачити більш детальну інформацію про проблему BSOD.
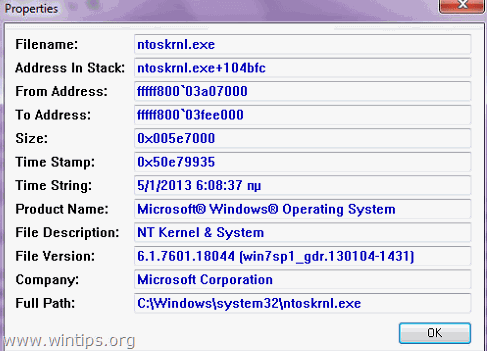
3. Якщо система, що вийшла з ладу, не може завантажити Windows, то можна перенести папку Minidump (C:\Windows\Minidump\) на інший робочий комп'ютер і переглянути файли minidump вже звідти. Для цього потрібно перенести папку Minidump (C:\Windows\Minidump\) на інший робочий комп'ютер:
1. виберіть пункт Додаткові опції яка знаходиться в меню "Файл" або перейдіть за посиланням Опції > Додаткові опції .
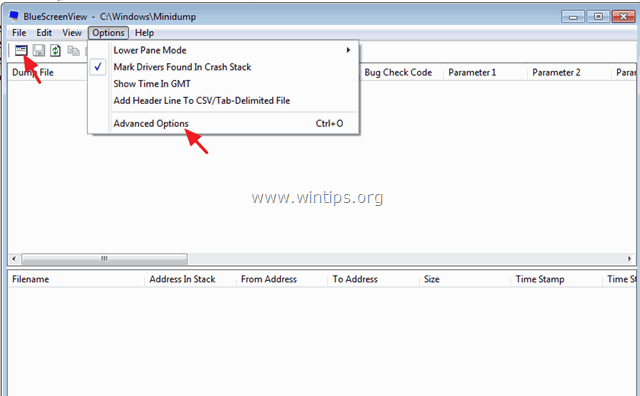
2. потім натисніть Переглянути а потім вказати BlueScreenView для пошуку файлів мінідампів на передану папку Minidump.
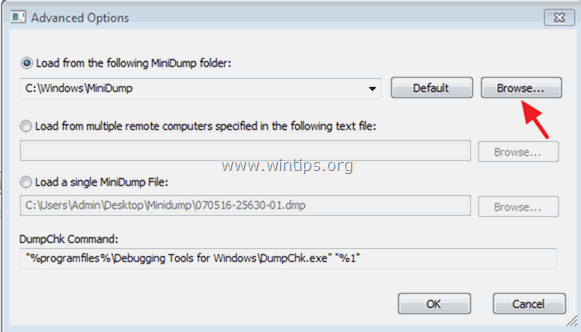
Ось і все! Дайте мені знати, якщо цей посібник допоміг вам, залишивши свій коментар про ваш досвід. Будь ласка, поставте лайк і поділіться цим посібником, щоб допомогти іншим.

Енді Девіс
Блог системного адміністратора про Windows





