Зміст
У попередній статті я згадував про те, як перевстановити Microsoft Edge на Windows 10, якщо у вас виникли проблеми з браузером. Microsoft Edge є основним компонентом в Windows 10 і з цієї причини повністю видалити додаток звичайними методами неможливо.
У цьому посібнику ви знайдете інструкції про те, як повністю видалити браузер Microsoft Edge з Windows 10.
Нотатки:
1. якщо ви зацікавлені у видаленні та перевстановленні Microsoft Edge, прочитайте цей посібник: Як видалити та перевстановити Microsoft Edge.
2. наведені нижче інструкції протестовані в Windows 10 версії 1709 (Build: 16299.125)
Щоб побачити встановлену версію та збірку Windows 10:
1. Одночасно натисніть кнопку Перемога  + R клавіші для відкриття командного вікна запуску.
+ R клавіші для відкриття командного вікна запуску.
2. Тип переможець і натисніть Увійдіть .
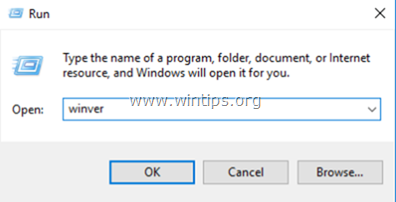
3. У другому рядку можна переглянути встановлену версію та збірку Windows 10.
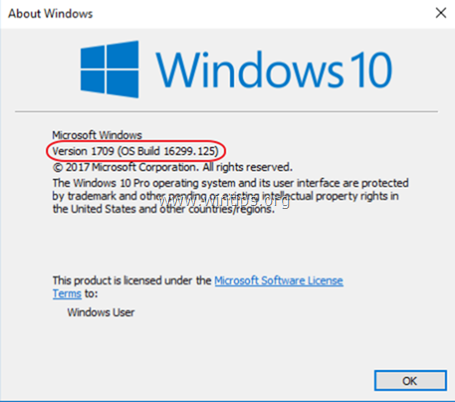
Як повністю видалити Edge в Windows 10.
Крок 1. Запустіть Windows 10 у безпечному режимі.
- Стаття до теми : Як увімкнути клавішу F8 в операційній системі Windows 10/8.
1. Щоб запустити Windows в безпечному режимі, одночасно натисніть клавіші Перемога  + R клавіші для відкриття командного вікна запуску.
+ R клавіші для відкриття командного вікна запуску.
2. Тип msconfig і натисніть Увійдіть .
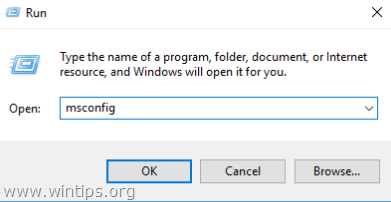
3. Натисніть на кнопку Завантажити на вкладці і встановіть прапорець " Безпечне завантаження "опція".
4. Натисніть OK і перезапуск твій комп'ютер.
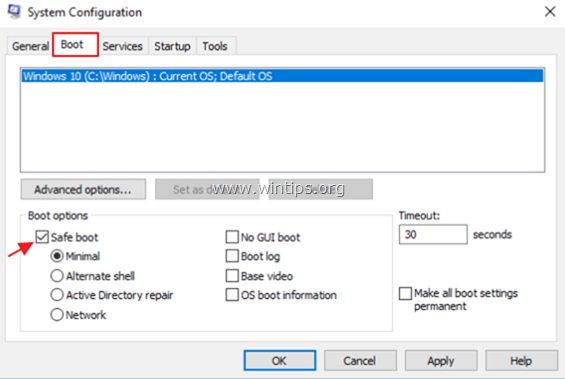
Крок 2. Увімкнути приховані файли.
1. Відкрийте провідник Windows.
2. Натисніть на кнопку Вид і перейдіть на вкладку Опції > Зміна папки та параметрів пошуку .
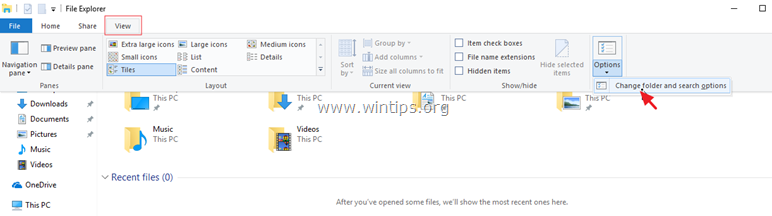
3. У розділі "Параметри папки" виберіть пункт Вид рахунок:
a. Перевірка в "Урядовому кур'єрі". Показати приховані файли, папки та диски прапорець.
b. Чисто в "Урядовому кур'єрі". Приховування захищених файлів операційної системи (Натисніть Так для підтвердження) c. Натисніть Застосувати до папок а потім натисніть OK .
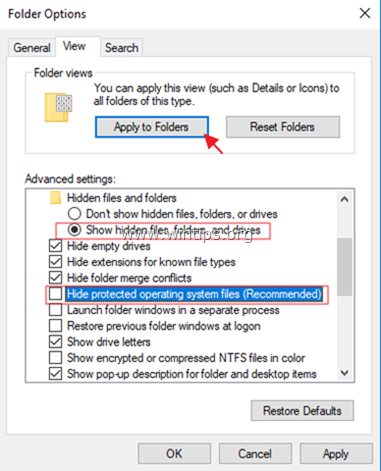
Крок 3. Перейменуйте папки Microsoft Edge.
1. Перейдіть за наступною адресою:
- C:\Users\%Username%\AppData\Local\Packages
2. перейменувати " Microsoft.MicrosoftEdge_8wekyb3d8bbwe " до папки "Microsoft.MicrosoftEdge_8wekyb3d8bbwe .BAK "
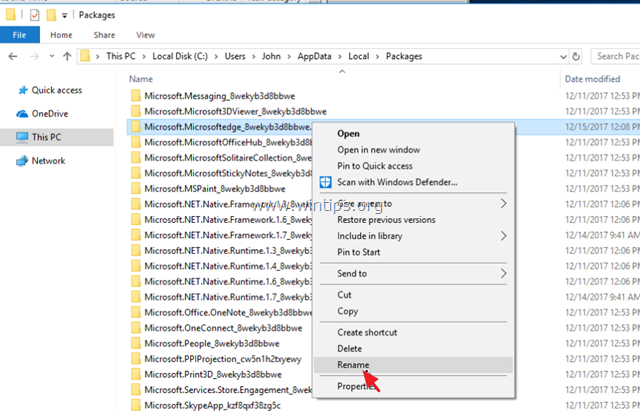
4. Потім перейдіть до наступної локації:
- C:\Windows\SystemApps
5. перейменувати " Microsoft.MicrosoftEdge_8wekyb3d8bbwe " до папки "Microsoft.MicrosoftEdge_8wekyb3d8bbwe .BAK ". *
- Примітка: Якщо Ви не можете перейменувати папку, "тому що вона відкрита в іншій програмі..."
a. Преса CTRL + ALT + DEL і відкритими Управління завданнями r.
b. На вкладці "Процеси", клацніть правою кнопкою миші на Microsoft Edge та оберіть Кінцеве завдання .
c. Перейдіть до перейменування папки.
Крок 4. Перезавантажте Windows 10 в звичайному режимі.
1. Одночасно натисніть кнопку Перемога  + R клавіші для відкриття командного вікна запуску.
+ R клавіші для відкриття командного вікна запуску.
2. Тип msconfig і натисніть Увійдіть .
3. За адресою Генеральний на вкладці "Вкладка" встановіть прапорець напроти пункту Нормальний запуск .
4. Натисніть OK і перезапуск твій комп'ютер.
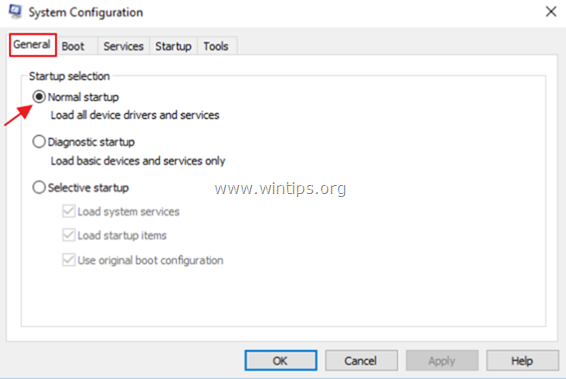
Крок 5. Видаліть ярлики Microsoft Edge.
1. Після перезавантаження ви побачите, що ярлик "Край" на панелі завдань порожній. Клацніть по ньому правою кнопкою миші і виберіть Відкріпити з панелі завдань .
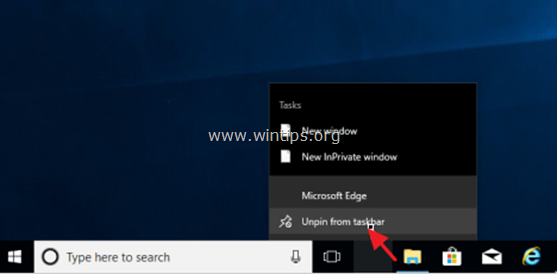
2. Потім клацніть правою кнопкою миші по ярлику "Microsoft Edge" за адресою Старт екран і виберіть Від'єднати від старту .
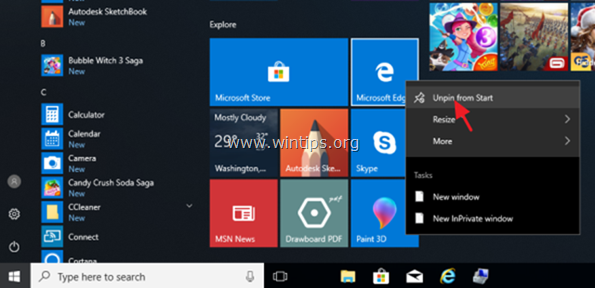
Якщо ви хочете змінити своє рішення щодо браузера EDGE у майбутньому, просто виконайте ті ж самі дії та видаліть розширення ".BAK" з вищезазначених папок Microsoft Edge.
Ось і все! Дайте мені знати, якщо цей посібник допоміг вам, залишивши свій коментар про ваш досвід. Будь ласка, поставте лайк і поділіться цим посібником, щоб допомогти іншим.

Енді Девіс
Блог системного адміністратора про Windows





