Зміст
Відновлення системи не вдалося з помилкою 0x81000204 в Windows 10, під час сканування файлової системи на диску C:\. Помилка 0x81000204 залишається навіть після виконання команди "chkdsk /R" на основному диску, про що свідчить повідомлення про помилку.
“ Відновлення системи не завершилося успішно. Системні файли та налаштування комп'ютера не були змінені.
Деталі: Відновлення системи не вдалося під час сканування файлової системи на диску C:\.
Можливо, диск пошкоджено, спробуйте відновити систему, виконавши команду chkdsk /R на цьому диску.
Під час відновлення системи виникла невизначена помилка (0x81000204 )”

Ця стаття містить інструкції щодо усунення помилки відновлення системи Windows 10 0x81000204.
Як виправити помилку 0x81000204 у Відновленні системи.
Проблеми з відновленням системи, як правило, виникають через зараження шкідливим програмним забезпеченням, пошкодження файлової системи (або жорсткого диска) або після установки оновлення Windows. Тому, перш ніж приступати до наведених нижче способів вирішення проблеми з відновленням системи (Помилка: 0x81000204), спробуйте наступне :
1. перевірте систему на наявність шкідливого програмного забезпечення.
2. запустити команду CHKDSK для виправлення пошкоджень файлової системи:
- Клацніть правою кнопкою миші на Старт меню і виберіть Командний рядок (Admin). Введіть наступну команду і натисніть Увійдіть :
- chkdsk C: /R
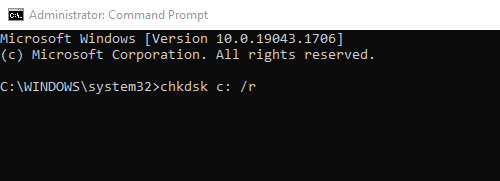
3. після завершення перевірки переконайтеся, що жорсткий диск справний, дотримуючись інструкцій, наведених у цій статті: Як протестувати та діагностувати жорсткий диск (HDD) на наявність апаратних проблем.
Спосіб 1: Виправити помилки пошкодження Windows за допомогою інструменту DISM (System Update Readiness Tool).
1. Клацніть правою кнопкою миші на кнопці "Пуск" Windows  та оберіть Командний рядок (Admin).
та оберіть Командний рядок (Admin).
2. У вікні командного рядка наберіть наступну команду та натисніть Увійдіть:
- Dism.exe /Online /Cleanup-Image /Restorehealth
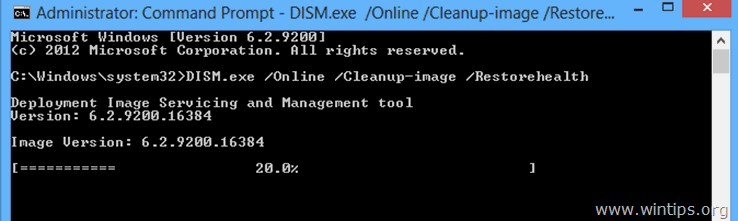
– Наберіться терпіння, поки СЗРВ відремонтує склад комплектуючих (після завершення операції вас повинні повідомити, що пошкодження складу комплектуючих було усунуто).
3. Після завершення операції з відновлення РСЗВ, перезапуск твій комп'ютер.
4. Після перезапуску відкрити Командний рядок як Адміністратор ще раз і даю цю команду:
- SFC /SCANNOW
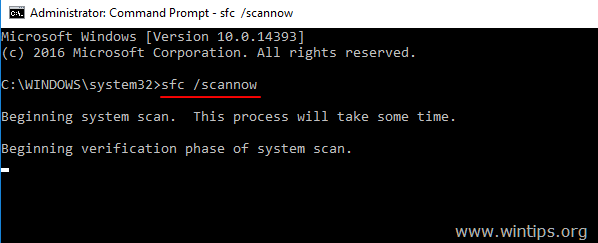
5. Після завершення сканування SFC, перезапуск твій комп'ютер.
6. Запустити відновлення системи.
Спосіб 2. Виконати ремонтне оновлення.
Іншим методом виправлення помилок відновлення системи є виконання ремонтного оновлення Windows 10.
1. Завантажте та запустіть інструмент для створення медіа відповідно до Вашої версії ОС.
- Завантажити Windows 10 Media Creation ToolЗавантажити Windows 8.1 Media Creation Tool
2. прийняти Ліцензійні умови.
3. Оберіть варіант Оновіть цей ПК зараз і натисніть Наступний.
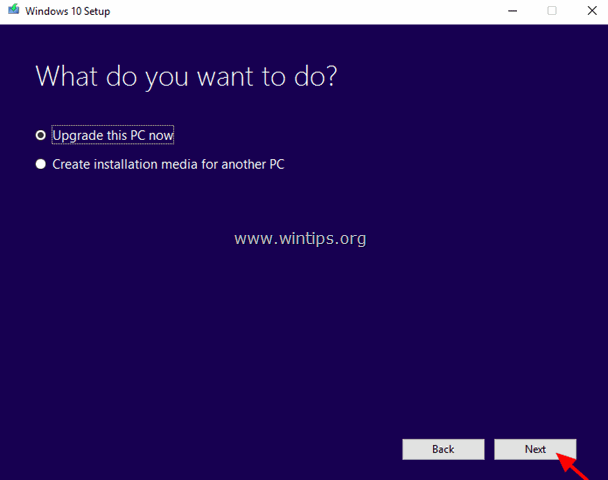
4. Дотримуйтесь підказок на екрані, щоб оновити Windows до останньої версії.
5. Після оновлення запустіть Відновлення системи *.
* Примітка: Якщо після оновлення ви виявили, що відновлення системи вимкнено (див. скріншот нижче), це, ймовірно, пов'язано з тим, що Windows оновилася до останньої збірки. Нова збірка - це як нова ОС, тому попередні точки відновлення не можуть бути використані в новій ОС. В цьому випадку ви можете повернутися до попередньої збірки або включити відновлення системи в поточному стані.
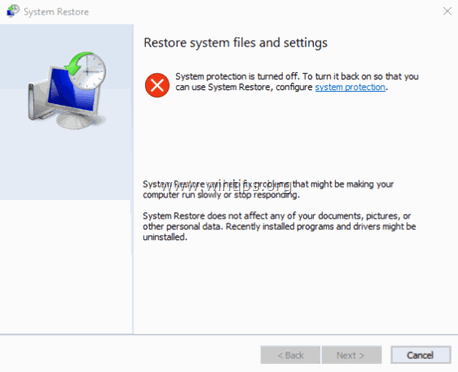
A. Як повернутися до попередньої збірки *.
Порада: Якщо у вас виникли проблеми з відновленням системи, я не раджу повертатися до попередньої збірки, оскільки проблема залишається.
1. Від Старт меню, оберіть Налаштування > Оновлення та безпека.
2. За адресою Відновлення виберіть опції Початок роботи під кнопкою Повернутися до попередньої збірки розділ.
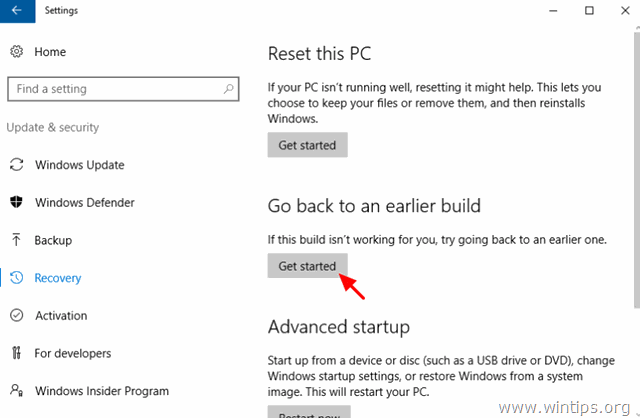
B. Як увімкнути Відновлення системи.
- Увімкнути відновлення системи у вашій системі:
1. натисніть кнопку Вікна  + R клавіші для завантаження Біжи діалогове вікно.
+ R клавіші для завантаження Біжи діалогове вікно.
2. введіть наступну команду для виклику утиліти "Відновлення системи" і натисніть Увійдіть .
- rstrui
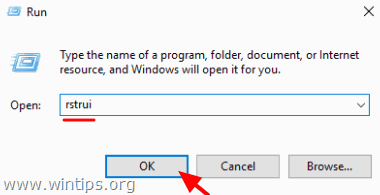
3. натисніть на захист системи .
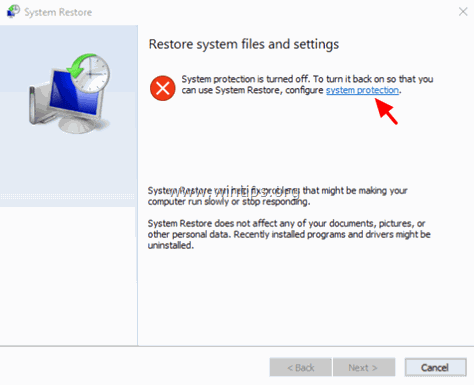
4. виберіть пункт Локальний диск С: а потім натисніть Налаштуйте.
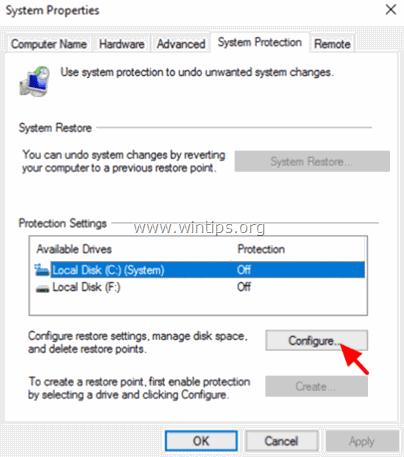
5. встановіть захист системи на ON і натисніть OK.
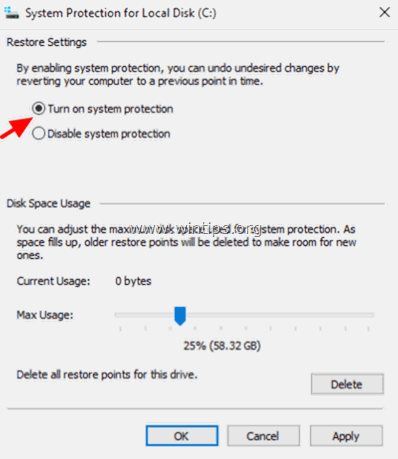
6. нарешті, оберіть Створити створити точку відновлення.
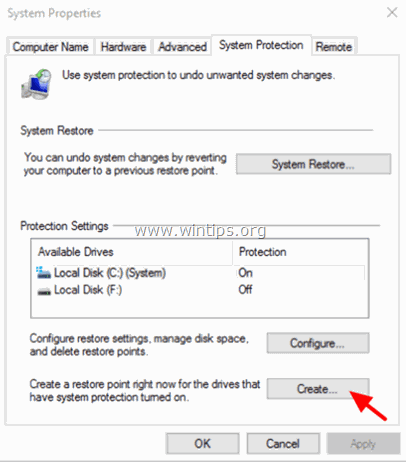
Дайте мені знати, якщо цей посібник допоміг вам, залишивши свій коментар про свій досвід. Будь ласка, лайкніть та поділіться цим посібником, щоб допомогти іншим.

Енді Девіс
Блог системного адміністратора про Windows





