Table of contents
在一个客户的电脑中,设备管理器中出现了以下错误:声卡(英特尔音频控制器)被标记为感叹号,在设备属性中,出现了以下错误:" Windows成功加载了该硬件的设备驱动程序,但无法找到该硬件设备。 代码41)。 单击 "Troubleshoot "启动该设备的故障排除程序。
下面的解决方案包含了如何解决""的一步步说明。 错误41 "该方案在Windows 7、Windows Vista或Windows XP操作系统中完美运行。

如何解决声卡错误 - 代码41。
在使用下面的步骤解决声卡错误之前,请从制造商的网站下载并安装最新的声卡驱动程序,然后检查你的声卡是否正常。
同时确保" Windows音频 "服务有" 开始 "。 要做到这一点。
1. 新闻" 窗户 ”  + " R "键来加载 运行 对话框。
+ " R "键来加载 运行 对话框。
2. 类型" services.msc" 并按 进入 .
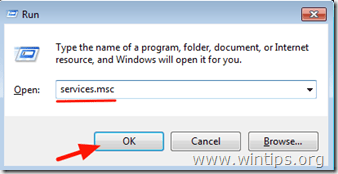
3. 从右窗格的服务列表中,检查是否" Windows音频 "服务是" 开始 ”.
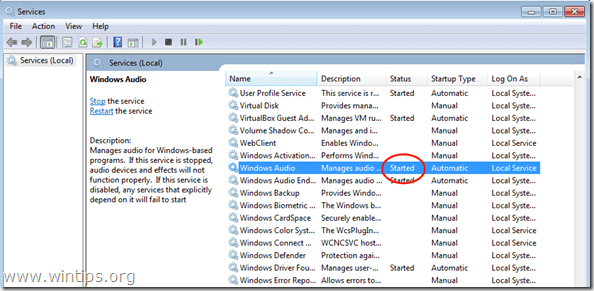
4. 如果" Windows音频 "服务没有启动,那么。
- 双击 打开" Windows音频 "属性,并设置" 启动类型 "改为" 自动的 ".点击" OK " & 重新启动 你的电脑

5. 重新启动后,检查你的音频卡是否现在工作,否则继续按照以下步骤解决错误。
步骤 1. 删除声卡的无效注册表键。
1. 打开窗户 注册表编辑器 要做到这一点。
- 新闻" 窗户 ”
 + " R "键来加载 运行 对话框。 输入" 注册 ",并按 进入 .
+ " R "键来加载 运行 对话框。 输入" 注册 ",并按 进入 .

2. 在Windows注册表内,导航(从左侧窗格)并突出显示此键。
HKEY_LOCAL_MACHINE\SYSTEM\CurrentControlSet\Control\Class\{4D36E96C-E325-11CE-BFC1-08002BE10318}
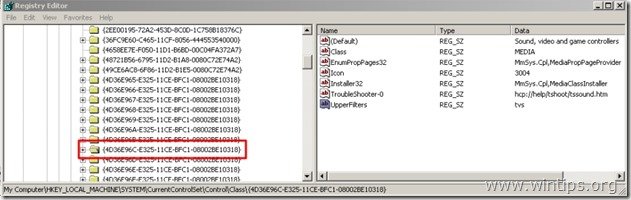
3.在右边的窗格中,点击突出显示" 上层过滤器 "键。
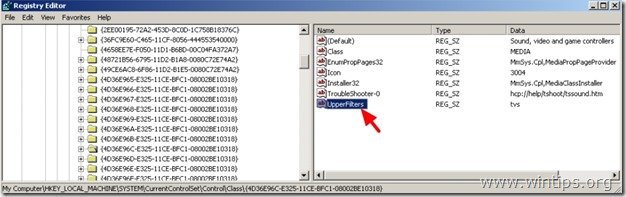
4. 点击" 编辑 "菜单,并选择" 删除 ”.
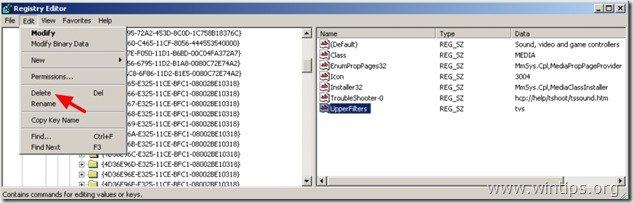
5. 用" "执行同样的操作(删除)。 下层过滤器 "键,如果找到的话。
6.关闭 注册表编辑器 .
7.重新启动 你的电脑。
8. 现在检查你的声卡是否能工作,如果不能,继续进行第2步。
第二步,从设备管理器中卸载声卡。
1. 开放式 设备管理器 要做到这一点。
- 新闻" 窗户 ”
 + " R "键来加载 运行 对话框。 输入" devmgmt.msc ",并按 进入 .
+ " R "键来加载 运行 对话框。 输入" devmgmt.msc ",并按 进入 .
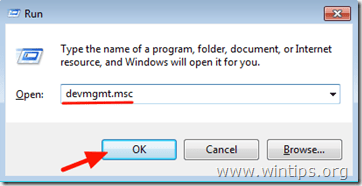
2. 在设备管理器中。 双击 以扩大""。 声音、视频和游戏控制器 ”.
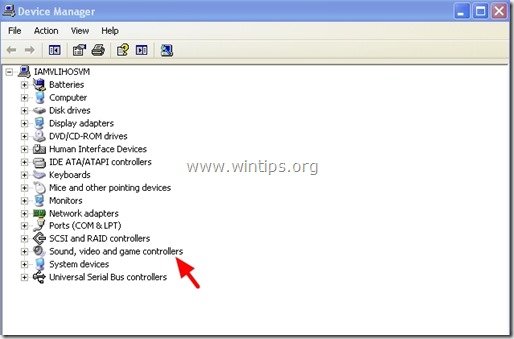
3.右键单击 在那里找到的每一个声音设备上,选择" 卸载 ”.
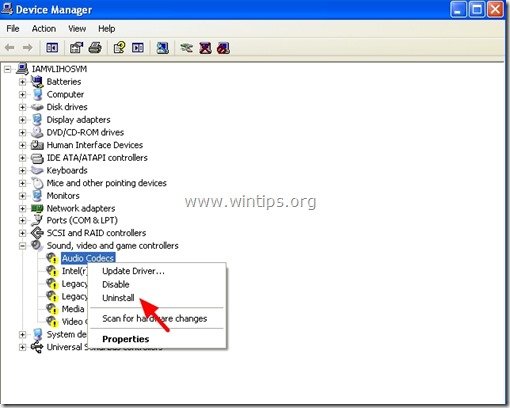
4.重新启动 你的电脑。
5. 重新启动后,等待Windows再次自动安装声卡驱动程序。
* 通知。 如果Windows不能自动安装声卡的驱动程序,那么你必须从制造商的网站下载并安装最新的声卡驱动程序。
你已经完成了!

Andy Davis
A system administrator s blog about Windows





